Potek dela s tremi stanji sledi stanju elementa seznama s tremi stanji (Phases). Uporablja se lahko za upravljanje poslovnih procesov, ki zahtevajo organizacije, da sledijo visokim količinam težav ali elementov, kot so težave s podporo strankam, prodajni vodi ali projektna opravila. Na primer, tri države za projektno opravilo bi se lahko, niso začele, v teku in dokončano.
Opomba: Poteki dela v SharePointu 2010 so bili upokojeni od avgusta 1, 2020 za nove najemnike in odstranjeni iz obstoječih najemnikov novembra 1, 2020. Če uporabljate poteke dela za SharePoint 2010, priporočamo selitev v Power avtomatiziranje ali druge podprte rešitve. Če želite več informacij, glejte upokojitev poteka dela za SharePoint 2010.
V tem članku
Kako deluje potek dela s tremi stanji?
Potek dela s tremi stanji podpira poslovne procese, ki zahtevajo organizacije, da spremljajo stanje težave ali elementa prek treh stanj in dveh prehodov med stanji. Potek dela z vsakim prehodom med stanji dodeli opravilo osebi in pošlje to osebo v e-poštno opozorilo o opravilu. Ko je opravilo dokončano, potek dela posodobi stanje elementa in napreduje v naslednje stanje. Potek dela s tremi stanji deluje s predlogo seznama za sledenje težavam . Lahko pa ga uporabite s katerim koli seznamom, ki je nastavljen tako, da vsebuje stolpec» izbor «s tremi ali več vrednostmi. Vrednosti v tem stolpcu izbora služijo kot države, ki jih sledi potek dela.
Seznam ima lahko več kot en stolpec izbire in stolpec» izbira «ima lahko več kot tri vrednosti. Vendar pa je potek dela s tremi stanji lahko konfiguriran le za uporabo enega od stolpcev izbire in le treh vrednosti v izbranem stolpcu izbora. Ko dodate potek dela s tremi stanji na seznam ali v knjižnico, izberite stolpec izbira in tri vrednosti, ki jih ponuja stolpec.
S potekom dela s tremi stanji lahko upravljate poslovne procese, ki zahtevajo organizacije, da sledijo visokim količinam težav ali elementov, kot so težave s podporo strankam, prodajni vodi ali projektna opravila. Na primer, zaposleni pri majhnem podjetju za načrtovanje dogodkov lahko s seznamom sledenja težavam in s prilagojenim potekom dela s tremi stanji upravljajo mnoga opravila, povezana z dogodki, ki jih načrtujejo. Potek dela spremlja opravila načrtovanja dogodkov s tremi stanji: aktivno, pripravljeno za pregledin Dokončano. Vsa opravila priprave dogodkov, povezana z določenim dogodkom, so prevedena na seznam sledenja težavam, ki je bil ustvarjen za ta dogodek in označen kot aktiven. Koordinator dogodka dodeli posamezna opravila članom skupine in nato zažene potek dela v teh elementih, da sproži delo na dogodku.
Ko se potek dela zažene, ustvari opravilo za določeno osebo. Ko član skupine prejme opravilo, opravi delo, ki je zahtevano za dokončanje opravila. To je lahko delo, ki se pojavi zunaj seznama ali mesta, kjer se nahaja seznam sledenja težavam. Če na primer član skupine prejme opravilo poteka dela, da razvije paket cateringa, se poveže s podjetjem za Gostinstvo in nato z njimi dela, da razvije načrt. Ko je paket catering v pripravi, član skupine Označi opravilo poteka dela kot dokončanega. V tem trenutku potek dela posodobi stanje prireditvenega opravila na seznamu sledenja težavam, ki je aktivnopripravljeno za pregled, in ustvari drugo opravilo koordinatorja dogodka za pregled načrta cateringa. Ko koordinator dogodka pregleda in odobri paket cateringa, Označi opravilo poteka dela kot dokončano, potek dela pa posodobi stanje opravila, ki je pripravljeno za pregled , da se dokonča.
Opomba: Udeleženec poteka dela lahko dokonča opravilo poteka dela v poteku dela s tremi stanji na dva načina. Udeleženec lahko Uredi opravilo poteka dela, da ga označi kot dokončanega, ali pa lahko udeleženec spremeni stanje elementa poteka dela na seznamu (če ima udeleženec dovoljenje za spreminjanje tega seznama). Če udeleženec ročno posodobi stanje elementa poteka dela na seznamu, je opravilo poteka dela dokončano. Če udeleženec Uredi opravilo poteka dela, da ga označi kot dokončano, se stanje elementa poteka dela na seznamu posodobi, da dokončate.
Dejanja v poteku dela s tremi stanji v prejšnjem primeru uporabite ta postopek:
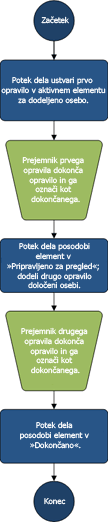
Nastavitev seznama za uporabo s potekom dela s tremi stanji
Preden lahko uporabite potek dela s tremi stanji, boste morali nastaviti seznam, ki vsebuje elemente, ki jih nameravate spremljati ali upravljati s potekom dela. Predloga» seznam sledenja težav «deluje s potekom dela s tremi stanji. Lahko pa ustvarite tudi seznam po meri, ki ga boste uporabili s temi poteki dela. Če ustvarite seznam po meri, se prepričajte, da je na seznamu vsaj en stolpec izbire , ki vključuje tri ali več izbirnih vrednosti. Ko nastavite potek dela za uporabo s seznamom, določite stolpec izbora , ki vsebuje vrednosti stanja, ki jih bo potek dela spremljal.
Ustvarjanje seznama za sledenje težavam
S potekom dela s tremi stanji je privzeto mogoče uporabiti kateri koli seznam, ki ste ga ustvarili iz predloge seznama sledenja težavam .
-
V meniju nastavitve

-
Na strani vaše aplikacije kliknite sledenje težavamin vnesite ime za seznam. Zahtevano je ime seznama
-
Če želite navesti opis za seznam, kliknite dodatne možnosti.
-
V polje Opis vnesite opis namena, za katerega je bil seznam ustvarjen. Opis je izbiren.
-
-
Kliknite Ustvari.
Ustvarjanje seznama po meri za uporabo s potekom dela s tremi stanji
Če želite ustvariti seznam po meri za uporabo s potekom dela s tremi stanji, morate dodati vsaj en stolpec za izbor , ki vsebuje vsaj tri vrednosti stanj, ki jih bo potek dela spremljal.
-
V meniju nastavitve

-
Na strani vaše aplikacije kliknite seznam po meriin vnesite ime za seznam. Ime seznama je obvezno.
-
Če želite zagotoviti opis za seznam, kliknite dodatne možnosti.
-
V polje Opis vnesite opis namena, za katerega je bil seznam ustvarjen. Opis je izbiren.
-
Kliknite Ustvari.
Prilagajanje seznama po meri za uporabo s potekom dela s tremi stanji
-
Kliknite seznam po meri, ki ste ga ustvarili v prejšnjem koraku.
-
Na traku kliknite zavihek seznam in nato v skupini nastavitve kliknite Nastavitve seznama.
-
V razdelku stolpcikliknite ustvari stolpec.
-
V razdelku ime in vrsta v razdelku ime stolpcavnesite ime stolpca, ki ga želite uporabiti za določanje vrednosti stanja za potek dela. Ime lahko vnesete na primer kot stanje poteka dela.
-
V razdelku Vrsta informacij v tem stolpcuizberite izbira (meni, ki ga želite izbrati).
-
V razdelku Dodatne nastavitve stolpca v razdelku Opisvnesite Izbirni opis stolpca.
-
V razdelku Zahtevaj, da stolpec vsebuje informacije, kliknite da.
-
V polje s seznamom pod možnostjo Vrsta vsake izbire v ločeni vrsticivnesite tri ali več vrednosti izbire, ki jih želite za ta stolpec. Te vrednosti bodo postale države za potek dela. Vnesete lahko na primer aktivno, pripravljeno za pregled in dokončate kot tri možnosti.
-
V razdelku možnosti prikaza z uporaboizberite spustni meni ali izbirni gumbi.
-
V razdelku Dovoli možnosti» fill-in «kliknite ne.
-
Določite, ali želite določeno privzeto vrednost za ta stolpec ali če jo želite dodati v privzeti pogled za seznam.
-
Kliknite V redu.
Dodajanje poteka dela s tremi stanji na seznam
Na seznam morate dodati potek dela s tremi stanji, preden ga lahko uporabite za elemente na tem seznamu. Ko na seznam dodate potek dela s tremi stanji, določite, kateri stolpec na seznamu vsebuje vrednosti stanja, ki naj jih izvaja potek dela. Določite tudi informacije o tem, kaj se želite pojaviti na vsaki stopnji poteka dela. Določite lahko na primer zadevo in besedilo za e-poštna opozorila, ki jih prejmejo prejemniki opravil.
Potek dela s tremi stanji je privzeto omogočen za večino vrst mest. Vendar pa lahko skrbnik zbirke mest onemogoči funkcijo. Če potek dela s tremi stanji ni na voljo, se obrnite na skrbnika zbirke mest.
Pomembno: Če želite dodati potek dela na seznam, morate imeti dovoljenje za upravljanje seznamov.
-
Odprite seznam, ki mu želite dodati potek dela s tremi stanji.
-
Kliknite zavihek seznam> Nastavitve seznamaali pa kliknite nastavitve za vrsto knjižnice, ki jo želite odpreti. Na primer, v knjižnici dokumentov kliknite Nastavitve knjižnice dokumentov.
-
V razdelku dovoljenja in upravljanjekliknite Nastavitve poteka dela.
-
Na strani nastavitve poteka dela kliknite Dodaj potek dela.
-
Na strani Dodajanje poteka dela v razdelku potek dela v razdelku Izberite predlogo poteka dela kliknite tri stanja.
-
V razdelku ime Vnesite enolično ime za potek dela.
-
V razdelku seznam opravil navedite seznam opravil, ki ga želite uporabiti s potekom dela.
Opombe:
-
Uporabite lahko privzeti seznam opravil ali pa ustvarite novega. Če uporabite seznam privzetih opravil, bodo udeleženci poteka dela lahko preprosto poiskali in si ogledali opravila poteka dela z uporabo pogleda» moja opravila «na seznamu opravil.
-
Ustvarite nov seznam opravil, če bodo opravila za ta potek dela razkrile občutljive ali zaupne podatke, ki jih želite ločiti od splošnega seznama opravil.
-
Ustvarite nov seznam opravil, če ima vaša organizacija več potekov dela ali če poteki dela vključujejo številna opravila. V tem primeru boste morda želeli ustvariti sezname opravil za vsak potek dela.
-
-
V razdelku seznam zgodovine izberite seznam zgodovine, ki ga želite uporabiti s tem potekom dela. Na seznamu» zgodovina «so prikazani vsi dogodki, ki se pojavijo med posameznimi primerki poteka dela.
Opomba: Uporabite lahko privzeti seznam zgodovine ali pa ustvarite novega. Če bo vaša organizacija imela več potekov dela, boste morda želeli ustvariti ločen seznam zgodovine za vsak potek dela.
-
V razdelku začetne možnosti naredite nekaj od tega:
-
Če želite dovoliti, da se potek dela zažene ročno, potrdite potrditveno polje Dovoli, da se potek dela ročno zažene s preverjeno pristnostjo uporabnika z dovoljenji za sodelovanje . Izberite potrditveno polje Zahtevaj upravljanje seznamov za zagon poteka dela , če želite zahtevati dodatna dovoljenja za začetek poteka dela.
-
Če želite, da se potek dela samodejno zažene, ko ustvarite nove elemente, potrdite potrditveno polje Zaženi ta potek dela, ko je ustvarjen nov element .
-
-
Kliknite Naprej.
-
V razdelku» države poteka dela «v razdelku Izberite polje» izbira «izberite stolpec Izbira na seznamu, ki vsebuje vrednosti, ki jih želite uporabiti za države v poteku dela, nato pa izberite vrednosti stolpcev, ki jih želite za začetno stanje, srednjo stanjein končno stanje poteka dela.
-
V dveh razdelkih določite, kaj naj se zgodi, ko se zažene potek dela (možnosti za prvo opravilo v poteku dela) in določite, kaj se bo zgodilo, ko se potek dela spremeni v srednje stanje (možnosti drugega opravila v poteku dela) določajo te informacije:
Podrobnosti o opravilu
|
Polje |
Opis |
|---|---|
|
Naslov opravila: |
Po želji lahko spremenite naslov sporočila, ki bo prikazan v opravilu, ko se potek dela zažene ali doseže srednjo stanje. Če potrdite polje vključi polje s seznamom , je polje, ki ste ga izbrali, dodano na konec sporočila. |
|
Opis opravila: |
Vnesite vse informacije, ki jih želite vključiti v opis opravila. Če potrdite polje vključi polje s seznamom , je polje, ki ste ga izbrali, dodano na konec sporočila. Če potrdite potrditveno polje Vstavi povezavo do elementa seznama , je v opis vključena povezava do elementa seznama. |
|
Datum zapadlosti opravila: |
Če želite določiti rok za opravilo, potrdite polje vključi polje s seznamom in nato izberite datumski stolpec s seznama, ki vsebuje podatke o datumu, ki jih želite uporabiti za datum zapadlosti. |
|
Opravilo, dodeljeno: |
Če želite opravilo dodeliti osebi, ki je navedena na seznamu, kliknite vključi polje s seznamom, nato pa izberite stolpec s seznama, ki vsebuje informacije o uporabniku, ki jih želite uporabiti. Ko je potek dela zagnan, je prvemu opravilu dodeljeno ime osebe, ki je v tem stolpcu prikazano v elementu poteka dela. Če želite dodeliti to opravilo v vseh primerkih tega poteka dela osebi, ki jo navedete, kliknite po meriin nato vnesite ime osebe, ki ji želite dodeliti opravilo. |
-
Potrdite potrditveno polje Pošlji e-poštno sporočilo , če želite, da udeleženci poteka dela prejmejo e-poštna opozorila o opravilih poteka dela.
Opomba: Če se želite prepričati, da udeleženci poteka dela prejmejo e-poštna opozorila in opomnike o opravilih poteka dela, ko se poteki dela začnejo, se obrnite na skrbnika zbirke mest, da preverite, ali je e-pošta omogočena za vaše mesto.
Podrobnosti o e-poštnem sporočilu
|
Polje |
Opis |
|---|---|
|
Če želite |
Vnesite ime osebe, ki ji želite poslati e-poštno opozorilo o opravilu poteka dela. Potrdite potrditveno polje vključi dodeljeno opravilo, če želite poslati e-poštno opozorilo lastniku opravila. |
|
Zadeva |
Vnesite vrstico zadeve, ki jo želite uporabiti za e-poštno opozorilo. Potrdite potrditveno polje uporabi naslov opravila , če želite dodati naslov opravila v vrstico zadeve e-poštnega sporočila. |
|
Telo |
Vnesite informacije, ki jih želite prikazati v telesu sporočila e-poštnega opozorila. Potrdite potrditveno polje Vstavi povezavo do elementa seznama , če želite vključiti povezavo do elementa seznama v sporočilu. |
-
Kliknite V redu.
Ročni zagon poteka dela s tremi stanji v elementu
Prvi potek dela s tremi stanji mora biti dodan na seznam, da bo na voljo za uporabo v elementih na tem seznamu. Če želite več informacij, si oglejte prejšnja razdelka.
Potek dela s tremi stanji lahko konfigurirate tako, da se samodejno zažene, ko so dodani novi elementi na seznam, lahko pa ga konfigurirate tako, da uporabnikom, ki imajo določena dovoljenja za zagon poteka dela, omogočite ročno. Nekateri poteki dela lahko dovolijo obe možnosti.
Če želite ročno zagnati potek dela s tremi stanji na elementu seznama, upoštevajte ta navodila. Če želite seznam, morate imeti dovoljenje za urejanje elementov. Nekateri poteki dela lahko zahtevajo, da imate dovoljenje za upravljanje seznamov.
Opomba: Če se želite prepričati, da udeleženci poteka dela prejmejo e-poštna opozorila in opomnike o opravilih poteka dela, ko zaženete potek dela, se obrnite na skrbnika zbirke mest, da preverite, ali je e-poštno sporočilo omogočeno za vaše mesto.
-
Odprite seznam, ki vsebuje element, na katerem želite začeti potek dela s tremi stanji.
-
Kliknite tri pike ob elementu, na katerem želite začeti potek dela, nato pa v meniju, ki se prikaže, kliknite poteki dela.
Opomba: Ukaz poteki dela je na voljo le, če je element na seznamu ali v knjižnici, ki ima vsaj en potek dela, ki je povezan z njim.
-
V meniju nastavitve

-
V razdelku Začni nov potek delakliknite ime poteka dela s tremi stanji, ki ga želite zagnati.
Potek dela se začne takoj.
Dokončanje opravila poteka dela v poteku dela s tremi stanji
Če želite dokončati opravilo poteka dela v poteku dela s tremi stanji, morate imeti vsaj dovoljenje za urejanje elementov za sezname opravil, v katerih so zabeležena opravila poteka dela.
-
Odprite seznam opravil za mesto, nato pa v meniju pogled izberite Moja opravila , da poiščete opravilo poteka dela.
Opomba: Če potek dela ne uporablja privzetega seznama opravil mesta, se opravilo poteka dela morda ne bo pojavilo na seznamu opravil . Če želite poiskati opravilo poteka dela, pojdite na seznam ali v knjižnico, kjer je shranjen element poteka dela. Pokažete na ime elementa, ki ga želite dokončati, kliknite puščico, ki se prikaže, nato pa kliknite poteki dela. Na strani stanja poteka dela v razdelku poteki dela, ki se izvajajo, kliknite ime poteka dela, v katerem ste udeleženec. V razdelku opravilakliknite opravilo poteka dela in nato preskočite na 3. korak.
-
Odprite seznam, ki vsebuje element, ki ga želite označiti kot dokončanega.
-
Pokažete na ime opravila, ki ga želite dokončati, kliknite puščico, ki se prikaže, in nato kliknite Uredi element.
-
V pogovornem oknu opravila vnesite ali izberite informacije, ki jih želite dokončati in nato kliknite Shrani.










