Če poskušate načrtovati srečanje z več osebami ali poiskati sobo ali druge vire za srečanje, lahko pomočnik za razporejanje v Outlook v spletu pomaga.
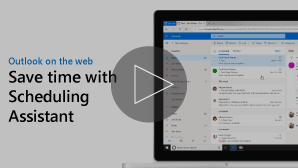
Opomba: Če se navodila ne ujemajo s tem, kar vidite, boste morda uporabljali starejšo različico Outlook v spletu. Poskusite z navodili za klasično različico Outlooka v spletu.
-
Na dnu strani izberite

-
Na vrhu strani izberite Nov dogodek.
-
V polje Povabi osebe vnesite imena ali e-poštne naslove oseb, ki jih želite povabiti.
Izberite izbirno , da dodate izbirne udeležence.
-
Na strani obrazca dogodka si oglejte dogodke in informacije o zasedenosti drugih udeležencev v dnevnem pogledu. Informacije o zasedenosti udeležencev so prikazane z rdečo na vrhu dogodkov v koledarju.
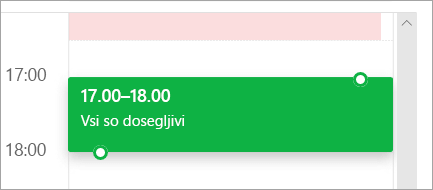
-
Kliknite kjer koli v mreži, da izberete nov čas za dogodek.
Pomočnika za razporejanje časa lahko uporabite preden vnesete podrobnosti o dogodku ali potem. Če vnesete datum, uro in trajanje dogodka ter dodate udeležence, preden odprete pomočnika za razporejanje časa, bodo te podrobnosti prevzete, nato pa jih lahko po želji spreminjate.
S pomočnikom za razporejanje časa si lahko takoj ogledate koledar udeleženca in določite, ali je ta na voljo ali zaseden. Na podlagi tega lahko nato načrtujete uro srečanja.
Odpiranje pomočnika za razporejanje časa
-
Na dnu strani izberite

-
Na vrhu strani izberite Nov dogodek.
-
Na vrhu obrazca dogodka izberite pomočnik za razporejanječasa.
V Pomočniku za razporejanje lahko dodate udeležence in sobo ter spremenite datum in čas dogodka, ne morete pa spremeniti naslova dogodka.
dodaj udeležence
-
V Pomočniku za razporejanje izberite Dodaj zahtevani udeleženec ali Dodaj izbirnega udeleženca.
-
Vnesite ime ali e-poštni naslov osebe, ki jo želite dodati, in pritisnite tipko ENTER.
Dodaj sobo
-
V Pomočniku za razporejanje izberite Dodaj sobo.
-
Izberite sobo s seznama. Zgradbe lahko spremenite tako, da izberete spustni meni na vrhu seznama.
Ko izberete seznam sob, bo pomočnik za razporejanje prikazal konferenčne sobe in njihovo razpoložljivost.
Ogled koledarjev
Ko dodate udeležence in lokacijo, bodo informacije koledarja prikazane na mreži koledarjev.
-
Izberite datum na vrhu pomočnika za razporejanje časa, da izberete nov datum za srečanje. V koledarju izberite mesec ali pa uporabite puščice gor ali dol, da spremenite mesec.
-
Izberite začetni ali končni čas za spreminjanje, ko se srečanje začne ali konča.
-
Uporabite drsni trak na dnu pomočnika za razporejanje časa, da si ogledate Razpoložljivost udeležencev pred ali po izbranem času.
-
Izmenično lahko izberete datum in čas neposredno na mreži in spremenite velikost izbora na mreži, da spremenite trajanje dogodka.
Pošiljanje povabila na srečanje
-
Izberite Dokončano , da shranite spremembe in zaprete pomočnika za razporejanje časa.
-
Izberite Pošlji , da pošljete povabilo na srečanje.
Navodila za klasično različico Outlooka v spletu
Pomočnika za razporejanje časa lahko uporabite preden vnesete podrobnosti o dogodku ali potem. Če vnesete datum, uro in trajanje dogodka ter dodate udeležence, preden odprete pomočnika za razporejanje časa, bodo te podrobnosti prevzete, nato pa jih lahko po želji spreminjate.
S pomočnikom za razporejanje časa si lahko takoj ogledate koledar udeleženca in določite, ali je ta na voljo ali zaseden. Na podlagi tega lahko nato načrtujete uro srečanja.
-
V orodni vrstici pošta ali koledar izberite New


-
Na strani Podrobnosti novega dogodka naredite nekaj od tega:
-
Dodajte podrobnosti dogodka – na primer naslov in mesto, začetni in končni datum in čas ter druge informacije – po potrebi dodajte osebe, nato pa izberite razporejanje pomočnikov

-
Izberite pomočnika za razporejanje

-
V podoknu s podrobnostmi pomočnika za razporejanje časa lahko spremenite datum in uro dogodka, ne morete pa spremeniti naslova dogodka. Na strani s podrobnostmi dogodka so na voljo možnosti, ki niso na voljo v pomočniku za razporejanje časa. Med te možnosti sodijo na primer nastavitev e-poštnega opomnika za srečanje ter opis ali druge podrobnosti o dogodku.
Udeležence lahko dodate za dogodek pred ali po izbiri pomočnika za razporejanje časa. Če dodate udeležence dogodka na strani s podrobnostmi, boste pri zagonu pomočnika za razporejanje časa videli koledarje teh udeležencev v mreži na desni strani podokna s podrobnostmi. Navodila v tem razdelku veljajo le za dodajanje udeleženca po zagonu pomočnika za razporejanje časa.
-
V polje Udeleženci podokna s podrobnostmi vnesite ime osebe, ki jo želite povabiti na dogodek.
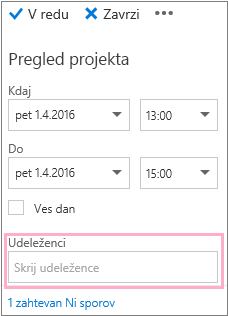
Opomba: Ko vnesete prvi znak, Outlook primerja vnos s seznamom imen ljudi v organizaciji ali z ljudmi, s katerimi ste komunicirali.
-
Izberite ime s seznama predlogov, ki se prikaže pod poljem Udeleženci, ali izberite Poišči v imeniku.
Opomba: Vsaka oseba, ki jo dodate, bo samodejno dodana kot zahtevana. Koledar vsake osebe (v vrstnem redu, po katerem ste osebe izbrali) se prikaže na desni strani koledarja v podoknu koledarja, tako da nastane mreža. Med dodajanjem ljudi boste videli skupno število povabljenih ljudi in število morebitnih sporov.
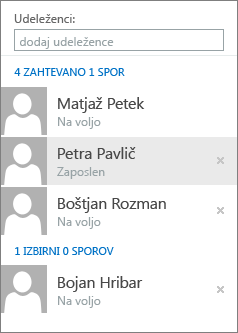
-
Če želite spremeniti stanje povabljenca, z desno tipko miške kliknite ime udeleženca. Če uporabljate napravo na dotik, pa se dotaknite imena in pridržite prst na njem, nato pa naredite nekaj od tega:
-
Izberite Odstrani, da izbrišete udeleženca. Lahko pa izberete tudi Odstrani

-
Izberite Udeležba je izbirna.
-
Če niste dodali sobe zadevni lokaciji, preden ste zagnali pomočnika za razporejanje časa, jo lahko dodate tukaj. Na voljo je gumb Dodaj sobo na dnu podokna s podrobnostmi pomočnika za razporejanje časa, s katerim si lahko ogledate konferenčne sobe na seznamu naslovov organizacije. Pomočnik za razporejanje časa samodejno prikaže le sobe, ki so na voljo ob uri, ki ste jo trenutno nastavili, po želji pa si lahko ogledate tudi druge sobe.
Če imate v organizaciji na voljo več sob, jih je lahko skrbnik uvrstil na sezname sob. Seznami sob predstavljajo zbirke, ki imajo po navadi podobne značilnosti, denimo sobe, ki so v isti zgradbi.
-
Izberite Dodaj sobo.
-
Izberite sobo ali pa seznam sob, nato pa še eno od razpoložljivih sob na tem seznamu.
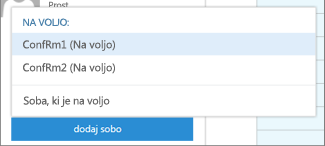
Ko ste izbrali sobo, bo ta dodana na mrežo koledarja. Konferenčno sobo spremenite tako, da izberete Spremeni sobo. Če želite odstraniti konferenčno sobo, jo kliknite z desno tipko miške ali pa, če uporabljate napravo na dotik, jo dotaknite in jo pridržite, nato pa izberite Odstrani.
Ko dodate udeležence in lokacijo, bodo informacije koledarja prikazane na mreži koledarjev.
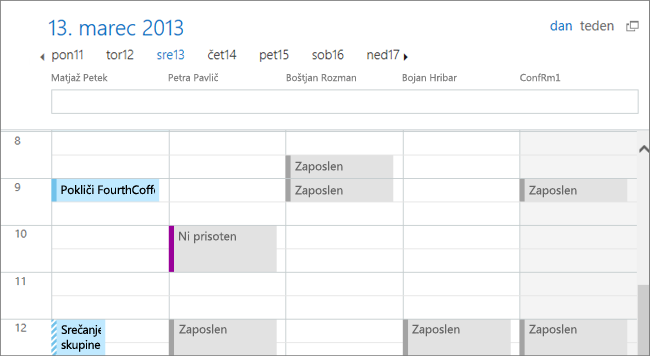
Na vrhu koledarja lahko izberete dnevni ali tedenski pogled. Če izberete tedenski pogled, bo na mreži koledarja prikazan skupni pogled koledarjev udeležencev.
Ko končate delo v pomočniku za razporejanje časa, naredite nekaj od tega:
-
Če želite shraniti spremembe, izberite v redu

-
Izberite Zavrzi , če želite preklicati.
Premaknjeni boste nazaj na stran s podrobnostmi, kjer lahko po želji dodate več podrobnosti o srečanju. Ko končate, naredite nekaj od tega:
-
Izberite Pošlji , da pošljete povabilo na dogodek.
-
Izberite Zavrzi , če želite preklicati vse spremembe.










