|
Pomembno Accessove storitve 2010 in Accessove storitve 2013 bodo v naslednji izdaji SharePointa odstranjene. Priporočamo vam, da ne ustvarjate novih spletnih aplikacij in preselite obstoječe aplikacije na drugo platformo, npr. Microsoft Power Apps. Accessove podatke lahko daste v skupno rabo s storitvijo Dataverse, ki je zbirka podatkov v oblaku, s katero lahko ustvarite aplikacije platforme Power Platform, avtomatizirate poteke dela, navidezne posrednike in še več za splet, telefon ali tablični računalnik. Če želite več informacij, glejte Uvod: Selitev Accessovih podatkov v Dataverse. |
Če si želite ogledati več zapisov podatkov v Accessovem programu hkrati, uporabite pogled podatkovnega lista. Ko dodate novo tabelo v Accessov program ali uvozite podatke v aplikacijo, Access samodejno ustvari pogled podatkovnega lista za vsako tabelo, lahko pa ustvarite dodatne poglede podatkovnega lista za tabele. V pogledu podatkovnega lista so vgrajene možnosti filtriranja in razvrščanja, ki so na voljo, če želite poiskati ali filtrirati določene podatke. Pogled podatkovnega lista je uporaben tudi za hitro Ogled podrobnosti številnih zapisov, dodajanje novih zapisov in brisanje zapisov iz tabele. Zapise lahko prenesete tudi iz pogleda podatkovnega lista v programu Access v Excel. Če želite več informacij o dodajanju tabel v Accessove aplikacije, si oglejte Ustvarjanje Accessovega programa.
Opomba: Vsebina tega članka se ne nanaša na Accessove namizne zbirke podatkov. Če želite več informacij o ustvarjanju obrazcev v namiznih zbirkah podatkov, glejte Ustvarjanje Accessovega obrazca.
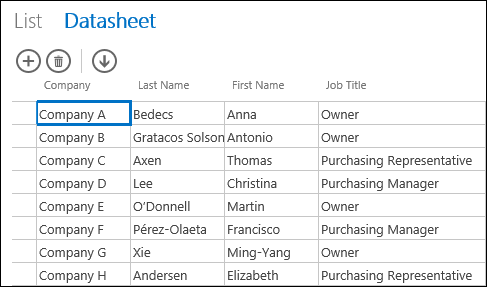
Ko Access ustvari nov pogled podatkovnega lista, samodejno ustvari kontrolnik pogleda za vsako polje v tabeli. Ko dodate novo polje v tabelo, Access doda nov kontrolnik za to polje tudi v pogled podatkovnega lista. Če spremenite načrt pogleda podatkovnega lista, na primer premaknete kontrolnike ali spremenite njihovo velikost, in shranite spremembe načrta, Access ne doda novih kontrolnikov pogledu podatkovnega lista, ko dodate nova polja v tabelo. Takrat morate sami dodati nove kontrolnike pogledu podatkovnega lista, ko dodate nova polja v tabelo.
Kaj je pogled spletnega podatkovnega lista?
Pogled spletnega podatkovnega lista v Accessovem programu prikazuje spletne podatke, ki so v spletnem brskalniku razvrščeni v vrstice in stolpce. Če želite, lahko omogoča urejanje podatkov ali pa tudi ne.
Ko ustvarite pogled spletnega podatkovnega lista v Accessu, se ta odpre v pogledu načrta, kjer lahko naredite to:
-
Nastavite vir zapisa.
-
Zagotovite napis za pogled.
-
Dodate samodejna dejanja, ki se izvajajo, ko pogled odprete in ko se premikate med zapisi in pri tem uporabljate pogled.
-
Dodate samodejna dejanja, ki se izvajajo, ko kliknete gumb (izberite gumb).
-
Spremenite velikost kontrolnikov in jih premikate ter nastavite lastnosti kontrolnikov.
Dodajanje novega pogleda podatkovnega lista
Če želite dodati nov pogled podatkovnega lista v tabelo v Accessovem programu, dokončajte te korake:
-
Odprite program v Accessu.
-
Kliknite ime napisa tabele v izbirniku tabel v levem podoknu in kliknite gumb Dodaj pogled (znak plus zraven imen napisov pogleda).
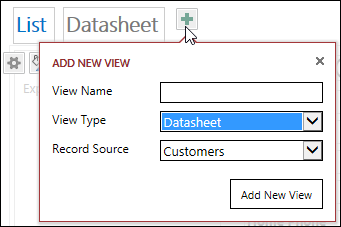
-
V oknu Dodaj nov pogled vnesite ime novega pogleda v polje Ime pogleda, nastavite možnost Vrsta pogleda na Podatkovni list in izberite ime tabele v polju Vir zapisov.
Nastavitev ali spreminjanje vira zapisov za pogled
Če želite odpreti pogovorno okno Podatki, v zgornjem desnem kotu območja načrtovanja kliknite Podatki:
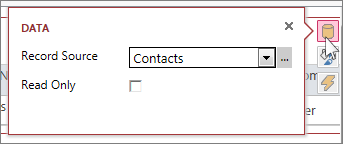
Izberite ime tabele, da zagotovite podatke za pogled, in, če želite, potrdite okno Samo za branje, da preprečite drugim spreminjanje podatkov v tem pogledu. Ko končate s spreminjanjem nastavitev, zaprite pogovorno okno.
Namig: Če ne najdete možnosti »Podatki« za pogled podatkovnega lista, kliknite prazno mesto na območju načrta brez kontrolnikov.
Izberete lahko tudi ime shranjene poizvedbe v polju »Vir zapisov«, če želite prikazati rezultate poizvedbe v pogledu podatkovnega lista.
Vnašanje napisa
Če želite odpreti pogovorno okno Oblikovanje, v zgornjem desnem kotu območja načrtovanja kliknite Oblikovanje:
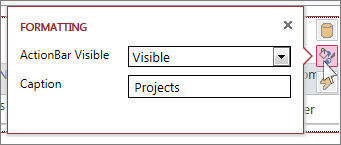
V polju Vidljivost vrstice dejanja izberite, ali naj bo vrstica dejanja vidna ali skrita. Zapise v pogledu podatkovnega lista lahko dodajate, urejate in brišete tudi, če je vrstica dejanja skrita, vse dokler pogled podatkovnega lista omogoča posodabljanje.
V polje Napis vnesite besedilo, ki naj se prikaže v pogledu podatkovnega lista, ko ga odprete kot pojavno okno v oknu brskalnika. Ko končate, zaprite pogovorno okno.
Ko nastavite lastnost napisa v pogovornem oknu »Oblikovanje«, Access prikaže ta napis samo, če odprete pogled podatkovnega lista kot pojavno okno. Nastavitev lastnosti napisa v pogovornem oknu »Oblikovanje« ne spremeni besedila, ki ga Access prikaže v izbirniku pogledov. Če želite spremeniti besedilo, ki je prikazano v izbirniku pogledov, si oglejte razdelek o preimenovanju napisa pogleda podatkovnega lista.
Dodajanje samodejnih dejanj
Če želite odpreti pogovorno okno Dejanja, v zgornjem desnem kotu območja načrtovanja kliknite Dejanja.
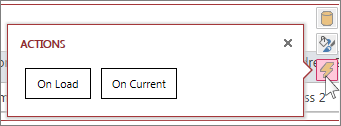
Vsak gumb odpre makro v pogledu načrta. Če želite ustvariti načrt za makro, ki se zažene ob odpiranju podatkovnega lista, kliknite Ob nalaganju in nato še Ob trenutnem za makro, ki se zažene ob izbiri druge vrstice na podatkovnem listu. Ko končate, zaprite pogovorno okno. Izvedite več o prilagajanju pogleda z ustvarjanjem makra uporabniškega vmesnika.
Dodajanje dejanj po meri v vrstico z dejanji
Pogledi podatkovnega lista privzeto vsebujejo interaktivna gumba Dodaj 

Na sredini zgoraj v območju načrtovanja kliknite Dodaj dejanje po meri (znak plus zraven vrstice z dejanji). Novo dejanje se pojavi kot gumb z ikono zvezde:
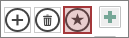
Kliknite gumb za dejanje po meri in nato še gumb Podatki, ki se pojavi. Access odpre pogovorno okno Podatki za dejanje po meri:
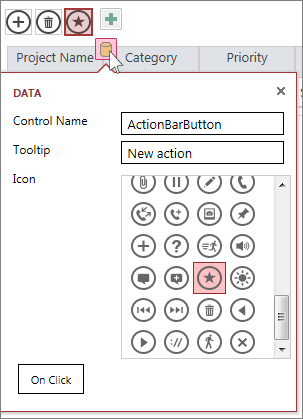
Poimenujte interaktivni gumb po meri, izberite želeno ikono in vnesite opis orodja (besedilo, ki se pojavi, ko pomaknete kazalec miške nad ikono dejanja), nato pa kliknite Ob kliku, da odprete pogled načrta makra in napišete makro, ki se zažene ob kliku gumba dejanja po meri. Izvedite več o dodajanju dejanj po meri v vrstico z dejanji.
Dodajanje, urejanje in brisanje podatkov
S pogledi podatkovnega lista lahko spremenite podatke tako, da odprete pogled v brskalniku. Access samodejno shrani spremembe zapisov, kadar koli se premaknete v drug zapis v pogledu.
-
Če želite dodati nov zapis: v vrstici z dejanji kliknite gumb za dodajanje

-
Če želite urediti zapis: kliknite vrstico, ki jo želite urediti in se pomaknite v stolpec, ki ga želite spremeniti. Vnesite nove podatke, nato pa se pomaknite v drug zapis oz ga kliknite, da shranite spremembe zapisa.
-
Če želite izbrisati zapis: kliknite v vrstico, ki jo želite izbrisati, in nato kliknite gumb izbriši

Zapis lahko tudi izbrišete, tako da z desno tipko miške kliknete izbirnik vrstic na levi strani in nato kliknete Izbriši. Če želite izbrisati več zapisov hkrati, pridržite tipko CTRL in kliknite različne izbirnike vrstic, z desno tipko miške kliknite enega od izbirnikov vrstic, nato pa kliknite Izbriši.
Filtriranje in razvrščanje podatkov
Pogledi podatkovnega lista v Accessovih programih imajo vgrajene možnosti za filtriranje in razvrščanje podatkov. Različne stolpce podatkov lahko hitro filtrirate in razvrstite, da si ogledate le želene podatke.
Če želite filtrirati podatke:
-
V brskalniku se pomaknite do pogleda podatkovnega lista v Accessovem programu.
-
Premaknite kazalec miške nad glavo stolpca, kliknite puščico spustnega seznama, nato pa kliknite možnost za filtriranje seznama po določenih podatkih v stolpcu. Access prikaže ikono lijaka nad vsakim stolpcem, ki ste mu dodelili filter.
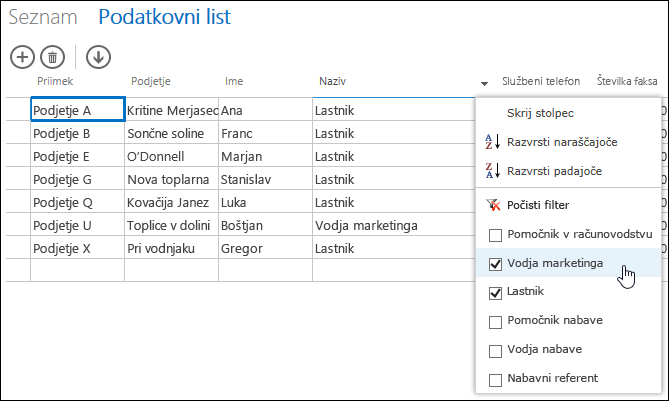
Namig: Če želite filtrirati podatke po več možnostih, izberite več možnosti s seznama.
-
Če želite odstraniti filter za določen stolpec, na seznamu možnosti kliknite Počisti filter.
Namig: Če želite hitro poiskati podatke v pogledu podatkovnega lista, uporabite funkcijo »Najdi na strani« v brskalniku. V Internet Explorerju na primer pritisnite Ctrl+F in vnesite besedilo ali število, ki jo iščete, nato pa kliknite Nazaj ali Naprej, da pregledate najdene vrednosti.
Če želite razvrstiti podatke:
-
V brskalniku se pomaknite do pogleda podatkovnega lista v Accessovem programu.
-
Premaknite kazalec miške nad glavo stolpca, kliknite puščico spustnega seznama, nato pa kliknite Razvrsti naraščajoče ali Razvrsti padajoče, da razvrstite zapise v pogledu v tem stolpcu.
Če želite skriti stolpec:
-
V brskalniku se pomaknite do pogleda podatkovnega lista v Accessovem programu.
-
Premaknite kazalec miške nad glavo stolpca, kliknite puščico spustnega seznama, nato pa kliknite Skrij stolpec. Access skrije stolpec v pogledu v brskalniku.
Opomba: Skritje stolpca v pogledu podatkovnega lista v brskalniku je le začasno. Če se premaknete na drug pogled in se nato vrnete na prejšnjega ali osvežite pogled, Access znova prikaže stolpec.
Prenos zapisov iz pogledov podatkovnega lista v Excel
Zapise v pogledih podatkovnega lista lahko prenesete iz Accessovega programa v Excel.
Če želite prenesti zapise v Excel:
-
Ko prikažete program v spletnem brskalniku, kliknite pogled Podatkovni list.
-
V vrstici z dejanji kliknite interaktivni gumb Prenesi v Excel

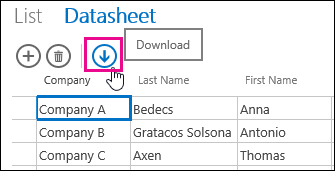
-
Kliknite Odpri, da odprete Excelovo preglednico, nato kliknite Shrani, da shranite preglednico v mapo, ali Prekliči, da prekličete prenos podatkov v Excel.
-
Excel prikaže zapise iz pogleda podatkovnega lista.
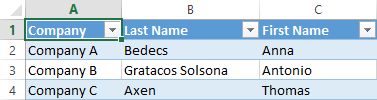
Namig: Če uporabite možnosti filtra v pogledu podatkovnega lista, da omejite prikaz zapisov na manjši nabor, preden kliknete interaktivni gumb »Prenesi v Excel«, Access še vedno prenese vse zapise iz vira zapisov pogleda v Excel. Če želite prenesti manjši nabor zapisov, lahko odprete pogled podatkovnega lista v drugem pogledu z dejanjem makra »OdpriPojavnoOkno« in z argumentom stavka »Where« filtrirate zapise v manjšo podmnožico. Če nato kliknete interaktivni gumb »Prenesi v Excel« v pogledu podatkovnega lista, Access prenese manjšo podmnožico zapisov v Excel.
Opomba: Interaktivnega gumba »Prenesi v Excel« ni mogoče odstraniti iz pogledov podatkovnega lista. Če ne želite prikazati interaktivnega gumba, morate skriti vrstico z dejanji za pogled podatkovnega lista.
Brisanje pogleda podatkovnega lista
Če želite izbrisati obstoječi pogled podatkovnega lista, dokončajte te korake:
-
Odprite program v Accessu.
-
V izbirniku tabel v levem podoknu kliknite ime napisa tabele, nato pa kliknite pogled podatkovnega lista.
-
Kliknite gumb za lastnosti in nato Izbriši.
Preimenovanje napisa pogleda podatkovnega lista, prikazanega v izbirniku pogledov
Access prikaže seznam imen napisa pogleda na vrhu programa v izbirniku pogledov. Če želite preimenovati napis pogleda podatkovnega lista, prikazanega v izbirniku pogledov, upoštevajte te korake:
-
Odprite program v Accessu.
-
V izbirniku tabel v levem podoknu kliknite ime napisa tabele, nato pa kliknite pogled podatkovnega lista.
-
Kliknite gumb za lastnosti in nato Preimenuj.
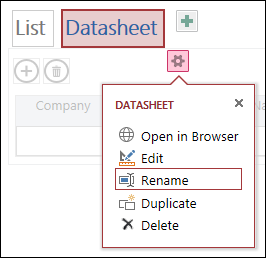
-
Vnesite ime napisa pogleda podatkovnega lista in pritisnite Enter.
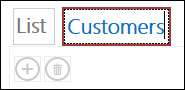
-
Kliknite Shrani v orodni vrstici za hitri dostop, da shranite spremembe napisa.
Če želite spremeniti mesto pogleda podatkovnega lista na vrhu zaslona, kliknite napis in ga pridržite ter povlecite levo ali desno na novo mesto.
Ustvarjanje kopije pogleda podatkovnega lista
Identično kopijo pogleda podatkovnega lista lahko ustvarite s funkcijo »Podvoji« v Accessovih programih.
Če želite ustvariti kopijo pogleda podatkovnega lista, dokončajte te korake:
-
Odprite program v Accessu.
-
V izbirniku tabel v levem podoknu kliknite ime napisa tabele, nato pa kliknite pogled podatkovnega lista.
-
Kliknite gumb za lastnosti in nato Podvoji.
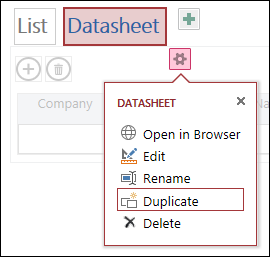
-
Poimenujte novo kopijo pogleda podatkovnega lista v polju Ime dvojnika. Vsak element pogleda v podoknu za krmarjenje mora biti enoličen.
-
V polju Mesto za dvojnik izberite tabelo, ki ji želite dodeliti to kopijo. Ko dodelite kopijo pogledu, Access prikaže ime napisa pogleda, ko kliknete ime napisa tabele v levem podoknu.
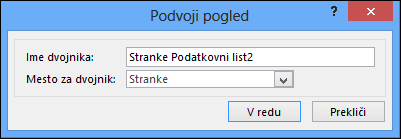
Namig: Če ne želite dodeliti kopije pogleda določeni tabeli, lahko izberete »[Samostojno/pojavno okno]« v polju »Mesto za dvojnik«. Ko ustvarite kopijo pogleda kot samostojen pogled, Access prikaže predmet v podoknu za krmarjenje, ne pa tudi na seznamu pogledov, ki so dodeljeni tabelam. Če želite odpreti samostojne poglede v brskalniku, morate uporabiti dejanje makra »OdpriPojavnoOkno«.
-
Kliknite V redu, da ustvarite novo kopijo pogleda podatkovnega lista, ali pa kliknite Prekliči, da prekličete ustvarjanje kopije pogleda podatkovnega lista.
-
Če želite shraniti spremembe na seznamu pogledov, kliknite Shrani v orodni vrstici za hitri dostop.
Več informacij o Accessovih programih
Pogledi spletnih podatkovnih listov so funkcija Accessovih programov – zbirke podatkov za brskalnik, ki ga lahko uporabljate prek spleta – vendar so le ena funkcija. Če želite izvedeti več o Accessovih programih, si oglejte članek Ustvarjanje Accessovega programa.
-
Več informacij o prilagajanju pogleda z ustvarjanjem makra uporabniškega vmesnika.










