V Visio Professional je podatkovna vrstica grafični elementi s podatki, ki jih lahko uporabite, ko uvozite podatke v oblike. Spodnji primer prikazuje podatkovno vrstica za polje % dokončano za vsako od teh treh oblik:

S podatkovnimi vrsticami je mogoče prikazati odstotke, ocene, napredek, rezultate in količine.
Uporaba podatkovne vrstice za oblike
-
Preverite, ali je na desni strani odprto podokno Polja z grafičnimi elementi s podatki. Če ni odprto, na zavihku Podatki potrdite polje Polja z grafičnimi elementi s podatki.
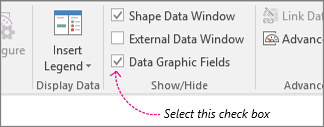
-
Naredite nekaj od tega:
-
Če želite spremeniti vse oblike na strani, kliknite prazen prostor v diagramu, da prekličete izbor oblik, ki so morda izbrane.
-
Če želite spremeniti samo izbrane oblike na strani, kliknite eno ali več oblik, da jih izberete.
-
-
V podoknu Polja z grafičnimi elementi s podatki izberite polje s podatki, ki ga želite spremeniti v podatkovno vrstico.
-
V istem podoknu preverite, ali ima polje, ki ga želite spremeniti, kljukico in ga izberite, da bo označen z modro barvo:

Pomembno: Če v podoknu Polja z grafičnimi elementi s podatki nimate izbranega polja, v galeriji Grafični element s podatki ne bo mogoče dostopati v naslednjem koraku.
-
Na zavihku Podatki kliknite puščico dol na dnu galerije Grafični element s podatki.
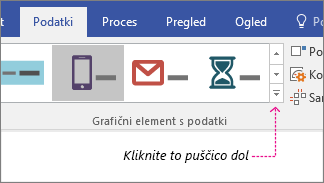
-
Nato izberite element v razdelku Podatkovna vrstica.
Konfiguriranje drugih lastnosti podatkovne vrstice
Ko uporabite podatkovno vrstico, jo boste morda morali konfigurirati tako, da bodo vaši podatki pravilno ponazorjeni na sliki. Spremenite lahko na primer lastnosti, kot je oblikovanje besedila, ali pa izberete drugačen položaj.
-
Ponovite zgornje korake od 1 do 4.
-
Na zavihku Podatki kliknite Konfiguriraj.
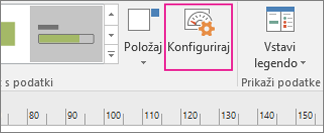
-
Če želite spremeniti celoten videz podatkovne vrstice, izberite drug slog v meniju Slog.
-
Če želite spremeniti način, kako se podatkovna vrstica »zapolni« ali prikaže napredovanje, lahko nastavite najmanjše in največje vrednosti:
-
Najmanjša vrednost To je vrednost, zaradi katere bo podatkovna vrstica »prazna«. Če so podatki v obliki odstotka, je najmanjša vrednost nastavljena na 0, zato bo podatkovna vrstica s to vrednostjo prazna. Če pa podatki niso v obliki odstotka, lahko najmanjšo vrednost nastavite na drugo vrednost. Denimo, da je v celotnih podatkih najnižja vrednost 15. Najmanjšo vrednost lahko nastavite na 15, tako da podatkovna vrstica dokončanje prikaže šele, ko je vrednost večja od 15.
-
Največja vrednost To je vrednost, zaradi katere bo podatkovna vrstica videti »polna«. Če so podatki v obliki odstotka, je največja vrednost nastavljena na 100, zato bo podatkovna vrstica videti »zapolnjena« pri 100. Če pa podatki niso v obliki odstotka, lahko nastavite največjo vrednost na drugo vrednost. Denimo, da je v celotnih podatkih zgornja vrednost 150. Največjo vrednost lahko nastavite na 150, podatkovna vrstica pa ne bo v celoti zapolnjena, dokler vrednost ne bo 150.
-
-
Spremenite lahko tudi oznako, vrednost in oblaček. Na tej sliki so prikazani posamezni elementi. Oznaka je ime polja (ali ime stolpca) uvoženih podatkov. Vrednost je dejanska vrednost polja. Oblaček je celotno območje grafičnega elementa s podatki.
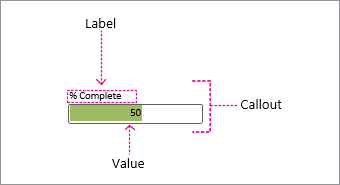
-
Label Position Določa mesto imena polja glede na podatkovno vrstico. Na voljo je več možnosti: med pogostimi možnostmi so »Zgoraj« »Spodaj« »Levo« in »Desno«. Če je ne želite prikazati, je na voljo celo možnost Ni prikazano. V zgornjem primeru je položaj oznake nastavljen na »Zgoraj«.
-
Oznaka To je dejansko besedilo imena polja. Če želite to prilagoditi po privzetem imenu polja, ki se nahaja v vaših podatkih, lahko izberete [Privzeto], pritisnete DELETE in nato vnesete svoje besedilo. Spremenite ga lahko na primer v »% opravljeno«.
-
Velikost pisave oznake S tem nastavitve velikost pisave oznake.
-
Položaj vrednosti Ta lastnost določa, kje je vrednost podatkov prikazana glede na podatkovno vrstico. Na voljo je več možnosti: »Notranji, Zgornji, Spodnji, Levi, Desni« in tako naprej. Če vrednosti ne želite prikazati, je na voljo celo možnost Ni prikazano. V primeru zgoraj je položaj vrednosti nastavljen na »Notranjost«.
-
Oblika zapisa vrednosti S to lastnostjo lahko nastavite obliko zapisa podatkov vrednosti. Kliknite gumb »...« in izberite med priljubljenimi oblikami zapisa, kot so »Številka«, »Valuta«, »Datum/ura« in tako naprej.
-
Velikost pisave vrednosti S tem nastavitve velikost pisave vrednosti.
-
Odmik oblačka Tako lahko krcnete položaj celotnega oblačka levo ali desno.
-
Širina oblačka Tako lahko spremenite širino celotnega območja grafičnega elementi s podatki. Če navedete število, je privzeta enota palcev. Če na primer vnesete 2, se širina območja grafičnega elementi s podatki spremeni na 2 palca. Širino lahko določite tudi v točkah. Če določite v točkah, uporabite številko, presledek in nato »pt«. Na primer: 100 pt.
-
-
Na voljo je tudi možnost prestavitve grafičnih elementov s podatki.










