Uporabite @mentions, da pritegnete pozornost določene osebe v Outlooku za Windows
Če želite pridobiti pozornost neke osebe v e-poštnem sporočilu ali povabilu na srečanje, vnesite simbol @ in nato njeno ime v telo e-poštnega sporočila ali povabila na srečanje. Tako označite njeno ime v telesu sporočila ali med podrobnostmi povabila, poleg tega pa Outlook samodejno doda to osebo v vrstico »Za« v e-poštnem sporočilu ali povabilu na srečanje in bo pri njih poleg sporočila v mapi »Prejeto« prikazan simbol @.
Pomembno: Koraki se lahko razlikujejo med novo in klasično različico Outlook za Windows. Če želite ugotoviti, katero različico Outlooka uporabljate, na traku poiščite možnost Datoteka. Če možnost Datoteka ni prikazana, upoštevajte navodila na zavihku Nov Outlook . Če je možnost Datoteka prikazana, izberite zavihek za klasični Outlook.
Uporabite simbol @ v telesu sporočila ali povabilu na srečanje
-
V telesu e-poštnega sporočila ali povabilu koledarja vnesite simbol @ in prvih nekaj črk imena ali priimka stika.
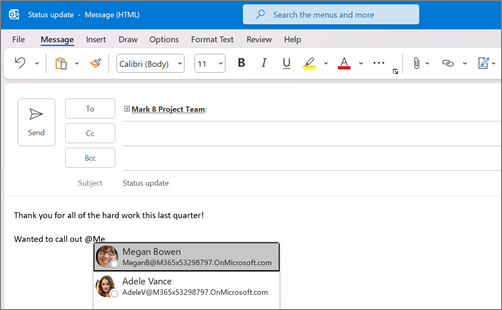
-
Ko vam Outlook ponudi enega ali več predlogov, izberite stik, ki ga želite omeniti. Privzeto je polno ime stika vključeno in dodano v vrstico Za: .
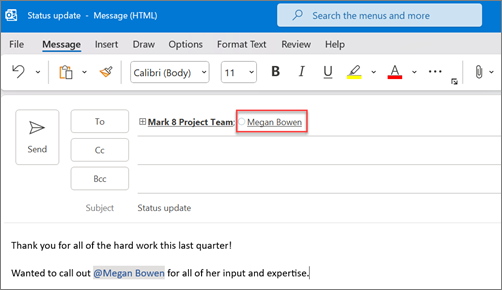
-
Del imena omembe izbrišete, na primer vse, razen imena osebe.
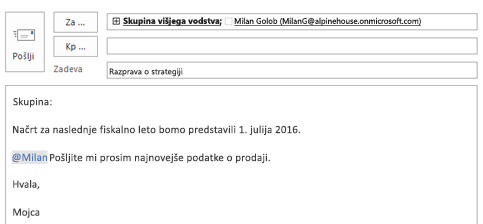
Filtriranje sporočil, ki vas omenjajo
Če prejemate veliko e-pošte, boste morda želeli filtrirati sporočila v mapi tako, da so prikazana samo tista sporočila, ki vas omenjajo.
-
V zgornjem desnem kotu seznama sporočil izberite trenutno oznako filtra.
-
V razdelku Filter izberite Omenjena pošta.
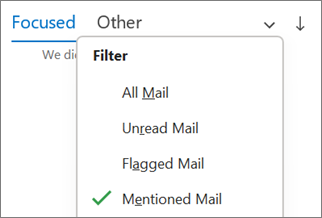
Opomba: Funkcija Omenjena pošta je na voljo le za prejemnike, ki uporabljajo Exchange Server 2016, Exchange Server 2019, Exchange Online ali Outlook.com. Indikator @ (simbol za @) je na voljo le za Exchange Online ali Outlook.com.
Če si želite ogledati, kje ste omenjeni, dodajte omembo v e-poštne stolpce
Na seznamu sporočil lahko dodate stolpec Omemba in hitro preverite, ali ste @mentioned e-poštnem sporočilu.
-
Izberite zavihek Pogled in v razdelku Trenutni pogled izberite Nastavitve pogleda.
-
Izberite Stolpci.
-
Če omembe ni na seznamu Pokaži te stolpce v tem vrstnem redu: na desni strani spremenite stolpce, ki so na voljo, v Vsa poštna polja.
-
Pomaknite se navzdol do možnosti Omemba in jo izberite.
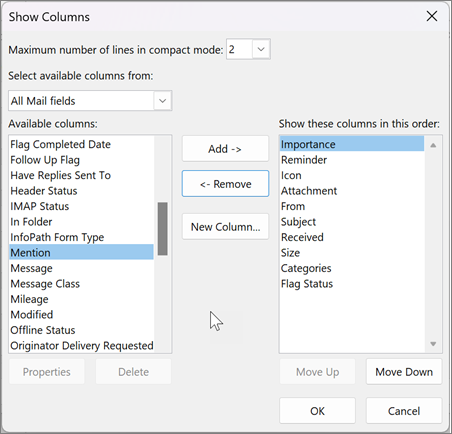
-
Izberite Dodaj in nato V redu in znova V redu.
Uporabite simbol @ v telesu sporočila ali povabilu na srečanje
-
V telesu e-poštnega sporočila ali povabilu koledarja vnesite simbol @ in prvih nekaj črk imena ali priimka stika.
-
Ko novi Outlook ponudi enega ali več predlogov, izberite stik, ki ga želite omeniti. Privzeto je polno ime stika vključeno in dodano v vrstico Za: .
-
Del imena lahko izbrišete, na primer vse, razen imena osebe.
Filtriranje sporočil, ki vas omenjajo
Če prejemate veliko e-pošte, boste morda želeli filtrirati sporočila v mapi tako, da so prikazana samo tista sporočila, ki vas omenjajo.
-
V zgornjem desnem kotu seznama sporočil izberite

-
Izberite @ Omembe.
Opomba: Funkcija Omenjena pošta je na voljo le za prejemnike, ki uporabljajo Exchange Server 2016, Exchange Server 2019, Exchange Online ali Outlook.com. Indikator @ (simbol za @) je na voljo le za Exchange Online ali Outlook.com.
Če si želite ogledati, kje ste omenjeni, dodajte omembo v e-poštne stolpce
Vnovi Outlook za Windows so @mention samodejno prikazane na seznamu sporočil.










