Izboljšana @mention vam olajša povezovanje z določenimi sodelavci in potrebnimi viri, ko sodelujete pri ustvarjanju dokumentov, predstavitev in preglednic. Uporaba znaka @lahko odpre takojšen dostop do medijev, ki so pomembni za kontekst, celo predvidevanje morebitnih potreb po virih.
Opombe:
-
Iskanje, izbiranje in označevanje oseb po imenu, vzdeveku ali e-poštnem ID-ju
-
Hitri, skoraj takojšnji rezultati predlogov
-
Fotografije, predstavljene na ploščicah za enostavno identifikacijo
-
Elementi, predlagani pred vnosom (ničelna poizvedba)

-
Vpišite se Microsoft 365 s službenim ali šolskim računom in odprite dokument, ki je shranjen v SharePointova knjižnica ali OneDrive za službo ali šolo.
Opomba: Če želite, da ta funkcija deluje, morate biti vpisani v Outlook v računalniku s sistemom Windows.
-
Dodajte pripombo iz priročnega menija ali iz preglejte > nova pripomba.
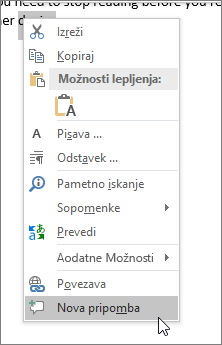
-
Vnesite @ in prvih nekaj črk imena ali priimka osebe, nato pa izberite želeno ime (Če oseba še nima dovoljenja za odpiranje dokumenta, boste pozvani, da vnesete to ime).
Namig: Če želite biti bolj sproščeni, lahko izbrišete vse, razen imena osebe v @omembi. Če želite vključiti več oseb, znova vnesite @ in omenite nekoga drugega.
-
Vpišite se Microsoft 365 s službenim ali šolskim računom in odprite dokument, ki je shranjen v SharePointova knjižnica ali OneDrive za službo ali šolo.
Opomba: Če želite, da ta funkcija deluje, morate biti vpisani v Outlook za Mac.
-
Dodajte pripombo iz priročnega menija ali iz preglejte > nova pripomba.
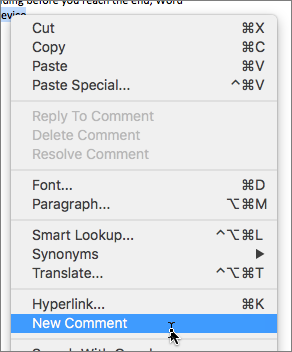
-
Vnesite @ in prvih nekaj črk imena ali priimka osebe, nato pa izberite želeno ime (Če oseba še nima dovoljenja za odpiranje dokumenta, boste pozvani, da vnesete to ime).
Namig: Če želite biti bolj sproščeni, lahko izbrišete vse, razen imena osebe v @omembi. Če želite vključiti več oseb, znova vnesite @ in omenite nekoga drugega.
-
Vpišite se Office.com službenim ali šolskim računom za Microsoft 365 in pojdite v dokument, ki je shranjen v SharePointova knjižnica ali OneDrive za službo ali šolo.
-
Dodajte pripombo iz priročnega menija ali iz preglejte > nova pripomba.
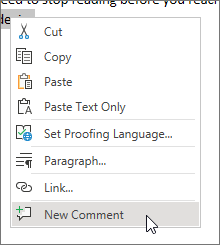
-
Vnesite @ in prvih nekaj črk imena ali priimka osebe, nato pa izberite želeno ime (Če oseba še nima dovoljenja za odpiranje dokumenta, boste pozvani, da vnesete to ime).

Namig: Če želite biti bolj sproščeni, lahko izbrišete vse, razen imena osebe v @omembi. Če želite vključiti več oseb, znova vnesite @ in omenite nekoga drugega.
Dodeljevanje opravil z @omembami
V aplikacijah Word ali Excel za splet lahko z @omembami dodelite opravilo drugemu uporabniku, ko objavite pripombo ali odgovor. Ko ustvarite opravilo, je sledeno prek vseh interakcij in vnovičnih dodelitev, tako da si lahko ogledate njegovo zgodovino. Ker pa so opravila trenutno na voljo le za poslovne uporabnike v aplikacijah Word in Excel za splet, ne morete znova dodeliti opravil v drugih aplikacijah. Vendar pa lahko še vedno odgovorite na pripombo, razrešite opravilo tako, da razrešite pripombo, in znova odprete opravilo tako, da znova odprete nit pripomb. V teh aplikacijah si lahko ogledate tudi zgodovino pripomb, ne boste pa videli zgodovine opravil. Če na primer dodelite opravilo v aplikaciji Word za splet in pozneje odprete dokument v aplikaciji Word za namizje, boste videli pripombo, ne pa tudi opravila. Če znova odprete dokument v aplikaciji Word za splet, je opravilo znova prikazano in lahko ga uporabljate.
Če želite ustvariti opravilo:
-
Dodajte novo pripombo ali odgovorite na obstoječo pripombo.
-
Uporabite @omembo v pripombi. Prikaže se možnost, da pripombo dodelite kot opravilo omenjeni osebi.
-
Potrdite polje »Dodeli«.
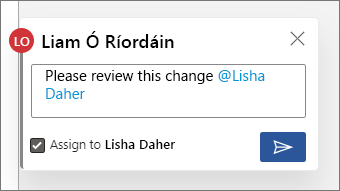
-
Objavite pripombo ali odgovor. Oseba, kateri je dodeljeno opravilo, bo prejela e-poštno sporočilo z obvestilom, da mu je bilo dodeljeno opravilo. V pripombi bodo videli opravilo, ki mu je dodeljeno.
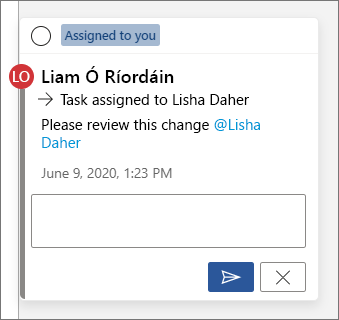
Vnovično dodeljevanje opravila:
-
Uporabite @omembo v polju z odgovorom.
-
Izberite potrditveno polje znova dodeli.
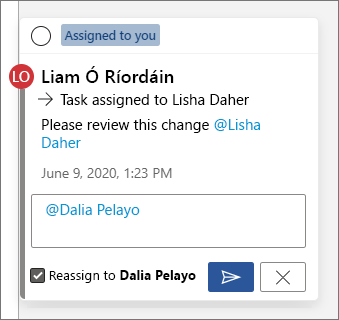
-
Objavite odgovor. Oseba, kateri je bilo opravilo znova dodeljeno, bo prejela e-poštno sporočilo z obvestilom, da mu je bilo dodeljeno opravilo.
Če želite razrešiti opravilo, ki vam je dodeljeno:
-
Na vrhu pripombe premaknite kazalec miške nad krog ob možnosti dodeljeni. V krogu se prikaže kljukica.
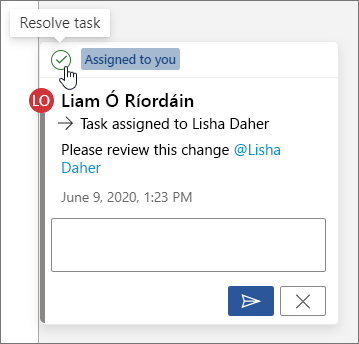
-
Kliknite krog s kljukico, da razrešite opravilo.
Če želite znova odpreti razrešeno opravilo:
-
Odpiranje podokna s pripombami.
-
Na vrhu razrešene pripombe kliknite zeleni krog s kljukico.
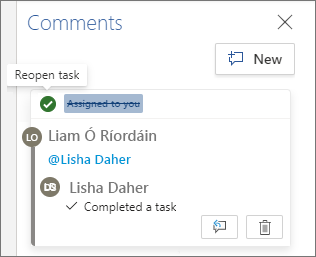
Opomba: Najemniki s pogojnim dostopom ne bodo mogli ustvariti @omemb. Če želite več informacij, se obrnite na skrbnika za IT.
-
V napravi odprite dokument, ki je shranjen v SharePointova knjižnica ali OneDrive za službo ali šolo.
-
Izberite besede v dokumentu in nato tapnite Nova pripomba.
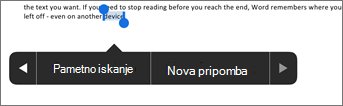
-
Vnesite @ in prvih nekaj črk imena ali priimka osebe, nato pa izberite želeno ime (Če oseba še nima dovoljenja za odpiranje dokumenta, boste pozvani, da vnesete to ime).
Namig: Če želite biti bolj sproščeni, lahko izbrišete vse, razen imena osebe v @omembi. Če želite vključiti več oseb, znova vnesite @ in omenite nekoga drugega.
Opomba: Najemniki s pogojnim dostopom ne bodo mogli ustvariti @omemb. Če želite več informacij, se obrnite na skrbnika za IT.
-
V napravi odprite dokument, ki je shranjen v SharePointova knjižnica ali OneDrive za službo ali šolo.
-
Izberite besede v dokumentu in nato tapnite Nova pripomba.
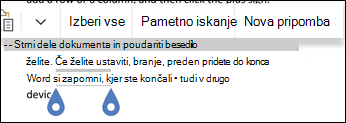
-
Vnesite @ in prvih nekaj črk imena ali priimka osebe, nato pa izberite želeno ime (Če oseba še nima dovoljenja za odpiranje dokumenta, boste pozvani, da vnesete to ime).
Namig: Če želite biti bolj sproščeni, lahko izbrišete vse, razen imena osebe v @omembi. Če želite vključiti več oseb, znova vnesite @ in omenite nekoga drugega.
Hitro poiščite in odgovorite na @omembe
V Word, Excel, inPowerPoint, ko vas nekdo omeni v pripombi, boste prejeli e-poštno obvestilo, ki vključuje povezavo, ki vas bo popeljala do pripombe v datoteki.
Poleg tega v nekaterih različicah programov Word,Excel, in PowerPoint, poštno obvestilo prikaže tudi predogled besedila in niti pripomb, povezanih s pripombo (imenovan tudi predogled konteksta), na pripombo pa lahko odgovorite neposredno v e-poštnem obvestilu (imenovan tudi odgovori v vrstici).
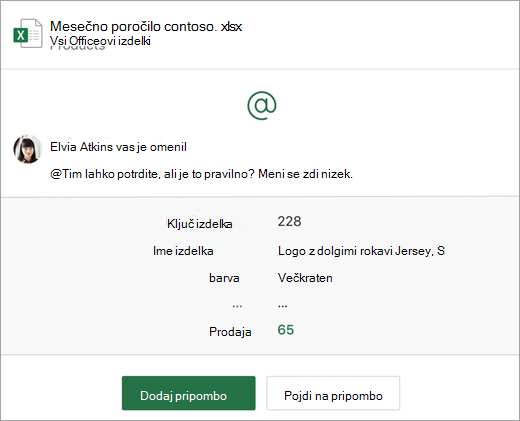
Če ste omenjeni več kot enkrat, boste povezave prejeli v enem e-poštnem sporočilu.
Opomba: Ta funkcija ni na voljo za stranke, ki uporabljajo Microsoft 365 ponudnika 21Vianet.
Zahteve
E-poštna obvestila bodo vključevala predogled konteksta in odgovore v vrstici, če je pripombo dodal nekdo, ki uporablja te različice programa Word, Excel, in PowerPoint:
|
Windows |
Mac |
Splet |
Mobilno (Android/iOS) |
|
|---|---|---|---|---|
|
Word |
Ne še |
Ne še |
Da |
Da |
|
Excel |
Da (različica 1911 ali novejša) |
Da (različica 16.31 ali novejša) |
Da |
Da |
|
PowerPoint* |
Ne še |
Ne še |
Da |
Ne še |
*PowerPoint še ne podpira odgovorov v vrstici
Če želite odgovoriti na pripombo iz e-poštnega obvestila, morate uporabljati Outlookza Windows, Outlook v spletu, ali Outlook Mobile. Podpora zaOutlook for Mac in temni način v Outlook v spletu bo kmalu na voljo.
Izklop predogledov konteksta
Skrbniki lahko uporabijo aplikacijo SharePointPowerShell cmdlet, da izklopijo predoglede konteksta:
-
Namestite najnovejšo različico modula SharePoint Online Services za Windows PowerShell.
-
Vzpostavite povezavo z najemnikom s storitvijo Connect-SPOService.
-
Zaženite ta ukaz »cmdlet«: Set-SPOTenant -AllowCommentsTextOnEmailEnabled:$false
Opomba: E-poštna obvestila za pripombe v datoteki, ki so zaščitene s pravicami ali označene kot občutljive prek pravil DLP storitve ne bodo vključevala predogleda konteksta ali odgovorov v vrstici, ne glede na to, ali je funkcija vklopljena ali izklopljena.
Izklop obvestil za komentarje v storitvi OneDrive
Avtor izvirnega dokumenta in vsi udeleženci v niti pripomb so privzeto obveščeni vsakič, ko nekdo ustvari ali posodobi nit pripomb. Če je nit dolga in vključuje več uporabnikov, boste morda želeli ustaviti obvestila in obdržati mapo »Prejeto« preobremenjeni.
Ni globalne nastavitve za izklop obvestil o pripombah. Udeleženci v niti morajo to narediti zase v storitvi OneDrive. Če želite izklopiti obvestila za pripombe, naredite to:
-
Na novem zavihku v brskalniku Microsoft Edge izberite zaganjalnik aplikacijein nato OneDrive.
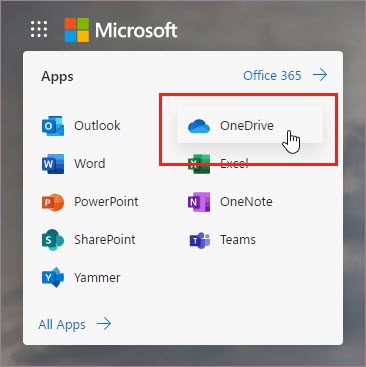
-
Pojdite v razdelek nastavitve > nastavitve OneDrive.
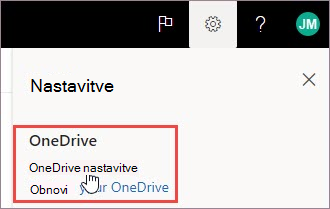
-
V nastavitve obvestilizklopite E-poštno obvestilo, ko drugi odgovorijo na vaše pripombe in E-poštno obvestilo, ko drugi komentirajo moje dokumente.
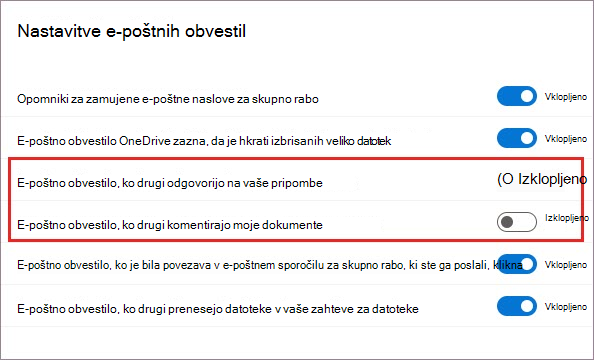
Izklop obvestil v aplikaciji Outlook
Na dnu e-poštnega obvestila, ki ga prejmete v aplikaciji Outlook, je nastavitev, s katero lahko izklopite obvestila za morebitne nadaljnje pripombe ali posodobitve niti pripomb, ki jih je v datoteki ustvaril izvirni avtor dokumenta ali kateri koli udeleženec.
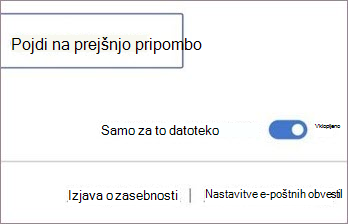
Ta nastavitev deluje le za eno datoteko. Če prejemate obvestila o pripombah v več datotekah, boste morali izklopiti obvestila za to datoteko za vsako datoteko.
Varnost podatkov pripomb
Microsoft ne shranjuje nobenih internih podatkov pripomb. Vse pripombe med udeleženci v niti so shranjene le na vašem koncu. Microsoft nima dostopa do ogleda vaših pripomb.










