Izračunane formule v Excelovih tabelah so odlično orodje za učinkovito vnašanje formul. Z njimi lahko eno formulo vnesete v eno celico, potem pa se ta formula samodejno razširi čez celoten stolpec. Tako ne potrebujete ukazov »Zapolni« ali »Kopiraj«. S tem prihranite veliko časa, še posebej, če imate veliko vrstic. Enako se zgodi, ko spremenite formulo; sprememba se odraža v celotnem stolpcu.
Opomba: Posnetki zaslona v tem članku so bili ustvarjeni v programu Excel 2016. Če uporabljate drugo različico, je vaš pogled morda malo drugačen, vendar če ni drugače navedeno, so funkcije enake.
Ustvarjanje izračunanega stolpca
-
Ustvarite tabelo. Če ne poznate Excelovih tabel, lahko več o njih preberete tukaj: Pregled Excelovih tabel.
-
Vstavite nov stolpec v tabelo. To lahko naredite tako, da vnesete vrednost v stolpec desno od tabele; Excel samodejno razširi tabelo. V tem primeru smo ustvarili nov stolpec tako, da smo v celico D1 vnesli »Skupna vsota«.
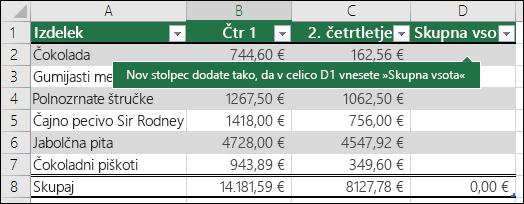
Namigi:
-
Stolpec lahko v tabelo dodate tudi z ukazi na zavihku Osnovno. Kliknite puščico za Vstavljanje > Vstavi stolpce tabele levo.
-
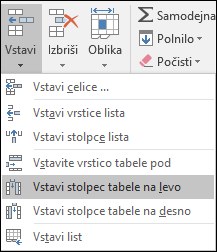
-
-
Vnesite formulo, ki jo želite uporabiti, in pritisnite Enter.
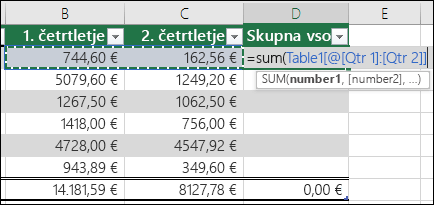
V tem primeru smo vnesli = sum( in izbrali stolpca Čtr 1 in Čtr 2. Excel je sestavil formulo: =SUM(Tabela1[@[Čtr 1]:[Čtr 2]]). To formulo imenujemo formula s strukturirano referenco, ki je enolična za Excelove tabele. Strukturirana referenca je oblika zapisa, ki tabeli omogoča uporabo iste formule v vsaki vrstici. Navadna Excelova formula bi bila =SUM(B2:C2); to formulo bi morali kopirati ali izpolniti navzdol v preostale celice v stolpcu.
Če želite izvedeti več o strukturiranih referencah, preberite: Uporaba strukturiranih referenc z Excelovimi tabelami.
-
Ko pritisnete tipko Enter, se formula samodejno vstavi v vse celice v stolpcu – nad in pod celico, kamor ste jo vnesli. Formula je enaka v vseh vrsticah, toda ker gre za strukturirano referenco, Excel ve, katera vrstica je katera.
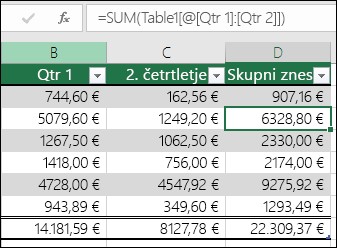
Opombe:
-
Kopiranje ali vstavljanje formule v vse celice praznega stolpca tabele prav tako ustvari izračunan stolpec.
-
Če formulo vnesete ali premaknete v stolpec tabele, ki že vsebuje podatke, se izračunan stolpec ne ustvari samodejno. Program prikaže gumb Možnosti samopopravkov, ki vam ponuja možnost za prepis podatkov in ustvarjanje izračunanega stolpca.
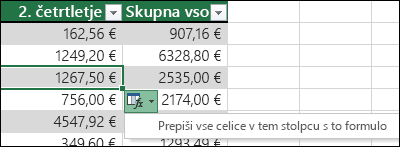
-
Če vnesete novo formulo, ki je drugačna od obstoječih formul v izračunanem stolpcu, se stolpec samodejno posodobi z novo formulo. V gumbu Možnosti samopopravkov lahko izberete razveljavitev posodobitve in obdržite le eno novo formulo. Vendar to odsvetujemo, saj lahko s tem preprečite samodejno posodabljanje stolpca v prihodnje; ko boste dodali nove vrstice, Excel namreč ne bo vedel, katero formulo naj razširi vanje.
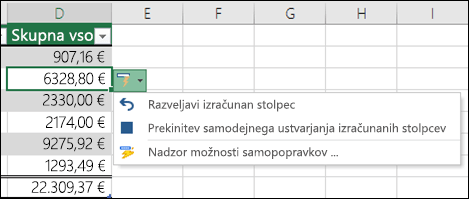
-
Če ste vnesli ali kopirali formulo v celico praznega stolpca in ne želite obdržati novega izračunanega stolpca, dvakrat kliknite

Izračunan stolpec lahko vsebuje celico s formulo, ki je drugačna od formule v drugih celicah. To predstavlja izjemo, ki bo jasno označena v tabeli. Tako lahko nenamerne nedoslednosti hitro odkrijete in odpravite.
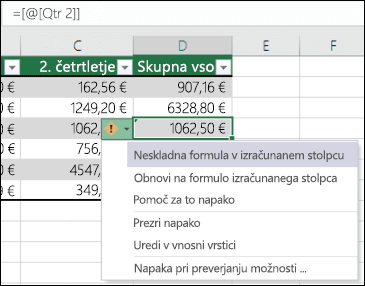
Opomba: Izjeme izračunanega stolpca nastanejo, ko naredite nekaj od tega:
-
Vnesete podatke, ki niso formula, v celico izračunanega stolpca.
-
Vnesete formulo v izračunano celico stolpca in nato v orodni vrstici za hitri dostop kliknete Razveljavi

-
Vnesete novo formulo v izračunani stolpec, ki že vsebuje eno ali več izjem.
-
Kopirate podatke v izračunani stolpec, ki ne ustreza formuli izračunanega stolpca.
Opomba: Če kopirani podatki vsebujejo formulo, bo ta formula prepisala podatke v izračunanem stolpcu.
-
Izbrišete formulo iz ene ali več celic v izračunanem stolpcu.
Opomba: Ta izjema ni označena.
-
Premaknete ali izbrišete celico na drugem območju delovnega lista, na katerega se sklicuje ena od vrstic v izračunanem stolpcu.
Obvestilo o napaki se prikaže le, če imate omogočeno možnost preverjanja napak v ozadju. Če napake ne vidite, izberite Datoteka > Možnosti > Formule > prepričajte se, da je potrjeno polje Omogoči preverjanje napak v ozadju.
-
Če uporabljate Excel 2007, kliknite gumb Office

-
Če uporabljate računalnik s sistemom Mac, v menijski vrstici izberite Excel, nato kliknite Preferences (Nastavitve) > Formulas & Lists (Formule in seznami) > Error Checking (Preverjanje napak).
Možnost samodejnega zapolnitve formul za ustvarjanje izračunanih stolpcev v Excelovi tabeli je privzeto vklopljena. Če ne želite, da Excel ustvari izračunane stolpce, ko v stolpce tabele vnašate formule, lahko izklopite možnost zapolnjevljanje formul. Če ne želite izklopiti možnosti, vendar ne želite vedno ustvarjati izračunanih stolpcev, medtem ko delate v tabeli, lahko ustavite samodejno ustvarjanje izračunanih stolpcev.
-
Vklop ali izklop izračunanih stolpcev
-
Na zavihku Datoteka kliknite Možnosti.
Če uporabljate Excel 2007, kliknite gumb Office

-
Kliknite Preverjanje.
-
V razdelku Možnosti samopopravkov kliknite Možnosti samopopravkov.
-
Kliknite zavihek Samooblikovanje med vnosom.
-
Če želite to možnost vklopiti ali izklopiti, v razdelku Samodejno med delom izberite ali počistite potrditveno polje Zapolni formule v tabelah in ustvari izračunane stolpce.
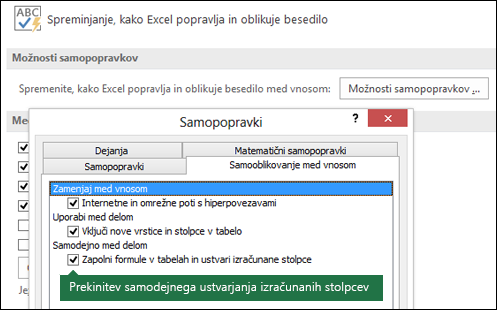
Namig: Kliknete lahko tudi gumb Možnosti samopopravkov, ki je prikazan v stolpcu tabele, ko vnesete formulo. Če želite to možnost izklopiti, kliknite Nadzor možnosti samopopravkov in počistite potrditveno polje Zapolni formule v tabelah in ustvari izračunane stolpce.
Če uporabljate računalnik Mac, v glavnem meniju izberite Excel, nato Preferences (Nastavitve) > Formulas and Lists (Formule in seznami) > Tables & Filters (Tabele in filtri) > Automatically fill formulas (Samodejno zapolni s formulami).
-
-
Prekinite samodejno ustvarjanje izračunanih stolpcev
Po tem, ko ste vnesli prvo formulo v stolpec tabele, kliknite gumb Možnosti samopopravkov, ki je prikazan, in nato še Ustavi samodejno ustvarjanje izračunanih stolpcev.
Izračunana polja po meri lahko ustvarite tudi z vrtilnimi tabelami, pri čemer ustvarite eno formulo, Excelu pa jo nato uporabi v celotnem stolpcu. Preberite več o računanju vrednosti v vrtilni tabeli.
Potrebujete dodatno pomoč?
Kadar koli lahko zastavite vprašanje strokovnjaku v skupnosti tehničnih strokovnjakov za Excel ali pa pridobite podporo v skupnostih.
Glejte tudi
Spreminjanje velikosti tabele z dodajanjem vrstic in stolpcev










