S filtriranjem zmanjšate število prikazanih elementov v pogledu, tako da vidite le podatke, ki si jih želite ogledati. Filter izbere elemente, ki ustrezajo določenim pogojem, kot so lokacija, vrsta elementa ali cenovni razpon. Filter lahko vrne podatke sama ali pa so z združevanjem ali razvrščanjem bolje oblikovani.
Indekse lahko uporabite s filtri in povečate njihovo učinkovitost. Če število elementov na seznamu ali v knjižnici presega prag pogledaseznama, lahko dodate indekse v obstoječe stolpce. Nato uporabite filtre, da prikažete podatke poda pragom pogleda seznama, ki je 5000 elementov.
S filtri zmanjšate količino vrnjenih podatkov tako, da izberete elemente na osnovi operacij (kot sta »manjše kot« ali »večje kot«) in ujemanja podatkov. Ko ustvarite filtriran pogled, mora prvi indeksiran stolpec v izrazu filtra zmanjšati nabor podatkov z največjo količino. Če na primer filtrirate po polju s stanjem ali datumom, lahko pogosto močno zmanjšate nabor podatkov. Če imate 15.000 elementov, vam priporočamo, da s prvim indeksom dobite manj kot 5000 elementov. To velja, tudi če nabor podatkov ne vključuje več kot 5000 elementov.
SharePoint izbere prvi indeksirani stolpec v poizvedbi in nato uporabi ostale stolpce za izbiro podatkov. Drugi stolpci, ki jih določite v filtriranem pogledu, so lahko indeksirani ali pa tudi ne. Pogled teh indeksov ne uporablja, tudi če je v rezultatu filtriranega pogleda manj elementov kot je prag pogleda seznama.
Imate na primer poizvedbo: velikost = "velika" AND barva = "rdeča". Na seznamu velikost ni indeksirana, barva pa je. Dokler je na seznamu manj kot 5000 elementov z barvo »rdeča«, je izvedba poizvedbe za velik seznam uspešna. Če pa imate poizvedbo »velikost = "velika" OR barva = "rdeča"«, bo zbirka podatkov, kljub temu, da bo verjetno našla vse elemente z barvo »rdeča«, morala pregledati celoten seznam, da bi našla vse elemente velikosti »velika«. Če je vrnjenih več kot 5000 elementov, je poizvedba omejena.
Če v izrazu filtra uporabljate dva stolpca ali več, mora določitveni indeks (ali indeksi) uporabiti operator AND. Če na primer želite, da se z velikega seznama živali, vrnejo »psi«. Imate neindeksiran stolpec, ki se imenuje »Vrsta«, ki vključuje vrednost »pes«. Če izvedete le poizvedbo »Vrsta = "pes"«, bo vaša poizvedba omejena. Če pa imate indeksiran stolpec, ki se imenuje »Razred«, bo vaša poizvedba »Razred = "sesalci" AND Vrsta = "pes"«. Iščete lahko tudi mačke in pse s poizvedbo »Razred = "sesalci" AND (Vrsta = "PES" OR Vrsta = "mačka")«. Z drugo poizvedbo izberete vse elemente »sesalci«, ki jih nato filtrirate tako, da dobite elemente »pes« in »mačka«.
Opomba: Če premaknete elemente v koš, se bodo ti elementi še vedno šteli, ko se bo določalo, ali je izraz filtra presegel prag pogleda seznama. Če pa koš izpraznite, ti elementi ne bodo več všteti. Če želite več informacij, glejte Izpraznite koš ali obnovite datoteke.
Če stolpci, ki jih boste uporabljali za filtriranje, nima indeksov, začnite tako, da ustvarite indekse. Če želite več informacij, glejte Dodajanje indeksa v SharePointov stolpec.
Ko ste indeksirali stolpec, ga lahko dodate med ustvarjanjem ali spreminjanjem pogleda, nato pa ga uporabite za filtriranje pogleda. Preden ustvarite pogled, lahko dodate več stolpcev na seznam, da omogočite večjo prilagodljivost za razvrščanje, združevanje in filtriranje. Za razvrščanje in filtriranje izberite stolpce, ki so v naboru podatkov, niso pa prikazani.
Ustvarjanje pogleda
Odprite seznam ali knjižnico, kjer želite ustvariti pogled.
-
Kliknite glavo stolpca, po katere želite filtrirati, in v menijskih možnostih izberite Filtriraj.
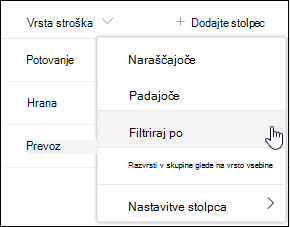
-
V podoknu filtra, ki se odpre na desni strani strani, izberite vrednosti stolpcev, po katerih želite filtrirati seznam. Ko končate, kliknite gumb Uporabi.
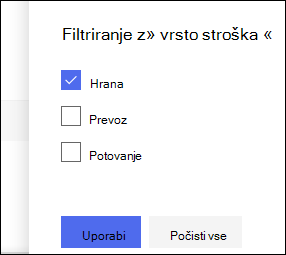
Zdaj morate opazite, da je ob glavi stolpca ikona filtra, ki označuje, da se seznam filtrira po vrednostih v tem stolpcu.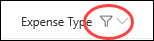
Če želite izvedeti več o podoknu s filtri in načinih filtriranja po vrednostih, shranjenih v več različnih stolpcih, preberite Kaj je podokno s filtri seznama in knjižnice? -
Ponovite 1. in 2. korak za vse druge stolpce, po katerem želite filtrirati.
-
Oglejte si meni Pogledi v zgornjem desnem kotu seznama ali knjižnice. Opazili boste ime trenutnega pogleda, ob katerem je zvezdica (*), ki označuje, da pogled ni shranjeen. Če želite ustvariti nov pogled, izberite ime trenutnega pogleda, nato pa v menijskih možnostih izberite Shrani pogled kot.
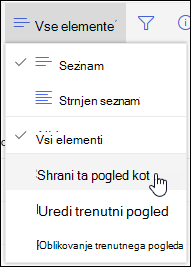
-
V polje »Shrani kot«, ki se prikaže, vnesite novo ime pogleda. (Če želite, da si lahko vsi ogledajo pogled, pustite možnost Naj bo to javni pogled izbran. V nasprotnem primeru počistite to izbiro, da bo pogled viden le vam.) Kliknite gumb Shrani, da ustvarite nov pogled.
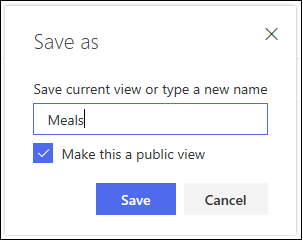
Zdaj bi moral biti na seznamu ali v knjižnici filtriran pogled z dodeljenim imenom.Opomba: Seznam ali knjižnico lahko filtrirate, ne da bi jo shranili kot pogled.
Spreminjanje pogleda
Odprite seznam ali knjižnico, kjer želite ustvariti pogled.
-
Dodatno spremenite pogled, na primer razvrstite, združite ali dodate dodatne filtre.
-
Upoštevajte navodila v 3. in 4. koraku zgoraj, vendar tokrat ne spremenite imena pogleda. Kliknite gumb Shrani. S tem posodobite obstoječi pogled.
Če želite imeti več podrobnega nadzora nad pogledom, lahko namesto tega spremenite pogled s klasičnim urejevalnikom pogleda. To naredite tako, da v meniju pogleda izberete ime trenutnega pogleda in v menijskih možnostih izberete Uredi trenutni pogled, nato pa upoštevate spodnja navodila.
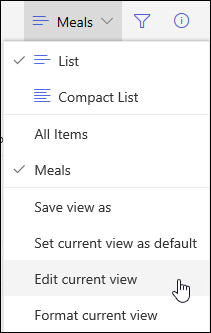
Spreminjanje pogleda v klasičnem urejevalniku pogleda
-
Pomaknite se navzdol do razdelka Filtri in izberite Pokaži elemente le, če so izpolnjeni spodnji pogoji.
-
Dodajte izjave, da določite, po katerem stolpcu ali stolpcih želite filtrirati.
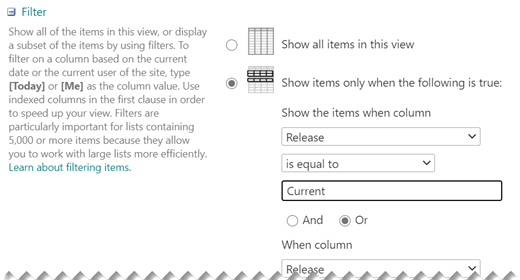
Če imate izjavo Or, jih najprej navedite. Nato dodajte morebitne potrebne stavke »And«.
-
Če želite definiciji filtra dodati še en vnos, spodaj desno izberite Pokaži več stolpcev. V definiciji filtra imate lahko do 10 izjav.
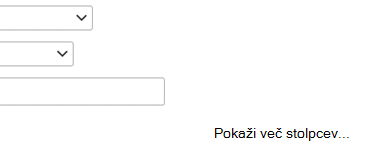
-
Ko končate, izberite V redu na vrhu ali dnu strani, da shranite pogled.
Stran Urejanje pogleda se zapre in zamenja jo pogled, ki ste ga določili.
Če želite hitro filtrirati veliko elementov, mora biti prvi stolpec v filtru indeksiran. Drugi stolpci, ki jih določite v filtru za pogled, so lahko indeksirani ali ne, vendar pogled teh indeksov ne uporabi. Prvi stolpec filtra vrne manj elementov, kot jih je določenih s pragom pogleda seznama.
Če prvi stolpec filtra vrne več elementov, kot je določeno s pragom pogleda seznama, lahko uporabite filter z dvema ali več stolpci. Ko določite filtriran pogled, ki uporablja dva ali več stolpcev, z operatorjem AND omejite skupno število vrnjenih elementov. Toda tudi v tem primeru morate za prvi stolpec filtra določiti stolpec, ki bo vrnil manjšo količino podatkov. Če uporabite filter OR, skoraj vedno povečate število vrnjenih elementov, zato v teh okoliščinah ta ne bo učinkovit.
Če želite več informacij o pogledih, glejte Ustvarjanje, spreminjanje ali brisanje pogleda seznama ali knjižnice.
Pomembno: Čeprav lahko indeksirate en sam stolpec za iskanje za izboljšanje učinkovitosti delovanja, z uporabo indeksiranega stolpca ne boste preprečili preseganja praga pogleda seznama. Za primarni ali sekundarni indeks uporabite drug tip stolpca.
Pomembno: Če filtrirate seznam po indeksiranem polju, preverite, ali so bili izbrisani elementi s seznama ali iz knjižnice premaknjeni v koš. Elementi v košu so všteti v prag pogleda seznama in so iz zaledne zbirke podatkov izbrisani šele, ko jih odstranite iz koša. Če je skupno število filtriranih elementov na seznamu in v košu večje od omejitve praga za seznam, nabor rezultatov morda ne bo popoln ali pa bo blokiran. Če želite več informacij, glejte Izpraznite koš ali obnovite datoteke.
Za filtriranje po trenutnem dnevu [Danes] ali trenutnem uporabniku [Jaz] sta na voljo dve ključni besedi. Ti sta dinamični, saj se lahko spremenita glede na uporabnika ali datum.
Opomba: Filtrov [Danes] ali [Jaz] ni mogoče uporabiti pri filtriranju z glavo stolpca. Če želite filtrirati stolpce s temi ključnimi besedami, uporabite klasični urejevalnik pogleda.
Ključno besedo [Jaz] uporabite, če si želite le ogledati svoje dokumente v veliki knjižnici. Ključno besedo [Jaz] uporabite za stolpce, kot je »Ustvaril« ali »Spremenil«. Če si želite na primer ogledati vse dokumente, ki ste jih ustvarili, nastavite filter tako, da je stolpec »Ustvaril« enak ključni besedi [Jaz]. Če ste urednik in si želite ogledati le zadnje datoteke, na katerih ste delali, nastavite filter stolpca »Spremenil«, ki je enak ključni besedi [Jaz]. Če si želite ogledati oboje, ustvarite dva filtra, povezana z Ali.
![Filtriranje z [jaz]](https://support.content.office.net/sl-si/media/7b829421-7e05-403d-9804-15b1153725e9.png)
Ključno besedo [Danes] lahko uporabite za stolpce z datumi. Uporabite matematične funkcije za dobivanje razponov, ki se lahko spremenijo z današnjim datumom. Če si na primer želite ogledati vse dokumente, ki so bili spremenjeni v zadnjih 30 dneh, v stolpcu »Datum« ustvarite filter za datum, ki je večji ali enak ključni besedi [Danes] – 30. Če ne želite vključiti trenutnega dne, v stolpcu »Datum« nastavite drug filter za datum, ki je manjši od [Danes], in ju povežite z besedo In.
![Filtriranje z [danes]](https://support.content.office.net/sl-si/media/f41e58fc-8744-4f50-939d-3bff475c892d.png)
Filtrirate lahko seznam SharePoint, ki vsebuje stolpec z metapodatki.
Dodajanje stolpca z metapodatki na seznam
Pojdite na seznam in izberite +Dodaj stolpec.
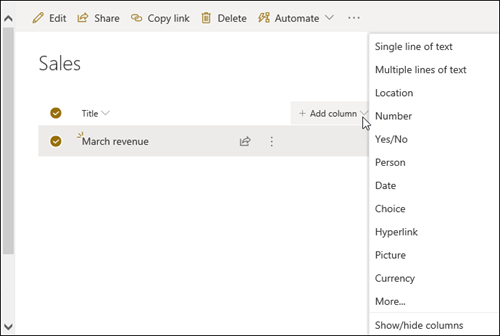
Izberite Več ... 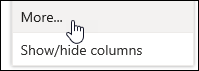
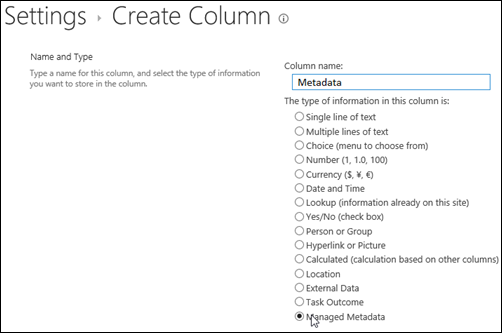
Ko ustvarite stolpec »Upravljani metapodatki« in dodate elemente na seznam, lahko oznake metapodatkov uporabite tako, da kliknete ikono »Oznaka« 
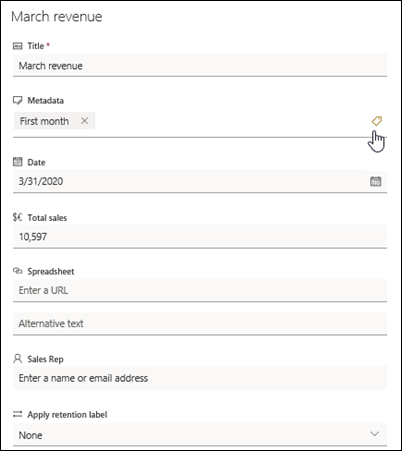
Uporaba oznak metapodatkov v podoknu drevesnega pogleda.
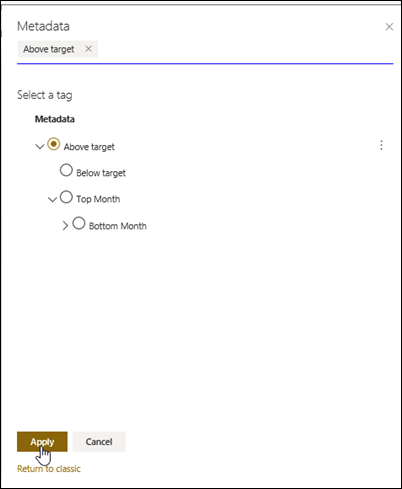
Filter on Managed Metadata tags
-
Če želite dostopati do

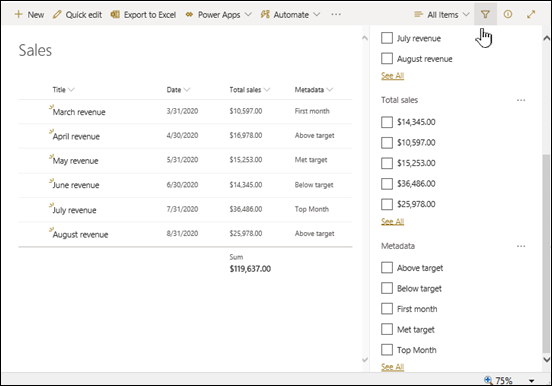
Opomba: Možnost Drevesni pogled lahko izberete na spustnem seznamu na vrhu podokna, ki ponuja hierarhičen pogled izrazov, povezanih z izbranim stolpcem.
-
Izberite oznake metapodatkov, po ki jih želite filtrirati.
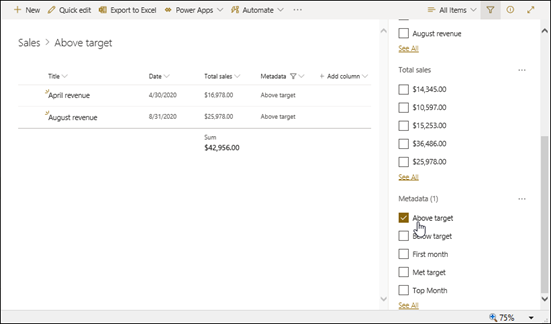
-
Če pa imate v stolpcu Upravljani metapodatki določenih vsaj 5 vrednosti, izberite povezavo Ogled vseh, da si ogledate podokno filtra.
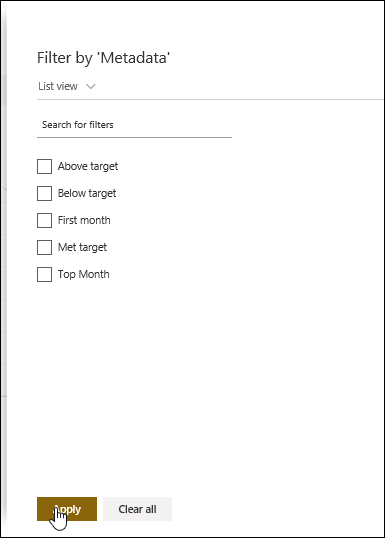
-
Preverite oznake metapodatkov, ki jih želite filtrirati, in izberite Uporabi.
Tu si lahko ogledate nasvete za navadne poglede, ki vam lahko pomagajo pri delu z indeksiranim stolpcem:
|
Filtrirano po: |
Indeksirano: |
Na primer: |
|---|---|---|
|
Nedavno spremenjeni elementi |
Stolpec Spremenjeno |
Če si želite ogledati le elemente, ki so bili spremenjeni v zadnjem tednu, uporabite filter Spremenjenoje večje kot[Danes]-7. |
|
Novi elementi |
Stolpec Ustvarjeno |
Če želite ustvariti pogled le za elemente, ki so bili dodani prejšnji teden, uporabite filter Ustvarjeno je večje kot [Danes]-7. |
|
Moji elementi |
Stolpec Ustvarila oseba |
Če želite ustvariti pogled le za elemente, ki ki ste jih vi dodali, uporabite filter Ustvarila oseba je enako [Jaz]. |
|
Elementi z današnjim rokom |
Stolpec Rok (element se ustvarili sami na seznamu ali v knjižnici) |
Če želite ustvariti pogled le za elemente z današnjim rokom, uporabite filter Rok je enako [Danes]. |
|
Posodobitve table za razprave |
Stolpec Zadnja posodobitev |
Če želite ustvariti pogled le tistih elementov, ki so bili dodani v zadnjem tednu, uporabite filter Zadnja posodobitev je večje kot [Danes]-30. |
|
Arhivske datoteke v knjižnici dokumentov |
Datum spremembe |
Če želite ustvariti pogled z dokumenti, ki niso bili spremenjeni od leta 2016 (ki jih želite nato arhivirati), uporabite filter Datum spremembe je manjši od datuma 31. december 2016. |
|
Najdi podmnožico poslovnih podatkov |
Regija, Leto (kot dva preprosta indeksa) |
Če želite ustvariti pogled s finančnimi podatki za regijo »Severovzhod« za leto 2015, uporabite filter Regija je enako "SV" AND leto je enako "2015", saj je verjetneje, da bo v stolpcu Regija manj vrednosti kot v stolpcu Leto. |
|
Metapodatki |
Stolpec »Upravljani metapodatki« |
Če želite ustvariti pogled upravljanih metapodatkov, uporabite filter na podlagi oznak metapodatkov, ki jih določite v podoknu s filtri seznama inknjižnice. Če želite več informacij, glejte Kaj je podokno s filtri seznama in knjižnice? |
Opomba: Tudi če ustvarite filtriran pogled, ki temelji na indeksu stolpca, in če ste presegli prag pogleda seznama, so dodatne operacije kljub temu še vedno lahko blokirane, ker zahtevajo dostop do celotnega seznama ali knjižnice. Med te operacije sodijo: dodajanje ali brisanje indeksa, ustvarjanje razvrstitve v definiciji pogleda; prikazovanje vstop stolpcev; dodajanje, posodabljanje ali brisanje izračunanih polj. Če se to zgodi, poskusite zagnati operacijo med dnevnim časovnim okvirom, ko so omejitve dvignjene.
|
Podprti tipi stolpcev
|
Nepodprti tipi stolpcev
|
Z veseljem bomo prebrali
Ali je bil članek uporaben? Če je odgovor pritrdilen, nam to sporočite na dnu te teme. Če ni bil, nam povejte, kaj vas je zmedlo ali kaj je manjkalo. Vključite različico programa SharePoint, operacijskega sistema in brskalnika, ki ga uporabljate. Na podlagi vaših povratnih informacij bomo preverili dejstva, dodali informacije in posodobili ta članek.
Glejte tudi
Ustvarjanje, spreminjanje ali brisanje pogleda
Uporaba razvrščanja za SharePoint pogleda
S filtri zmanjšate količino vrnjenih podatkov tako, da izberete elemente na osnovi operacij (kot sta »manjše kot« ali »večje kot«) in ujemanja podatkov. Ko ustvarite filtriran pogled, mora prvi indeksiran stolpec v izrazu filtra zmanjšati nabor podatkov z največjo količino. Če na primer filtrirate po polju s stanjem ali datumom, lahko pogosto močno zmanjšate nabor podatkov. Če imate 15.000 elementov, vam priporočamo, da s prvim indeksom dobite manj kot 5000 elementov. To velja, tudi če nabor podatkov ne vključuje več kot 5000 elementov.
SharePoint izbere prvi indeksirani stolpec v poizvedbi in nato uporabi ostale stolpce za izbiro podatkov. Drugi stolpci, ki jih določite v filtriranem pogledu, so lahko indeksirani ali pa tudi ne. Pogled teh indeksov ne uporablja, tudi če je v rezultatu filtriranega pogleda manj elementov kot je prag pogleda seznama.
Imate na primer poizvedbo: velikost = "velika" AND barva = "rdeča". Na seznamu velikost ni indeksirana, barva pa je. Dokler je na seznamu manj kot 5000 elementov z barvo »rdeča«, je izvedba poizvedbe za velik seznam uspešna. Če pa imate poizvedbo »velikost = "velika" OR barva = "rdeča"«, bo zbirka podatkov, kljub temu, da bo verjetno našla vse elemente z barvo »rdeča«, morala pregledati celoten seznam, da bi našla vse elemente velikosti »velika«. Če je vrnjenih več kot 5000 elementov, je poizvedba omejena.
Če v izrazu filtra uporabljate dva stolpca ali več, mora določitveni indeks (ali indeksi) uporabiti operator AND. Če na primer želite, da se z velikega seznama živali, vrnejo »psi«. Imate neindeksiran stolpec, ki se imenuje »Vrsta«, ki vključuje vrednost »pes«. Če izvedete le poizvedbo »Vrsta = "pes"«, bo vaša poizvedba omejena. Če pa imate indeksiran stolpec, ki se imenuje »Razred«, bo vaša poizvedba »Razred = "sesalci" AND Vrsta = "pes"«. Iščete lahko tudi mačke in pse s poizvedbo »Razred = "sesalci" AND (Vrsta = "PES" OR Vrsta = "mačka")«. Z drugo poizvedbo izberete vse elemente »sesalci«, ki jih nato filtrirate tako, da dobite elemente »pes« in »mačka«.
Opomba: Če premaknete elemente v koš, se bodo ti elementi še vedno šteli, ko se bo določalo, ali je izraz filtra presegel prag pogleda seznama. Če pa koš izpraznite, ti elementi ne bodo več všteti. Če želite več informacij, glejte Izpraznite koš ali obnovite datoteke.
Če stolpci, ki jih boste uporabljali za filtriranje, nima indeksov, začnite tako, da ustvarite indekse. Če želite več informacij, glejte Dodajanje indeksa v SharePointov stolpec.
Ko ste indeksirali stolpec, ga lahko dodate med ustvarjanjem ali spreminjanjem pogleda, nato pa ga uporabite za filtriranje pogleda. Preden ustvarite pogled, lahko dodate več stolpcev na seznam, da omogočite večjo prilagodljivost za razvrščanje, združevanje in filtriranje. Za razvrščanje in filtriranje izberite stolpce, ki so v naboru podatkov, niso pa prikazani.
Ustvarjanje pogleda
Odprite seznam ali knjižnico, kjer želite ustvariti pogled.
-
Kliknite zavihekSeznam ali Knjižnica in nato Ustvari pogled.
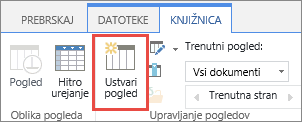
-
Na strani Vrsta pogleda kliknite pogled, ki ga želite uporabiti. Če niste prepričani, izberite Standardni pogled.
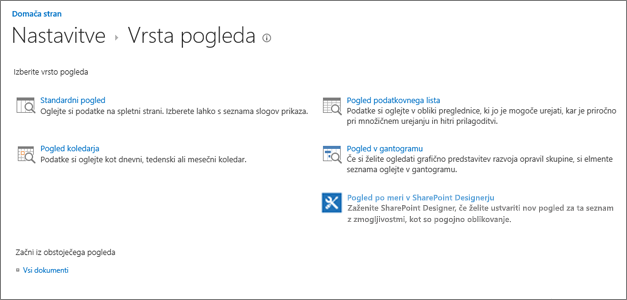
-
Vnesite Ime pogleda.
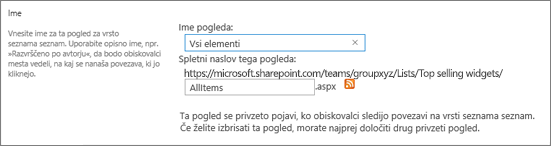
-
Uredite spletni naslov za pogled ali sprejmite privzetega. To lahko uredite tudi pozneje.
-
V odseku Filter kliknite Pokaži elemente le, če je to resnično, nato pa izberite način, kako želite filtrirati elemente na osnovi enega od indeksiranih stolpcev.
Če želite na primer ustvariti pogled, v katerem so samo elementi, ki so bili danes spremenjeni, izberite stolpec Spremenjeno (Indeksirano) in pogoj je enako, nato pa vnesite [Danes].
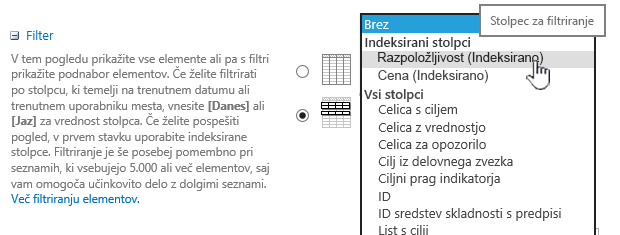
Opomba: Če ni prikazan noben stolpec, ki ima za imenom oznako (Indeksirano), indeksirani stolpci za ta seznam ali knjižnico niso na voljo. Najprej morate ustvariti preprost ali sestavljeni indeks.
-
Če želite omejiti število prikazanih elementov na vsaki strani, se pomaknite navzdol do možnosti Omejitev elementov in nastavite vrednost za Število elementov za prikaz. Ko ustvarjate pogled, je privzeto število elementov za prikaz 30.

-
Pri nastavljanju omejitve elementov na strani imate na voljo dve možnosti:
-
Prikaži elemente v paketih določene velikosti, s čimer ustvarite prikaz podatkov za vsako stran posebej, kar je zlasti uporabno, ko elementov ne iščete na interaktivni način.
Če število elementov presega nastavljeno omejitev, bo prikaz ostranjen.
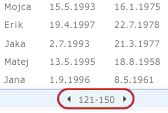
-
Omeji skupno število vrnjenih elementov na določeno količino ustvari strogo omejitev, ki lahko, ali pa tudi ne, vrne celotne rezultate operacije filtra. To je lahko koristno, ko preizkušate svoj pogled, ustvarjate prototip ali če želite zgolj pridobiti top vrednosti v pogledu.
-
-
V razdelku Slog lahko izberete Podokno predogledain si ogledate vse informacije o elementih na seznamu v navpični obliki podokna. Podokno predogleda je eden od Slogov pogleda, ki ga lahko izberete v razdelku Slogi, ko urejate ali ustvarjate pogled.
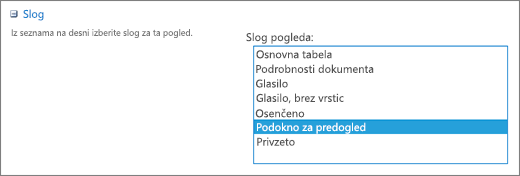
Po podatkih se lahko hitreje premikate tako, da pomaknete kazalec na naslov elementa v območju za drsenje na levi strani, da si ogledate vse vrednosti stolpcev trenutnega elementa, ki so navpično navedene na desni strani. Prikazanih je manj začetnih podatkov, kar omogoča hitrejši prikaz pogleda. Ta slog je uporaben tudi, če je seznam širok ali ima veliko stolpcev, za ogled podatkov pa bi potrebovali vodoravno drsenje.
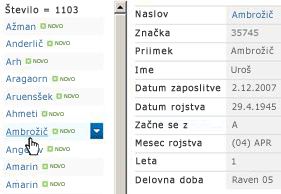
-
Kliknite V redu.
Za pogled je na voljo več korakov, vendar to zadostuje za prikaz podatkov, ki so presegli prag pogleda seznama, če ste blokirani. Omogočeno je tudi razvrščanje ali združevanje po elementih, nastavitev skupnih vrednosti, razširitev map in optimizacija pogleda ob prikazovanju v mobilni napravi.
Spreminjanje pogleda
Odprite seznam ali knjižnico, kjer želite ustvariti pogled.
-
Kliknite zavihek Seznam ali Knjižnica, izberite pogled v razdelku Trenutnipogled in nato kliknite Spremeni pogled.
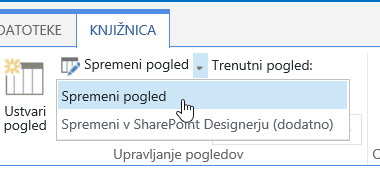
-
Pomaknite se navzdol do razdelka Pogledi in kliknite pogled.
-
Nato lahko spremenite nastavitve, kot je opisano v korakih od 5. do vključno 9. v zgoraj navedenem postopku v razdelku Ustvarjanje pogleda.
-
Kliknite V redu.
Če želite hitro filtrirati veliko elementov, mora biti prvi stolpec v filtru indeksiran. Drugi stolpci, ki jih določite v filtru za pogled, so lahko indeksirani ali ne, vendar pogled teh indeksov ne uporabi. Prvi stolpec filtra vrne manj elementov, kot jih je določenih s pragom pogleda seznama.
Če prvi stolpec filtra vrne več elementov, kot je določeno s pragom pogleda seznama, lahko uporabite filter z dvema ali več stolpci. Ko določite filtriran pogled, ki uporablja dva ali več stolpcev, z operatorjem AND omejite skupno število vrnjenih elementov. Toda tudi v tem primeru morate za prvi stolpec filtra določiti stolpec, ki bo vrnil manjšo količino podatkov. Če uporabite filter OR, skoraj vedno povečate število vrnjenih elementov, zato v teh okoliščinah ta ne bo učinkovit.
Če želite več informacij o pogledih, glejte Ustvarjanje, spreminjanje ali brisanje pogleda seznama ali knjižnice.
Pomembno: Čeprav lahko indeksirate en sam stolpec za iskanje za izboljšanje učinkovitosti delovanja, z uporabo indeksiranega stolpca ne boste preprečili preseganja praga pogleda seznama. Za primarni ali sekundarni indeks uporabite drug tip stolpca.
Pomembno: Če filtrirate seznam po indeksiranem polju, preverite, ali so bili izbrisani elementi s seznama ali iz knjižnice premaknjeni v koš. Elementi v košu so všteti v prag pogleda seznama in so iz zaledne zbirke podatkov izbrisani šele, ko jih odstranite iz koša. Če je skupno število filtriranih elementov na seznamu in v košu večje od omejitve praga za seznam, nabor rezultatov morda ne bo popoln ali pa bo blokiran. Če želite več informacij, glejte Izpraznite koš ali obnovite datoteke.
Za filtriranje po trenutnem dnevu [Danes] ali trenutnem uporabniku [Jaz] sta na voljo dve ključni besedi. Ti sta dinamični, saj se lahko spremenita glede na uporabnika ali datum.
Opomba: Filtrov [Danes] ali [Jaz] ni mogoče uporabiti pri filtriranju z glavo stolpca. Če želite filtrirati stolpce s temi ključnimi besedami, uporabite klasični urejevalnik pogleda.
Ključno besedo [Jaz] uporabite, če si želite le ogledati svoje dokumente v veliki knjižnici. Ključno besedo [Jaz] uporabite za stolpce, kot je »Ustvaril« ali »Spremenil«. Če si želite na primer ogledati vse dokumente, ki ste jih ustvarili, nastavite filter tako, da je stolpec »Ustvaril« enak ključni besedi [Jaz]. Če ste urednik in si želite ogledati le zadnje datoteke, na katerih ste delali, nastavite filter stolpca »Spremenil«, ki je enak ključni besedi [Jaz]. Če si želite ogledati oboje, ustvarite dva filtra, povezana z Ali.
![Filtriranje z [jaz]](https://support.content.office.net/sl-si/media/7b829421-7e05-403d-9804-15b1153725e9.png)
Ključno besedo [Danes] lahko uporabite za stolpce z datumi. Uporabite matematične funkcije za dobivanje razponov, ki se lahko spremenijo z današnjim datumom. Če si na primer želite ogledati vse dokumente, ki so bili spremenjeni v zadnjih 30 dneh, v stolpcu »Datum« ustvarite filter za datum, ki je večji ali enak ključni besedi [Danes] – 30. Če ne želite vključiti trenutnega dne, v stolpcu »Datum« nastavite drug filter za datum, ki je manjši od [Danes], in ju povežite z besedo In.
![Filtriranje z [danes]](https://support.content.office.net/sl-si/media/f41e58fc-8744-4f50-939d-3bff475c892d.png)
Filtrirate lahko seznam SharePoint, ki vsebuje stolpec z metapodatki.
Dodajanje stolpca z metapodatki na seznam
Pojdite na seznam in izberite +Dodaj stolpec.
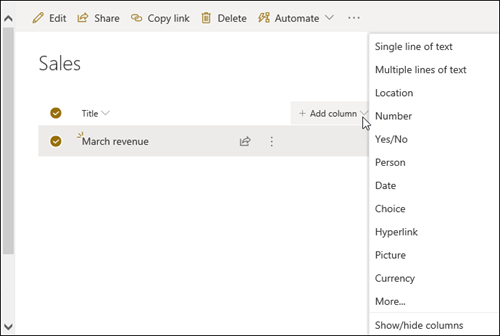
Izberite Več ... 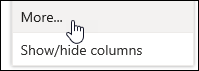
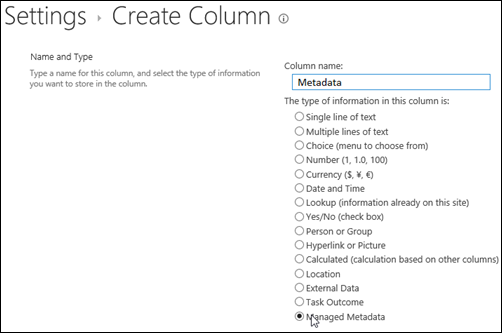
Ko ustvarite stolpec »Upravljani metapodatki« in dodate elemente na seznam, lahko oznake metapodatkov uporabite tako, da kliknete ikono »Oznaka« 
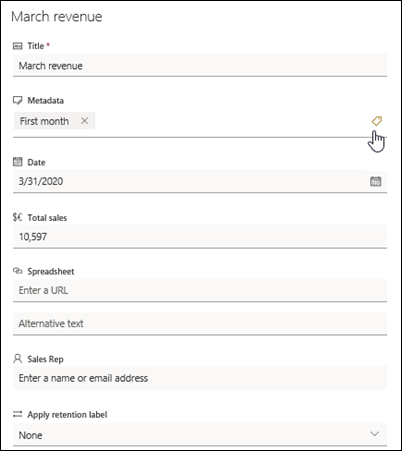
Uporaba oznak metapodatkov v podoknu drevesnega pogleda.
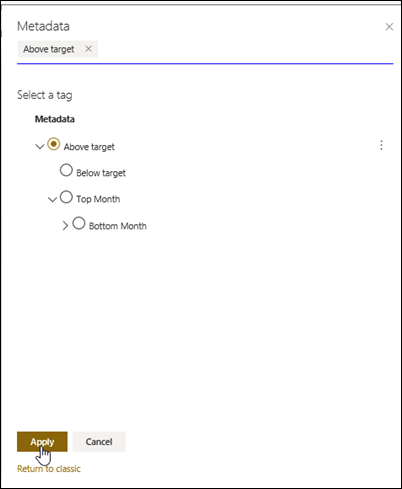
Filter on Managed Metadata tags
-
Če želite dostopati do

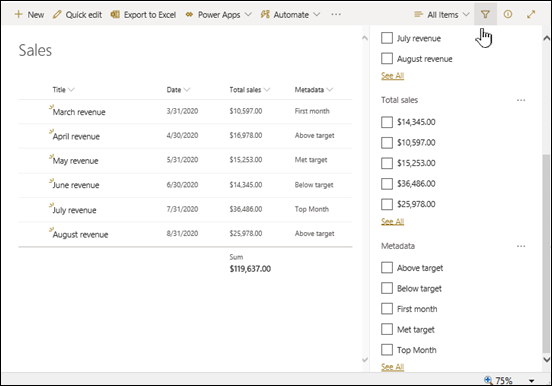
Opomba: Možnost Drevesni pogled lahko izberete na spustnem seznamu na vrhu podokna, ki ponuja hierarhičen pogled izrazov, povezanih z izbranim stolpcem.
-
Izberite oznake metapodatkov, po ki jih želite filtrirati.
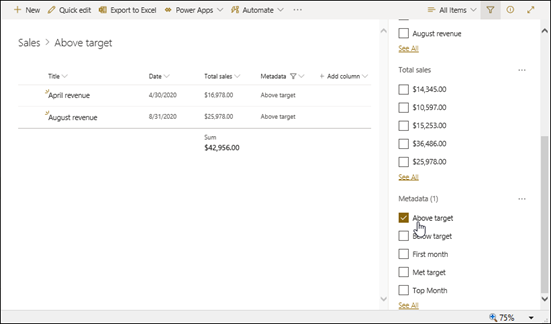
-
Če pa imate v stolpcu Upravljani metapodatki določenih vsaj 5 vrednosti, izberite povezavo Ogled vseh, da si ogledate podokno filtra.
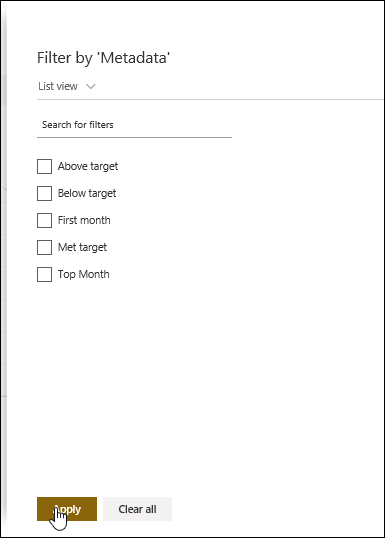
-
Preverite oznake metapodatkov, ki jih želite filtrirati, in izberite Uporabi.
Tu si lahko ogledate nasvete za navadne poglede, ki vam lahko pomagajo pri delu z indeksiranim stolpcem:
|
Filtrirano po: |
Indeksirano: |
Na primer: |
|---|---|---|
|
Nedavno spremenjeni elementi |
Stolpec Spremenjeno |
Če si želite ogledati le elemente, ki so bili spremenjeni v zadnjem tednu, uporabite filter Spremenjenoje večje kot[Danes]-7. |
|
Novi elementi |
Stolpec Ustvarjeno |
Če želite ustvariti pogled le za elemente, ki so bili dodani prejšnji teden, uporabite filter Ustvarjeno je večje kot [Danes]-7. |
|
Moji elementi |
Stolpec Ustvarila oseba |
Če želite ustvariti pogled le za elemente, ki ki ste jih vi dodali, uporabite filter Ustvarila oseba je enako [Jaz]. |
|
Elementi z današnjim rokom |
Stolpec Rok (element se ustvarili sami na seznamu ali v knjižnici) |
Če želite ustvariti pogled le za elemente z današnjim rokom, uporabite filter Rok je enako [Danes]. |
|
Posodobitve table za razprave |
Stolpec Zadnja posodobitev |
Če želite ustvariti pogled le tistih elementov, ki so bili dodani v zadnjem tednu, uporabite filter Zadnja posodobitev je večje kot [Danes]-30. |
|
Arhivske datoteke v knjižnici dokumentov |
Datum spremembe |
Če želite ustvariti pogled z dokumenti, ki niso bili spremenjeni od leta 2016 (ki jih želite nato arhivirati), uporabite filter Datum spremembe je manjši od datuma 31. december 2016. |
|
Najdi podmnožico poslovnih podatkov |
Regija, Leto (kot dva preprosta indeksa) |
Če želite ustvariti pogled s finančnimi podatki za regijo »Severovzhod« za leto 2015, uporabite filter Regija je enako "SV" AND leto je enako "2015", saj je verjetneje, da bo v stolpcu Regija manj vrednosti kot v stolpcu Leto. |
|
Metapodatki |
Stolpec »Upravljani metapodatki« |
Če želite ustvariti pogled upravljanih metapodatkov, uporabite filter na podlagi oznak metapodatkov, ki jih določite v podoknu s filtri seznama inknjižnice. Če želite več informacij, glejte Kaj je podokno s filtri seznama in knjižnice? |
Opomba: Tudi če ustvarite filtriran pogled, ki temelji na indeksu stolpca, in če ste presegli prag pogleda seznama, so dodatne operacije kljub temu še vedno lahko blokirane, ker zahtevajo dostop do celotnega seznama ali knjižnice. Med te operacije sodijo: dodajanje ali brisanje indeksa, ustvarjanje razvrstitve v definiciji pogleda; prikazovanje vstop stolpcev; dodajanje, posodabljanje ali brisanje izračunanih polj. Če se to zgodi, poskusite zagnati operacijo med dnevnim časovnim okvirom, ko so omejitve dvignjene.
|
Podprti tipi stolpcev
|
Nepodprti tipi stolpcev
|
Z veseljem bomo prebrali
Ali je bil članek uporaben? Če je odgovor pritrdilen, nam to sporočite na dnu te teme. Če ni bil, nam povejte, kaj vas je zmedlo ali kaj je manjkalo. Vključite različico programa SharePoint, operacijskega sistema in brskalnika, ki ga uporabljate. Na podlagi vaših povratnih informacij bomo preverili dejstva, dodali informacije in posodobili ta članek.
Glejte tudi
Ustvarjanje, spreminjanje ali brisanje pogleda
Uporaba razvrščanja za SharePoint pogleda










