Filtriranje je uporaben način za ogled le podatkov, ki jih želite prikazati v Accessovih zbirkah podatkov. S filtri lahko prikažete določene zapise v obrazcu, poročilu, poizvedbi ali podatkovnem listu ali pa natisnete le določene zapise iz poročila, tabele ali poizvedbe. Če uporabite filter, lahko omejite podatke v pogledu, ne da bi spremenili načrt temeljnega predmeta.
V tem članku
Kako so filtri uporabni
Ker pogled, ki ga dobite, ko uporabite filter, vsebuje le zapise z vrednostmi, ki ste jih izbrali, ostanejo preostali podatki skriti, dokler ne počistite filtra.
Opomba: Stolpci na podatkovnih listih in kontrolnikih v obrazcih in poročilih, ki so vezani na izraze, ne podpirajo filtriranja.
Obstaja več vrst filtrov, nekateri pa so preprosti za uporabo in odstranjevanje. V Accessu je nekaj pogostih filtrov, ki so vgrajeni v vsak pogled. Razpoložljivost ukazov filtra je odvisna od vrste in vrednosti polja.
Če si želite na primer ogledati zapise oseb, katerih rojstni dnevi so v določenem mesecu, kliknite stolpec RojstniDatum, na zavihku Osnovno v skupini Razvrsti & Filter kliknite Filter, nato kliknite Datumski filtri v pogovornem oknu in izberite zahtevano datumsko obdobje.
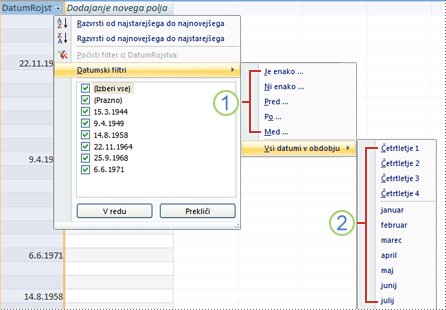
1. Filtri, ki so na voljo, so odvisni od vrste podatkov v izbranem stolpcu.
2. Vsi datumi v filtru obdobje prezrejo dan in leto v datumskih vrednostih.
V tem filtriranem pogledu so prikazani le zapisi, v katerih je del meseca v polju »RojstniDatum « nastavljen na »April«.
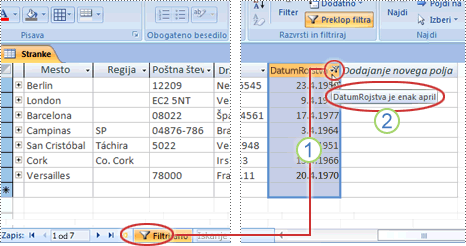
1. Ikona filtra v glavi stolpca in vrstici krmar zapisa označuje, da je trenutni pogled filtriran v stolpcu »RojstniDatum«.
2. Ko premaknete kazalec miške nad naslov stolpca, boste v pogledu podatkovnega lista videli trenutni pogoj filtra.
Opomba: Ko uporabite filter za stolpec, ki je že filtriran, je prejšnji filter samodejno odstranjen. Čeprav lahko za polje hkrati velja le en filter, lahko določite drugačen filter za vsako polje v pogledu.
Če si želite na primer ogledati imena stikov, ki živijo v Združenem kraljestvu z rojstnimi dnevi v aprilu, lahko filtrirate tabelo »Stiki« v polju »DržavaObmočje« in tudi v polju »RojstniDatum«. Ko filtrirate več polj v enem pogledu, so filtri združeni z operatorjem AND, kot je prikazano tukaj:
DržavaRegija = Združeno kraljestvo IN mesec rojstvaDatum = april
Če želite povrniti v nefiltržen pogled: Odstranite filtre. Če odstranite filter, ga začasno odstranite iz pogleda, tako da lahko preklopite nazaj na izvirni, nefiltrski pogled.
Če želite preklopiti med filtriranim in nefiltrnim pogledom: v skupini Razvrsti & filter na zavihku Osnovno kliknitePreklop filtra.
Če želite trajno odstraniti filter iz pogleda: Počistite filter. Če želite izvedeti, kako počistite filtre, glejte razdelek Čiščenje filtra.
Nastavitve filtra bodo ostale v veljati, dokler ne zaprete predmeta, tudi če preklopite na drug pogled predmeta. Z drugimi besedami, če filtrirate obrazec v pogledu podatkovnega lista, bodo nastavitve filtra še vedno v veljati, tudi če preklopite na pogled obrazca ali postavitve in bodo še naprej v veljati, dokler obrazca ne zaprete. Če predmet shranite, medtem ko je filter uporabljen, bo na voljo, ko boste naslednjič odprli predmet. Če želite izvedeti več o shranjevanju filtra, glejte razdelek Shranjevanje filtra v tem članku.
Izbiranje in uporaba vrste filtra
Za vrsto podatkov lahko izbirate med več filtri, ki so pripravljeni na uporabo. Ti filtri so na voljo kot menijski ukazi v teh pogledih: Podatkovni list, Obrazec, Poročilo in Postavitev. Poleg teh filtrov lahko tudi filtrirate obrazec ali podatkovni list tako, da izpolnite obrazec (imenovan Filtriranje z obrazcem).
Če želite večjo prilagodljivost in če vam je dobro pisati izraze, lahko ustvarite lastne filtre tako, da uporabite možnosti na zavihku Filtriraj dokument.
Izbirate lahko med temi vrstami filtrov:
Pogosti filtri: Če želite filtrirati določene vrednosti ali obseg vrednosti.
Filtriraj po izboru: Če želite filtrirati vse vrstice v tabeli z vrednostjo, ki se ujema z izbrano vrednostjo v vrstici, tako da filtrirate pogled podatkovnega lista.
Filtriraj po obrazcu: Če želite filtrirati po več poljih v obrazcu ali podatkovnem listu ali če želite poiskati določen zapis.
Napredni filter: Če želite filtrirati vrsto, kjer določite pogoje filtra po meri.
Opomba: Če v katerem od pogledov ne vidite ukazov filtra, je načrtovalec obrazca ali zbirke podatkov morda onemogočil filtriranje. Za nadaljnjo pomoč se obrnite na načrtovalca.
Pogosti filtri
Razen za polja predmeta OLE in polja, ki prikažejo izračunane vrednosti, vse vrste polj ponujajo pogoste filtre. Seznam filtrov, ki so na voljo, je odvisen od podatkovnega tipa in vrednosti izbranega polja.
Z desno tipko miške kliknite polje, ki ga želite filtrirati. Če želite filtrirati več stolpcev ali kontrolnikov, morate izbrati in filtrirati vsak stolpec ali kontrolnik posebej ali pa uporabiti možnost naprednega filtra. Če želite več informacij,glejte razdelka Filtriranje po obrazcu in Napredni filtri v tem članku.
Če si želite na primer ogledati filtre, ki so na voljo za polje »RojstniDatum«, na zavihku Osnovno v skupini & filter kliknite Filter.
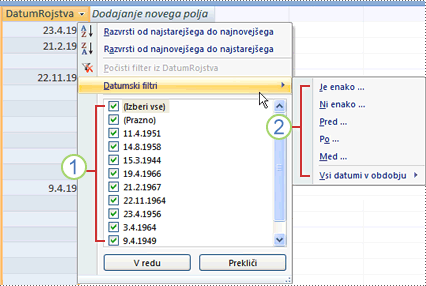
1. Če želite filtrirati določene vrednosti, uporabite seznam potrditvenih polj. Na seznamu so prikazane vse vrednosti, ki so trenutno prikazane v polju.
2. Če želite filtrirati obseg vrednosti, kliknite enega od teh filtrov in določite zahtevane vrednosti. Če si želite na primer ogledati rojstne dneve med trenutnim datumom in koncem leta, kliknite Med in nato v pogovornem oknu Med določite ustrezen začetni in končni datum. Če si želite ogledati vse rojstne dneve na določen datum, kliknite datum in prikažejo se vsi rojstni dnevi na določen datum.
Pomembno je upoštevati, da vrednosti v polju za datum vplivajo na seznam filtrov, specifičnih za določeno vrsto. Če je najnovejša datumska vrednost v polju z datumom v zadnjih dveh letih, je prikazan daljši, podrobnejši seznam filtrov. Če noben datum v polju ni star manj kot dve leti, boste videli krajši seznam filtrov.
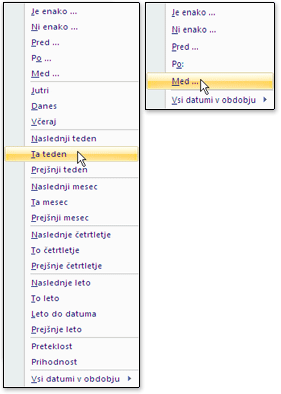
Opomba: Filtri, specifični za določeno vrsto, niso na voljo za polja »Da/ne«, predmet OLE in polja s prilogami. Seznam vrednosti ni na voljo za polja »Dolgo besedilo« ali za polja z obogatenim besedilom.
Uporaba skupnega filtra
-
Odprite tabelo, poizvedbo, obrazec ali poročilo v katerem koli od teh pogledov: Podatkovni list, Obrazec, Poročilo ali Postavitev.
-
Prepričajte se, da pogled še ni filtriran. V izbirniku zapisov preverite, ali je na voljo ikona Nefiltrnoali zatemnjena ikona Brez filtra.
Namig: Če želite odstraniti vse filtre za določen predmet, na zavihku Osnovno v skupini & Filter kliknite Dodatno in nato Počisti vse filtre.
-
Kliknite kjer koli v stolpcu ali kontrolniku, ki ustreza prvemu polju, ki ga želite filtrirati, in na zavihku Osnovno v skupini &filter kliknite Filter.
Če želite uporabiti skupni filter: Pokažite na filtra Besedilo (ali Številka ali Datum) in nato kliknite želeni filter. Filtri, kot sta »Je enako « in »Med «, vas pozovejo, da vnesete potrebne vrednosti.
Namig: Nekateri znaki, kot so *, %, in ?, imajo poseben pomen, ko so določeni v polju z besedilom filtra. * na primer predstavlja niz znakov, zato bo niz a* ustrezal kateremu koli nizu, ki se začne z a, in ne le dobesedni niz a*. Če želite prezreti poseben pomen znaka, ga postavite med oglate oklepaje [], na primer: a[*]. Zbirke podatkov, ki uporabljajo standardno zdravljenje ANSI-89 *, ?, [, ], , -, in # kot posebne znake. Zbirke podatkov, ki uporabljajo standard ANSI-92, obravnavajo %, _, [, ], ^in - kot posebne znake. Z Accessom lahko uporabite kateri koli standard, vendar ne morete mešati obeh standardov (npr . ?a*) v določenem izrazu..
Če želite uporabiti filter glede na vrednosti polja: Počistite potrditvena polja ob vrednostih, za katere ne želite filtrirati, in nato kliknite V redu.
Če želite filtrirati po eni ali le nekaterih vrednostih na dolgem seznamu, najprej počistite potrditveno polje ( Izberi vse) in nato izberite želene vrednosti.
Če želite filtrirati ničelne vrednosti (ničelna vrednost označuje odsotnost podatkov) v poljih z besedilom, številkami in datumi: Na seznamu potrditvenih polj počistite potrditveno polje (Izberi vse) in nato potrdite polje ob možnosti (Prazno).
Filtriraj po izboru
Če si želite ogledati vse vrstice v tabeli z vrednostjo, ki se ujema z vrednostjo v vrstici, lahko hitro filtrirate pogled podatkovnega lista tako, da izberete določeno vrednost in nato kliknete ukaz Izbor. Na spustnem seznamu so prikazane možnosti filtriranja, ki so na voljo. Te možnosti se razlikujejo glede na vrsto podatkov izbrane vrednosti. Do možnosti filtra izbora lahko dostopate tudi tako, da z desno tipko miške kliknete določeno celico.
Če je na primer vrednost 2/21/1967 trenutno izbrana v polju RojstniDatum, na zavihku Osnovno v skupini Razvrsti & Filter kliknite Izbor, da prikažete filter po ukazih za izbiranje, in nato izberite možnost filtriranja..
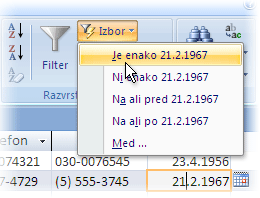
Seznam ukazov je odvisen tudi od tega, koliko vrednosti je izbrane. Če na primer izberete le nekatere znake v vrednosti, se prikaže drugačen seznam ukazov, odvisno od tega, kateri del polja ste izbrali.
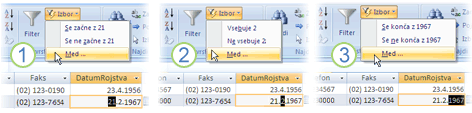
1. Filtrirajte z začetkom vrednosti polja ...
2. ... sredina vrednosti polja ...
3. ... ali konec vrednosti polja.
Opomba: Filtriranje delnega izbora ni na voljo za polja z več vrednostmi. Ukaz Izbor ni na voljo za priloge.
Če želite odstraniti filter, na zavihku Osnovno v skupini & filtriraj kliknite Preklop filtra ali Kliknite Dodatno in nato Počisti vse filtre.
Uporaba filtra glede na izbor
-
Odprite tabelo, poizvedbo, obrazec ali poročilo v katerem koli od teh pogledov: Podatkovni list, Obrazec, Poročilo ali Postavitev.
-
Prepričajte se, da pogled še ni filtriran. V izbirniku zapisov preverite, ali je na voljo ikona Nefiltrnoali zatemnjena ikona Brez filtra.
-
Premaknite se na zapis z vrednostjo, ki jo želite uporabiti kot del filtra, nato pa kliknite v stolpcu (v pogledu podatkovnega lista) ali kontrolnik (v pogledu obrazca, poročila ali postavitve).
Za filtriranje na podlagi delnega izbora; izberite želene znake, na zavihku Osnovno v skupini Razvrsti & Filter kliknite Izbor in nato kliknite filter, ki ga želite uporabiti.
Filtriranje po obrazcu
Ta filter je uporaben, če želite filtrirati po več poljih v obrazcu ali podatkovnem listu ali če želite poiskati določen zapis. Access ustvari prazen obrazec ali podatkovni list, ki je podoben izvirnemu obrazcu ali podatkovnem listu, in nato omogoča dokončanje poljubnega števila polj. Ko končate, Access najde zapise, ki vsebujejo določene vrednosti.
Opomba: Vrednosti polj za polja z več vrednostmi ni mogoče določiti s filtrom po obrazcu niti za polja s podatkovnim tipom »Dolgo besedilo«, »Hiperpovezava«, »Da/ne« ali »Predmet OLE«, lahko pa določite vrednosti za druga polja v naboru zapisov.
Če želite na primer poiskati vse zapise strank, pri katerih je naslov osebe za stik Lastnik in je ta oseba v Portlandu ali v Eugene, odprite podatkovni list ali obrazec »Stranke« in na zavihku Osnovno v skupini Filtriranje & razvrsti kliknite Dodatno in nato kliknite Filtriraj po obrazcu.
Vnesite prvi nabor vrednosti, kliknite zavihek Ali na dnu podatkovnega lista ali obrazca in nato vnesite naslednji nabor vrednosti. Če želite, da vrednost polja deluje kot filter neodvisno od drugih vrednosti polja, morate to vrednost vnesti na zavihek Išči in vsak zavihek Ali. Vsak zavihek Or predstavlja nadomestni nabor vrednosti filtra.
Če si želite ogledati le zapise, ki ustrezajo vašemu vnosu: Na zavihku Osnovno v skupini & filtriraj kliknite Preklop filtra.
Uporaba filtra z izpolnjevanjem obrazca
-
Odprite tabelo ali poizvedbo v pogledu podatkovnega lista ali obrazec v pogledu obrazca.
-
Preverite, ali pogled še ni filtriran. V izbirniku zapisov preverite, ali je na voljo ikona Nefiltrnoali zatemnjena ikona Brez filtra.
-
Na zavihku Osnovno v skupini Razvrsti & filter kliknite Dodatno in nato v priročnem meniju kliknite Filtriraj z obrazcem.
-
Naredite nekaj od tega, odvisno od tega, ali delate v pogledu podatkovnega lista ali v pogledu obrazca:
Pogled podatkovnega lista: Kliknite prvo vrstico v stolpcu, v katerem želite filtrirati, kliknite puščico, ki se prikaže, in nato izberite vrednost. Če želite dodati dodatne vrednosti, kliknite zavihek Ali na dnu podatkovnega lista in izberite drugo vrednost.
Pogled obrazca: Kliknite puščico, ki se prikaže v kontrolniku, in izberite vrednost, po kateri želite filtrirati. Če želite dodati dodatne vrednosti, kliknite zavihek Ali na dnu obrazca in izberite drugo vrednost.
Namigi: Vrednosti polj za polja z več vrednostmi ni mogoče določiti s filtrom po obrazcu, lahko pa določite vrednosti za polje z več vrednostmi v množici zapisov.
-
Če želite določiti seznam možnih vrednosti za polje, uporabite operator ali . V polju »Mesto« lahko na primer določite »Portland« ali »Oregon «, da filtrirate zapise, ki vsebujejo katero koli vrednost.
-
Če želite filtrirati glede na stanje kontrolnika, na primer potrditveno polje ali gumb, kliknite kontrolnik, tako da je v želenem stanju. Če želite kontrolnik vrniti na nevtralno mesto, tako da ne bo uporabljen kot pogoj za filtriranje zapisov, zagotovite, da ni na voljo (je zatemnjen).
-
Če želite filtrirati zapise, ki imajo ničelne (manjkajoče), ničelne, prazne (prazne ali ""), ali neprazne vrednosti, v polje vnesite Is Null, Is Not Null, "", or Not " ".
-
-
Če želite na primer določiti dva nadomestna nabora pogojev, če si želite ogledati le imena stikov, katerih vrednost »DržavaObmočje« je ZDA in katerih rojstni dnevi so aprila, lahko naredite nekaj od tega:
-
Če želite pridobiti vse zapise, ki izpolnjujejo enega od več naborov pogojev, določite pogoje tako, da vnesete prvi nabor pogojev, kliknite zavihek Or in nato vnesite naslednji nabor pogojev. Če želite, da vrednost polja deluje kot filter neodvisno od drugih vrednosti polja, morate to vrednost vnesti na zavihek Išči in vsak zavihek Ali. Z drugimi besedami, zavihek Išči in vsak zavihek Or predstavlja nadomestni nabor vrednosti filtra.
-
Upoštevajte tudi, da Access vsakič, ko dodate pogoj polja na zavihek Or , ustvari še en zavihek Ali. Tako lahko določite več pogojev »ali«. Filter vrne kateri koli zapis, ki vsebuje vse vrednosti, navedene na zavihku Išči, ali vse vrednosti, navedene na prvem zavihku Or, ali vse vrednosti, navedene na drugem zavihku Or in tako naprej.
-
Če želite odstraniti filter in prikazati vse zapise, znova kliknite Preklop filtra .
Če želite spremeniti filter po obrazcu, kliknite Dodatno, nato pa znova kliknite Filtriraj z obrazcem . Prikazan je trenutni nabor pogojev filtra.
Napredni filter
Občasno boste morda želeli uporabiti filter, ki je napredne vrste filtra in boste morda sami morali napisati pogoj filtra. Če želite na primer poiskati zapise z datumi, ki se pojavijo v zadnjih sedmih dneh ali v zadnjih šestih mesecih.
Uporaba naprednih filtrov zahteva pisanje izrazov. Izrazi so podobni formulam v Excelu in pogojem, ki jih določite pri načrtovanju poizvedbe.
Primer naprednega filtra je iskanje imen stikov, katerih rojstnih dni je prišlo v zadnjih sedmih dneh. Ko uporabite napredni filter, lahko še bolj omejite rezultate na tiste, katerih država/regija je ZDA.
Uporaba naprednega filtra
-
Odprite tabelo, poizvedbo, obrazec ali poročilo v katerem koli od teh pogledov: Podatkovni list, Obrazec, Poročilo ali Postavitev.
-
Prepričajte se, da pogled še ni filtriran. V vrstici krmarja zapisa preverite, ali je možnost Brez filtra zatemnjena (ni na voljo). Če vrstica krmarskega zapisa ni vidna, na zavihku Osnovno v skupini Razvrsti & Filter kliknite Dodatno in nato Počisti vse filtre (če je možnost Počisti vse filtre zatemnjena, filtri niso prikazani).
-
Na zavihku Osnovno v skupini Razvrsti & filter kliknite Dodatno in nato v priročnem meniju kliknite Napredni filter/razvrščanje.
-
Dodajte polja, za katera želite filtrirati, v mrežo.
-
V vrstici Pogoji za vsako polje določite pogoj. Pogoji so uporabljeni kot nabor, prikazani pa so le zapisi, ki ustrezajo vsem pogojem v vrstici Pogoji. Če želite določiti nadomestne pogoje za eno polje, vnesite prvi pogoj v vrstico Pogoji in drugi pogoj v vrstico Or in tako naprej.
Namigi:
-
Celoten nabor pogojev v vrstici Or je uporabljen kot alternativa naboru pogojev v vrstici Pogoji . Vsak pogoj, ki ga želite uporabiti za oba nabora pogojev, morate vnesti v vrstici Pogoji in Or . Kliknite Preklop filtra, če si želite ogledati filtrirane vrstice.
-
Dober način, da se naučite pisati pogoje je uporaba skupnega filtra ali filtra na podlagi izbora, ki vrne rezultat, ki je blizu želenega. Nato s filtrom, uporabljenim v pogledu, prikaži zavihek Filter predmeta
-
Posebni ukazi na zavihku »Filtriraj dokument«
Na zavihku Filtriraj dokument sta na voljo dva posebna ukaza. Ko z desno tipko miške kliknete poljubno mesto nad mrežo načrta na zavihku, sta v priročnem meniju na voljo ukaza Naloži iz poizvedbe in Shrani kot poizvedbo.
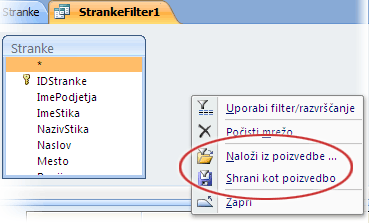
Ukaz Naloži iz poizvedbe naloži načrt izbrane poizvedbe v mrežo. To vam omogoča, da pogoje poizvedbe uporabite kot pogoje filtra.
Z ukazom Shrani kot poizvedbo lahko shranite nastavitve filtra kot novo poizvedbo.
Odstranjevanje ali vnovična uporaba filtra
Če želite preklopiti v nefiltržen pogled podatkov, odstranite filtre tako, da kliknete Filtrirano v vrstici krmarja zapisov, da povrnete v polni pogled.
Ko odstranite trenutne filtre, so filtri začasno odstranjeni iz vseh polj v pogledu. Če na primer najprej uporabite filtre za polji »DržavaObmočje« in »RojstniDatum« in nato odstranite filtre, znova vidite vse zapise.
Če želite znova prikazati najnovejše filtre, v vrstici krmarja zapisa kliknite Nefiltrno.
Čiščenje filtra
Počistite filter, ko ga ne potrebujete več. Če počistite filter, ga izbrišete iz pogleda in ga ne morete več znova uporabljati tako, da v vrstici stanja kliknete Nefiltriranje. Iz enega polja lahko počistite en filter ali pa počistite vse filtre iz vseh polj v pogledu.
-
Če želite počistiti en filter iz enega polja: Z desno tipko miške kliknite filtriran stolpec ali kontrolnik in nato kliknite Počisti filter iz imena polja.
-
Če želite počistiti vse filtre iz vseh polj: Na zavihku Osnovno v skupini Razvrsti & Filter kliknite Dodatno in nato v priročnem meniju kliknite Počisti vse filtre.
Shranjevanje filtra
Priporočamo, da shranite filter, če ga boste znova uporabljali. Nastavitve filtra, ki so v veljati, ko zaprete tabelo, poizvedbo, obrazec ali poročilo, se samodejno shranijo skupaj s predmetom in so na voljo za vnovično uporabo. Vendar pa nastavitve filtra privzeto niso samodejno uporabljene za vas, ko naslednjič odprete predmet.
Če želite zagotoviti, da so trenutni filtri samodejno uporabljeni, ko naslednjič odprete tabelo, poizvedbo, obrazec ali poročilo z lista z lastnostmi predmeta, nastavite lastnost predmeta FilterOnLoad na Da. Lastnost FilterOnLoad je uporabljena, ko naslednjič odprete predmet. Ko spremenite to nastavitev, morate zapreti predmet in ga znova odpreti, da uveljavite novo nastavitev.
Opomba: Nastavitev lastnosti FilterOnLoad se uporabi le, ko se naloži predmet. Če nastavite to lastnost za predmet v pogledu načrta in nato preklopite na drug pogled, nastavitev ne bo uporabljena. Če želite uveljaviti spremembe nastavitve lastnosti FilterOnLoad , zaprite predmet in ga znova odprite..










