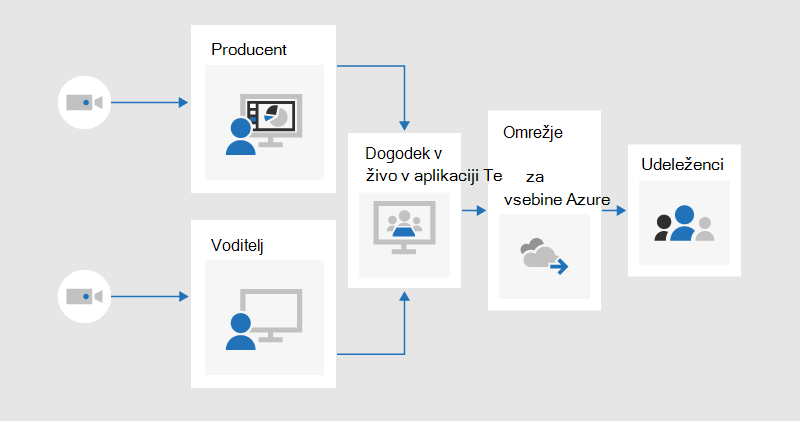Uporaba dogodkov v živo v storitvi Microsoft Teams za dogodke na ravni 1
Pomembno:
-
Dogodki v živo v aplikaciji Teams bodo septembra 2024 ukinjeni in zamenjani z mestnimi dvoranami.Začnite uporabljati mestno dvorano v aplikaciji Teams za izboljšane izkušnje navideznega dogodka.
-
Če želite izvedeti več, glejte Preklop z dogodkov v živo v storitvi Microsoft Teams na mestnih dvorane.
Dogodki ravni 1, znani tudi kot visoko profilni dogodki ali mestni dvorani, običajno oddajajo vsebino velikemu občinstvu, pogosto z visokimi produkcijskimi vrednostmi, kot so več video- in zvočnih virov, ter namensko ekipo za dogodek.
Microsoft Teams je učinkovito orodje za te dogodke, v kombinaciji z ustreznim načrtovanjem, vajo in morda tudi dodatno strojno ali programsko opremo.
Če ste uporabljali aplikacijo srečanje v Skypu oddajanje
Morda ste v preteklosti izvajali dogodke na ravni 1 z srečanje v Skypu oddajanjem. V tem primeru vam priporočamo, da razmislite, kaj se je spremenilo z dogodki v živo v aplikaciji Teams.
Izvajanje dogodka v živo v aplikaciji Teams je podobno srečanje v Skypu oddajanju, vendar z nekaterimi novimi funkcijami:
-
Dodajanje zaslona v skupno rabo
-
Direct encoder connector
-
Oddajanje v aplikaciji Teams, Yammer in Microsoft Stream
-
Nastavitev in ustvarjanje neposredno iz aplikacije Teams
Ankete ali občinstva še ni mogoče dodati v dogodke v živo. Podobna funkcija bo kmalu na voljo.
Za podroben uvod v dogodke v živo v storitvi Microsoft 365 preberite članek Dogodki v živo v storitvi Microsoft 365 v storitvah Yammer, Microsoft Teams in Microsoft Stream (predogled).
Osnove pretakanja v živo
Preden se poglobimo v priporočene prakse, si oglemo glavne komponente, ki so vključene v pretakanje v živo, in kako so povezane z dogodki v živo v aplikaciji Teams.
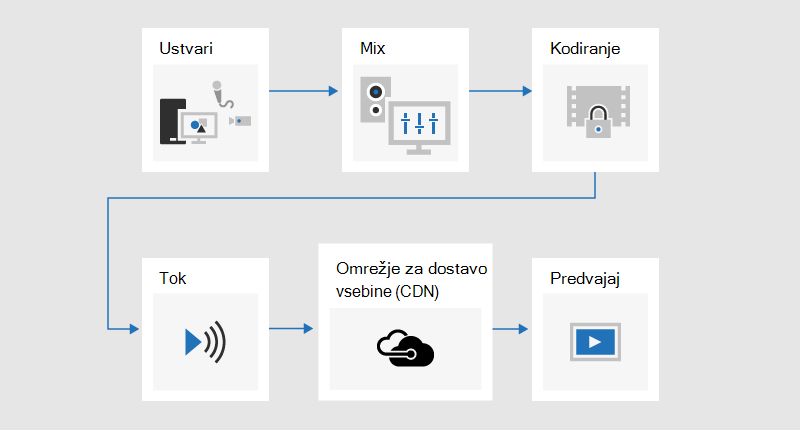
Začnete z vsebino, ki jo želite dati v skupno rabo s svojim občinstvom. To je verjetno kombinacija:
-
Videoposnetek v živo
-
Vnaprej posneti videoposnetek
-
Dodajanje zaslona v skupno rabo
-
Oddaljeni predstavitelji
Glede na to, kaj (če je na voljo) dodatna strojna oprema, ki jo uporabljate, se lahko aplikacija Teams uporablja za zagotavljanje zmogljivosti mešanja in kodiranja; ali pa preprosto nadzirajte oddajanje, ki je proizvedeno z zunanjo aplikacijo ali napravo.
Nato bo vaš dogodek pretakal Microsoft Stream in kot hrbtenico uporabljali storitve Azure Media Services.
Nato bo vaša vsebina šla skozi omrežje za dostavo vsebine (CDN), v tem primeru Azure, ki ga je mogoče integrirati z optimizacijo neodvisnega izdelka, da zmanjšate pasovno širino za velika spletna mesta.
Na koncu bodo vašo vsebino gledali udeleženci v aplikaciji Teams.
Ustvarjanje v aplikaciji Teams v primerjavi z zunanjo aplikacijo ali napravo
Z aplikacijo Teams lahko ustvarite in mešati vsebino. Z vidika proizvajalca bodo dogodki v živo, ki se pripravljajo v aplikaciji Teams, videti in delovali na podoben način kot standardni video srečanje – razen proizvajalca, ki izbere, kateri video- in vsebinski vir se uporablja kot vir v živo. Dogodki hitrega začetka lahko udeležencem omogočajo, da so anonimni ali zahtevajo njihovo preverjanje pristnosti.
Dogodki v živo, ki so bili izdelani z zunanjo aplikacijo ali napravo, so iz kodirnika strojne ali programske opreme vneti z enim samim vnaprej mešanim vnosom. Dodatnih virov vsebine ni mogoče mešati z zunanjim kodirnim dogodkom, vendar proizvajalcem omogoča uporabo vseh zmogljivosti mešanja v obstoječem sistemu. Kodirnik pošlje vsebino neposredno v aplikacijo Teams prek rtMP ingest, splošno podprtega standarda v panogi. Dogodki, ki se pripravljajo zunaj aplikacije Teams, se prenesejo v aplikacijo Teams s storitvijo Microsoft Steam, kar pomeni, da morajo biti udeleženci preverjeni in jih ni mogoče anonimno.
Če želite več informacij o zmogljivostih obeh vrst dogodkov, glejte Načrtovanje dogodka v živo v aplikaciji Teams.
Hibridni pristop je, da ustvarite dogodek, ki je bil izdelan v aplikaciji Teams, in vključite vnos zunanjega kodirnika kot enega od video virov. Dogodki, ki so izdelani v aplikaciji Teams, ne morejo uporabljati metode zaužitja RTMP, zato je to treba doseči z napravo za zajemanje HDMI. To zagotavlja dodatno prilagodljivost, saj to pomeni, da lahko proizvajalec uporabi profesionalno mešano mizo za glavni vir vsebine, vendar še vedno uporablja aplikacijo Teams za dodajanje oddaljenih predstaviteljev, ki se pridružijo iz standardne spletne kamere. Pomeni tudi, da so dogodki lahko anonimni. Tako je bila leta 2018 izdelana storitev Microsoft Future Decoded Live .
Uporaba kamer na studio z napravo za zajemanje strojne opreme ali kodirnim orodjem
Čeprav je mogoče uporabiti eno ali več spletnih kamer za dogodke stopnje 1 – tako kot bi za standardni videoklic ali srečanje – številni proizvajalci raje uporabljajo profesionalno kamero ali vnos iz mešalne mize.
Dogodek v živo lahko uporabi kateri koli video vir, ki je v sistemu Windows prikazan kot spletna kamera, ki podpira Teams, in kateri koli vir zvoka v sistemu Windows.
-
Uporabite lahko kamere na kakovost studia ali mešano mizo, ki izhodno vsebino kot HDMI ali SDI, če je vsebina zaužila z zajemno kartico ali zaščitnim ključem. Razširitvene kartice za strojno opremo ponuja več proizvajalcev, ki so vgrajene v namizni računalnik, ki se uporablja za oddajanje. Ali pa obstaja več zaščitnih ključov strojne opreme, ki lahko sprejmejo vhod HDMI ali SDI in se pretvorijo v povezavo USB, ki je v sistemu Windows prikazana kot standardna spletna kamera USB. Ta vir zajema lahko izberete v nastavitvah srečanja. Če lahko napravo uporabljate v standardnem videoklicu Teams, jo lahko uporabite v dogodku Teams live.
-
Če pretakanje HDMI ali SDI skupaj z videom pošilja zvok, v nastavitvah srečanja izberite isti gonilnik spletne kamere kot vir mikrofona.
-
Uporabite lahko več naprav za zajem strojne opreme, eno v vsakem računalniku, ki se uporablja za oddajanje, in spremenite med posnetki kamere tako, da izberete aktivni videoposnetek za oddajanje v aplikaciji Teams (slika 1).
-
Če pa vaš dogodek proizvede proizvodno podjetje ali specializirano podjetje v podjetju, morda že imajo vir HDMI iz mešalne mize ali druge opreme, ki vključuje posnetke iz več kamer in zvočnih virov, pomešanih skupaj. V tem primeru bo dovolj en vir v aplikaciji Teams – bodisi prežeti z dogodkom, izdelanim v aplikaciji Teams, s kartico za zajemanje ali zaščitnim ključem; ali neposredno preko RTMP v dogodku, ki je bil izdelan z zunanjo aplikacijo ali napravo (slika 2).
Slika 1 – Ustvarjanje dogodka v živo s storitvijo Teams
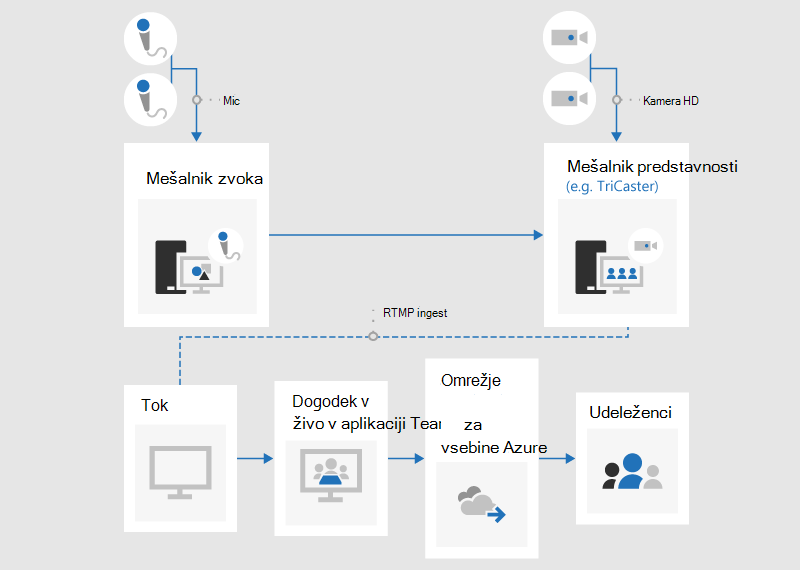
Slika 2 – Izdelava dogodka v živo z zunanjimi napravami za oddajanje
Dodajanje skupne rabe zaslona in vnaprej posnetega videoposnetka
Aktivni video vir lahko v aplikaciji Teams preklapljate med dogodkom v živo, vendar boste med dogodkom z več viri videa in zvoka morda lažje uporabili mešano mizo za pogled in v dogodek zaneli en, vnaprej mešan vir. To ima tudi prednost zahtevanja manj naprav za zajem in računalnikov s predstavitvijo.
Če dodate grafiko na zaslonu, ki se imenuje tudi nižja tretjina, lahko občinstvu daste dragocene informacije o osebi, ki govori, in je pogosto znak visokokakovostnih produkcij.
Številne miksne mize na ravni vnosa podpirajo alfa-tipko (znano tudi kot tipka chroma), da prek preprečijo določeno barvo prekrivajo eno sliko nad drugo. To je lahko koristno, če želite dodati napise in grafike.
Eden od pristopov je, da dodate svoje napise in grafike v PowerPointovo komplet diapozitivov z modrim ali zelenim ozadjem (kot zahteva mešalnik vida), nato pa uporabite učinek alfa-tipke mešalnika vida, da te grafike prekrivnete na vir kamere. S PowerPointom lahko animirate grafiko na zaslonu ali z zaslona.
Upravljanje oddaljenih sob in avditorij
Upoštevajte, da bodo udeleženci gledali dogodek z zakasnitvijo od 20 do 30 sekund. To ne bo težava za osebe, ki posamezno gledajo v svojih napravah, vendar ima posledice, če oddajate v avditorij, ki vključuje oddaljene predstavitelje.
Sobe, v katerih so udeleženci in oddaljeni predstavitelji, bodo prek aplikacije Teams potrebovale vir za sprotno srečanje in ne bodo gledale oddajanja z zakasnitvijo kot udeleženec. Zato se pridružite sobam, ki vsebujejo oddaljene predstavitelje kot predstavitelje v aplikaciji Teams.
Če je mogoče, dodajte oddaljeno sobo kot predstavitelj in ne kot producent. S tem poenostavite aplikacijo Teams in povečate oddajanje vsebine za prikaz na velikem zaslonu. Če skrijete opravilno vrstico sistema Windows, lahko povečate vsebino, tako da skoraj zapolni zaslon – z izjemo naslovne vrstice aplikacije Teams – ki je ni mogoče odstraniti. Ne pozabite, da bodo predstavitelji v a videli vse vire videa – na primer običajna srečanja v aplikaciji Teams – in ne le izbrane videe ali vsebine, ki se oddajajo. Zato vadite nastavitev oddaljene sobe s številom predstaviteljev in virov, ki jih boste uporabili med dogodkom, da boste razumeli pogled, ki ga bodo videli ti predstavitelji.
Predstavitev na dogodku v živo v aplikaciji Teams opisuje razlike med producenti in predstavitelji ter vam bo pomagala načrtovati ustrezno vlogo, ki jo boste dodelili vsakemu članu ekipe dogodka.
Skrbno vadite zvok v oddaljenem avditoriju, še posebej pri preverjanju, ali je odmev nezaželen. Če je mogoče, uporabite isto aplikacijo Teams za predvajanje zvoka v sobi in snemanje zvoka iz sobe. S tem boste aplikaciji Teams omogočili učinkovito uporabo privzetega odpravljanja šumov in ustvarili »čisto mešanico« zvoka sobe.
Poskrbite, da bo oddajanje odporno na napake v omrežju ali strojni opremi
Oglejte si najboljše prakse v zvezi z več napravami in več člani ekipe dogodka, ki lahko še naprej nadzorujejo oddajanje, če naprava ali omrežje ne uspe. Ti dodatni koraki so lahko uporabni:
-
Če uporabljate napravo za zajem videoposnetkov, razmislite o uporabi razdelilnega kabla HDMI ali SDI, da podvojite izhod, nato pa videoposnetek zajemite ločeno z dvema napravama za zajem v dva računalnika. To zagotavlja odpornost na več točkah.
-
Razmislite o uporabi različnih omrežij v napravah za varnostno kopiranje, na primer hitri mobilni povezavi poleg žičnega ali brezžičnega omrežja podjetja.
-
Razmislite o uporabi funkcij za sprotno nadzorovanje, ki so na voljo v vpogledih v panj med oddajanjem, da preverite število udeležencev in ravni kakovosti pretakanja.
-
Ne pozabite: tudi če nekateri udeleženci ne morejo uspešno gledati oddajanja v živo zaradi težav z omrežjem na svoji lokaciji, se snema in si jo lahko ogledajo na zahtevo, ko so na lokaciji z boljšo povezljivostjo.
Končne misli
Za srečanje v Skypu oddajanja – in v nasprotju z običajnim srečanjem v aplikaciji Teams – po začetku oddajanja trenutno ni mogoče dodati dodatnih predstaviteljev v oddajanje. Preden začnete oddajanje, se prepričajte, da so dodani vsi predstavitelji. Če jih uporabljate, ne pozabite vključiti oddaljenih predstaviteljev in naprav za varnostno kopiranje.
Vabljivo je, da bi oddajanje začeli predvajati vnaprej, da bi bili prepričani, da se je začel pravilno. To je nasvet, ki ga običajno dajemo, vključno z najboljšimi praksami za ustvarjanje dogodka Teams Live. Vendar pa ni načina, da "trim" oddajanje, tako da bodo ljudje, ki si ogledate posnetek morali gledati ali preskočiti skozi vse mrtve čas zraka. To je v nasprotju z občutek visoko kakovost dogodka stopnje 1, ki se običajno začne in konča točno ob času. Ob predvidevanju druge smernice je sledila – okoli ustrezne priprave, vajo, in tako vaše oddajanje odpornega na neuspeh - morate biti prepričani, pri začetku oddajanja ob času, in ne zgodaj.
Potrebujete pomoč za dogodke?
S programom za pomoč dogodkom Microsoft 365 Live Event Assistance (LEAP) vam lahko pomagamo pri nastavljanju in zagonu dogodka, spletnega seminarja ali velikega srečanja in vam med dogodkom lahko pomagamo, če pride do težav.
Med predogledom je program pomoči strankam, ki uporabljajo Teams, Stream ali Yammer na voljo za zagotavljanje njihovih dogodkov. Če želite začeti, se prijavite zdaj.