Če poznate rezultat, ki ga želite dobiti s formulo, vendar ne veste, katero vhodno vrednost morate vnesti za želeni rezultat, uporabite funkcijo za iskanje cilja. Denimo, da si želite izposoditi nekaj denarja. Veste, koliko denarja potrebujete, kako dolgo želite odplačevali posojilo in koliko lahko plačate vsak mesec. S funkcijo za iskanje cilja lahko ugotovite, kakšna obrestna mera je sprejemljiva, da bi izpolnili svoj cilj posojila.
Če poznate rezultat, ki ga želite dobiti s formulo, vendar ne veste, katero vhodno vrednost morate vnesti za želeni rezultat, uporabite funkcijo za iskanje cilja. Denimo, da si želite izposoditi nekaj denarja. Veste, koliko denarja potrebujete, kako dolgo želite odplačevali posojilo in koliko lahko plačate vsak mesec. S funkcijo za iskanje cilja lahko ugotovite, kakšna obrestna mera je sprejemljiva, da bi izpolnili svoj cilj posojila.
Opomba: Iskanje cilja deluje le z eno spremenljivo vhodno vrednostjo. Če želite sprejeti več kot eno vhodno vrednost, na primer znesek posojila in znesek mesečnega odplačila posojila, uporabite dodatek Reševalec. Če želite več informacij, glejte Določanje in reševanje težave z reševalnikom.
Primer po korakih
Po korakih si poglejmo spodnji primer.
Ker želite izračunati obrestno mero posojila, ki ustreza vašemu cilju, uporabite funkcijo PMT. Funkcija PMT izračuna mesečni znesek odplačila. V tem primeru je mesečni znesek odplačila cilj, ki ga iščete.
Priprava delovnega lista
-
Odprite nov, prazen delovni list.
-
V prvi stolpec najprej dodajte nekaj oznak, da bo delovni list preprostejši za branje.
-
V celico A1 vnesite Znesek posojila.
-
V celico A2 vnesite Obdobje v mesecih.
-
V celico A3 vnesite Obrestna mera.
-
V celico A4 vnesite Plačilo.
-
-
Nato dodajte vrednosti, ki jih poznate.
-
V celico B1 vnesite 100000. To je znesek želenega posojila.
-
V celico B2 vnesite 180. Toliko mesecev namreč želite odplačevati posojilo.
Opomba: Čeprav poznate znesek želenega plačila, ga ne vnesete kot vrednost, ker je znesek plačila rezultat formule. Namesto tega na delovni list dodajte formulo in določite znesek plačila v naslednjem koraku, ko uporabite funkcijo za iskanje cilja.
-
-
Nato dodajte formulo, za katero imate cilj. Za ta primer uporabite funkcijo PMT:
-
V celico B4 vnesite =PMT(B3/12,B2,B1). Ta formula izračuna znesek plačila. V tem primeru želite vsak mesec plačati 900 $. Tega zneska ne vnesete tukaj, ker želite z iskanjem cilja določiti obrestno mero, funkcija za iskanje cilja pa zahteva, da začnete s formulo.
Formula se sklicuje celici B1 in B2, v katerih so vrednosti, ki ste jih vnesli v prejšnjih korakih. Formula se sklicuje tudi na celico B3, kamor naj funkcija za iskanje cilja vnese obrestno mero. S formulo delite vrednost v celici B3 z 12, ker ste določili mesečno odplačevanje posojila, tako da s funkcijo PMT predvidevate letno obrestno mero.
Ker v celici B3 ni nobene vrednosti, Excel predvideva 0-odstotno obrestno mero in zato z uporabo vrednosti v tem primeru vrne znesek plačila 555,56 €. To vrednost trenutno prezrite.
-
Določanje obrestne mere s funkcijo iskanja cilja
-
Na zavihku Podatki v skupini Podatkovna orodja kliknite Analiza »kaj-če«, nato pa še Iskanje cilja.
-
V polje Nastavi na vnesite sklic na celico, v kateri je formula, ki jo želite razrešiti. V tem primeru je ta sklic celica B4.
-
V polje Vrednost celice vnesite želeni rezultat formule. V tem primeru je ta vrednost -900. To število je negativno, ker predstavlja plačilo.
-
V polje S Spreminjanjem celice vnesite sklic na celico, v kateri je vrednost, ki jo želite prilagoditi. V tem primeru je ta sklic celica B3.
Opomba: Celico, ki jo funkcija za iskanje cilja spremeni, je treba kot sklic vključiti v formulo v celici, ki ste jo določili v polju Vrednost celice.
-
Kliknite V redu.
Funkcija za iskanje cilja se zažene in ustvari rezultat, kot je prikazano na spodnji sliki.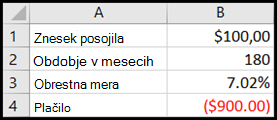
Celice B1, B2 in B3 so vrednosti za znesek posojila, trajanje posojila in obrestno mero.
Celica B4 prikaže rezultat formule =PMT(B3/12,B2,B1).
-
Na koncu oblikujte ciljno celico (B3) tako, da je v njej rezultat prikazan v odstotkih.
-
Na zavihku Osnovno v skupini Število kliknite odstotek.
-
Če želite nastaviti število decimalnih mest, kliknite Povečaj število decimalnih mest ali Zmanjšaj število decimalnih mest.
-










