Uporabi postavitev diapozitiva
Vsaka tema v aplikaciji PowerPoint vključuje nabor postavitev diapozitivov, vnaprej določenih razvrstitev za razporejanje vsebine diapozitiva. Polja z »Označbo mesta« ponujajo prostor za vnos vsebine z malo ali brez ročnega oblikovanja ali razporejanja. V aplikaciji PowerPoint v meniju izberete postavitev, nato pa vstavite poljubne besede in grafike.
Vnaprej določene postavitve vključujejo naslovni diapozitiv za začetek dela s splošno postavitvijo naslova in vsebine, postavitvijo s primerjavo vsebin druga ob drugi in postavitvijo slike z naslovom.

Več informacij o postavitvah diapozitivov najdete v članku Kaj je postavitev diapozitiva?
Razporedite vsebino diapozitiva z različnimi postavitvami diapozitiva tako, da se bodo bolj prilegali vašemu okusu in željam, lahko pa tudi izboljšajo jasnost in berljivost vsebine.
-
Izberite diapozitiv, za katerega želite spremeniti postavitev.
-
Izberite Domov > Postavitev.
-
Izberite želeno postavitev.
Postavitve vključujejo označbe mesta za besedilo, videoposnetke, slike, grafikone, oblike, slikovne izrezke, ozadje in veliko drugega. Postavitve vsebujejo tudi oblikovanje za te predmete, na primer barve tem, pisave in učinke.
Opomba: Izberite Domov > Ponastavi, če vam spremembe postavitve niso všeč in želite izvirno postavitev. Če izberete Ponastavi, ne izbrišete vsebine, ki ste jo dodali.
Spremeni usmerjenosti diapozitivov
Ločen članek pomoči opisuje, kako preklopiti med pokončno in ležečo usmerjenostjo:


-
Za PowerPoint 2013 ali novejšo različico glejte Spreminjanje usmerjenosti.
-
Za PowerPoint 2010 ali različico 2007 glejte Spreminjanje usmerjenosti.
Glejte tudi
Izberite standardno postavitev diapozitiva
-
V pogledu Navadno na zavihku Osnovno kliknite Postavitev.
-
Izberite postavitev, ki najbolj ustreza vsebini na diapozitivu.
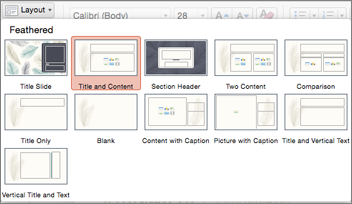
Prilagajanje postavitve diapozitiva
-
Na zavihku Ogled kliknite Matrica diapozitiva.
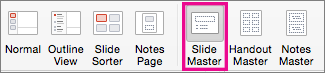
-
Postavitve diapozitiva so prikazane kot sličice v levem podoknu pod matrico diapozitiva.
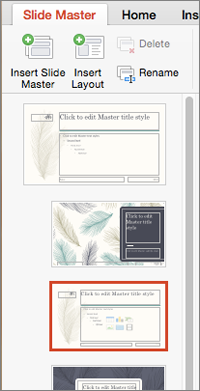
-
Naredite nekaj od tega ali oboje:
-
Kliknite želeno postavitev in jo prilagodite. Dodajate, odstranjujete lahko označbe mest ali jim spreminjate velikost, poleg tega pa lahko uporabljate zavihek Osnovno za spreminjanje pisav, barv in drugih elementov načrta.
-
Kliknite Vstavi postavitev, da dodate nov diapozitiv in ga oblikujete.
-
-
Kliknite Zapri matrico, če želite ustaviti urejanje postavitev.
Pregledana postavitev diapozitiva bo na voljo za vstavljanje kot nov diapozitiv kjer koli v predstavitvi.
Shranite spremembe kot novo temo
-
Kliknite Načrt in pokažite na poljubno temo.
-
Kliknite puščico dol, ki je prikazana pod podoknom s temami.
-
Kliknite Shrani trenutno temo, poimenujte temo in kliknite Shrani. Vaša nova tema bo vsebovala na novo pregledano postavitev diapozitiva in bo na voljo v galeriji »Teme«.
Spremeni usmerjenosti diapozitivov
Če želite preklopiti med pokončno in ležečo usmerjenostjo, glejte Spreminjanje usmerjenosti.


Povezane informacije
Vsaka postavitev diapozitiva vključuje označbe mest za besedilo, slike, grafikone, oblike in ostale elemente. Pri razporejanju vsebine diapozitivov poiščite postavitev, ki vam najbolj odgovarja.
Izbira postavitve pri dodajanju novega diapozitiva:
-
Na zavihku Osnovno kliknite Nov diapozitiv.
-
Izberite postavitev novega diapozitiva in kliknite Dodaj diapozitiv.
Spreminjanje postavitve obstoječega diapozitiva:
-
Na zavihku Osnovno kliknite Postavitev.
-
Izberite postavitev, ki je bolj primerna za vašo vsebino diapozitiva, in kliknite Spremeni postavitev.
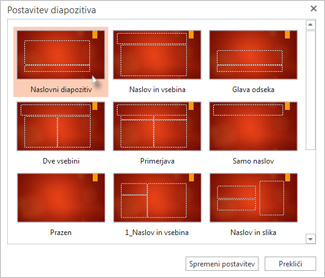
Spremeni usmerjenosti diapozitivov
Če želite preklopiti med pokončno in ležečo usmerjenostjo, glejte Spreminjanje usmerjenosti.


V telefonu ali tabličnem računalniku:
-
Tapnite diapozitiv, ki mu želite opredeliti postavitev.
-
V plavajoči orodni vrstici na dnu okna tapnite Osnovno > Postavitev:
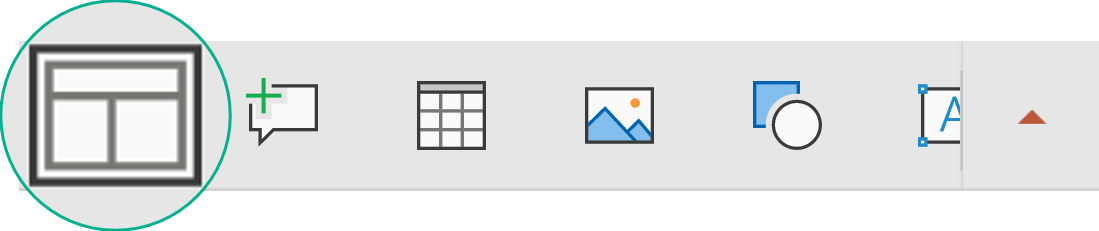
-
Tapnite, da izberete želeno postavitev diapozitiva.
Postavitev je uporabljena. Lahko nadaljujete z urejanjem diapozitiva ali pa se pomaknete na naslednjega.
V telefonu ali tabličnem računalniku:
-
Tapnite diapozitiv, ki mu želite opredeliti postavitev.
-
V plavajoči orodni vrstici na dnu okna tapnite Osnovno > Postavitev:
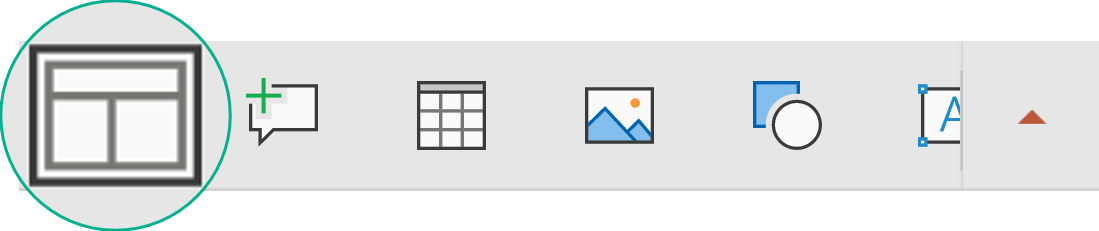
-
Tapnite, da izberete želeno postavitev diapozitiva.
Postavitev je uporabljena. Lahko nadaljujete z urejanjem diapozitiva ali pa se pomaknete na naslednjega.
V tabličnem računalniku:
-
Tapnite diapozitiv, ki mu želite opredeliti postavitev.
-
Na zavihku Osnovno tapnite Postavitev.
-
Tapnite, da izberete želeno postavitev diapozitiva.
Postavitev je uporabljena. Lahko nadaljujete z urejanjem diapozitiva ali pa se pomaknete na naslednjega.










