Posodabljanje podatkov v obstoječem grafikonu
Če morate spremeniti podatke v grafikonu, lahko to naredite iz njegovega vira.

Poskusite!
Spremembe, ki jih naredite, bodo takoj prikazane v grafikonu. Z desno tipko miške kliknite element, ki ga želite spremeniti in vnesti podatke – ali vnesite nov naslov – in pritisnite tipko Enter , da ga prikažete v grafikonu.
Če želite skriti kategorijo v grafikonu, z desno tipko miške kliknite grafikon in izberite Izberi podatke. Prekličite izbor elementa na seznamu in izberite V redu.
Če želite na grafikonu prikazati skrit element, kliknite z desno tipko miške in izberite Podatki ter jih znova izberite na seznamu, nato pa izberite V redu.
Preizkusite ga!
Podatke v grafikonu lahko posodobite v Word, PowerPoint za macOS in Excel tako, da jih posodobite na izvirnem Excel listu.
Dostop do izvirnega podatkovnega lista iz Word aliPowerPoint za macOS
Grafikoni, ki so prikazani Word ali PowerPoint za macOS, izvirajo iz Excel. Ko urejate podatke na listu Excel, so spremembe prikazane v grafikonu v Word ali PowerPoint za macOS.
Word
-
Izberite Ogled > postavitev tiskanja.
-
Izberite grafikon.
-
Izberite Načrt grafikona > Uredi podatke v Excelu.
Excel odpre in prikaže podatkovno tabelo za grafikon.
PowerPoint za macOS
-
Izberite grafikon.
-
Izberite Načrt grafikona > Uredi podatke v Excelu.
Excel odpre in prikaže podatkovno tabelo za grafikon.
Urejanje podatkov v grafikonu
-
Izberite izvirno podatkovno tabelo na Excel listu.
Opombe: Excel označi podatkovno tabelo, ki se uporablja za grafikon.
-
Sivo polnilo označuje vrstico ali stolpec, uporabljen za os kategorije.
-
Rdeče polnilo označuje vrstico ali stolpec z oznakami nizov podatkov.
-
Modro polnilo označuje podatkovne točke, narisane v grafikonu.
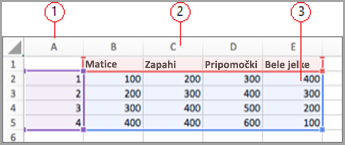

-
-
Spremenite nastavitve.
Spremenite število vrstic in stolpcev v grafikonu tako, da kazalec postavite v spodnji desni kot izbranih podatkov, in povlecite, da jih izberete, da povečate ali zmanjšate želene podatke.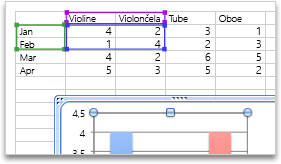
Spreminjanje poudarjenih osi grafikona
Spremenite lahko način risanja vrstic in stolpcev tabele v grafikonu. Grafikon nariše vrstice s podatki iz tabele na navpični osi (vrednost) in stolpce s podatki na vodoravni osi (kategorija). Način risanja grafikona lahko spremenite.
Primer:
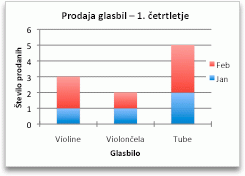
Poudarjanje prodaje po instrumentih
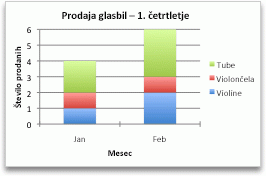
Poudarjanje prodaje po mesecu
-
Izberite grafikon.
-
Izberite Načrt grafikona , > želite preklopiti vrstico/stolpec.
Spreminjanje vrste niza podatkov
Spremenite lahko vrstni red nizov podatkov v grafikonu z več kot eno podatkovno serijo.
-
V grafikonu izberite ikono niz podatkov. V stolpčni grafikon na primer kliknite stolpec in vsi stolpci te podatkovne serije so izbrani.
-
Izberite Načrt grafikona > Izberite Podatki.
-
V pogovornem oknu Izbira vira podatkov zraven vnosov legende (Nizi) uporabite puščici gor in dol, da niz premaknete gor ali dol po seznamu.
Nekatere možnosti morda ne bodo na voljo, kar je odvisno od vrste grafikona.
Opomba: Pri večini vrst grafikonov spreminjanje vrstnega reda podatkovnih serij vpliva tako na legendo kot tudi na sam grafikon.
-
Izberite V redu.
Spreminjanje barve polnila niza podatkov
-
V grafikonu izberite ikono niz podatkov. V stolpčni grafikon na primer kliknite stolpec in vsi stolpci te podatkovne serije so izbrani.
-
Izberite Oblika.
-
V razdelku Slogi elementovgrafikona izberite Polnilo

Dodajanje oznak podatkov
Dodate lahko oznake, da prikažete vrednosti podatkovnih točk z Excel list v grafikonu.
-
Izberite grafikon in nato še Načrt grafikona.
-
Izberite Dodaj element grafikona > oznake podatkov.
-
Izberite mesto za oznako podatkov (na primer izberite Zunaj konca).
Nekatere možnosti morda ne bodo na voljo, kar je odvisno od vrste grafikona.
Dodajanje podatkovne tabele
-
Izberite grafikon in nato kliknite zavihek.
-
Izberite Načrt grafikona > Dodaj element grafikona > podatkovno tabelo.
-
Izberite možnosti.
Nekatere možnosti morda ne bodo na voljo, kar je odvisno od vrste grafikona.










