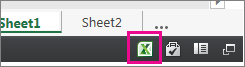Ali želite dati v skupno rabo iz storitve OneDrive? Pojdi sem.
Vdelani delovni zvezki v Excel za splet so zdaj omogočeni v storitvi SharePoint Online, zato jih lahko uporabite na spletni strani ali v spletnem dnevniku, kjer si jih lahko ogledajo druge osebe in delajo z njimi, ne da bi se morali prijaviti v SharePoint Online. Dobite lahko URL za delovne zvezke, ki gostujejo v storitvi Microsoft 365, z njim pa jih vdelate neposredno na spletno stran ali spletni dnevnik tako, da nastavite atribut SRC <iframe> na spletni strani.
Upoštevajte spodnja navodila, da vdelate SharePoint Online delovne Excel za splet poslovnega obveščanja na spletno stran ali spletni dnevnik.
Nastavitev dovoljenj za delovni zvezek
Preden vdelate delovni zvezek na spletno stran ali v spletni dnevnik, se prepričajte, da je v skupni rabi z vsemi ustreznimi osebami. Če na primer zaženete javni spletni dnevnik, dajte delovni zvezek v skupno rabo z vsemi, vključno z osebami, ki niso del vaše organizacije. Delovni zvezek daste v skupno rabo tako:
-
V SharePoint Online izberite meni Več (...) ob delovnem zvezku, ki ga želite dati v skupno rabo, in kliknite Skupna raba.
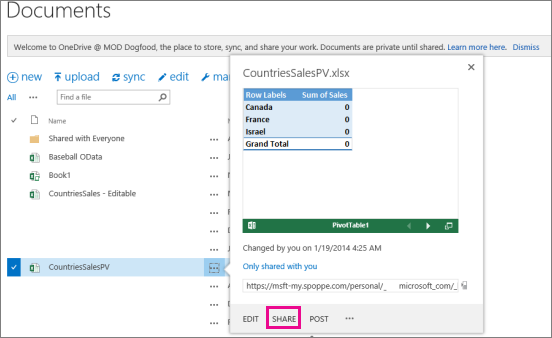
-
V polju Povabi osebe izberite Vsi in izberite Si lahko ogleda.
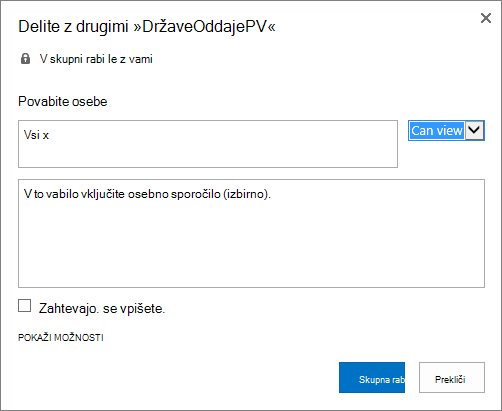
Opombe:
-
Možno je, da bo skrbnik SharePoint možnost, da povabi vse k ogledu delovnega zvezka. V tem primeru izberite Možnost Vsi, razen zunanjih uporabnikov , ali pa se posvetujte s skrbnikom.
Polje Zahtevaj vpis naj bo počiščeno, ne glede na zgornji izbor za javni anonimni dostop.
-
Možno je, da bo skrbnik SharePoint anonimni dostop tako, da odstrani polje Zahtevaj vpis in ga privzeto shrani na »True«. V tem primeru se obrnite na skrbnika.
-
Vdelanega delovnega zvezka v delovnem zvezku ni Excel za splet mogoče urejati, vendar lahko osebe s pravim dovoljenjem morda odprejo vdelan delovni zvezek v Excelu, kjer lahko urejajo podatke.
-
-
Če želite omogočiti skupno rabo delovnega zvezka z gosti, počistite polje Zahtevaj vpis in kliknite Skupna raba.
Pridobivanje URL-ja do javnega delovnega zvezka
-
Znova izberite meni Več (...) ob delovnem zvezku in kliknite povezavo za gosta.
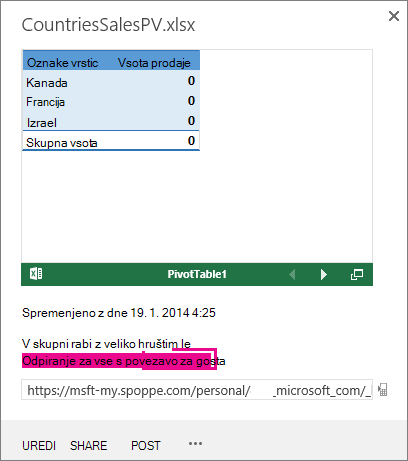
-
Izberite URL povezave za gosta, ga kopirajte in prilepite v Beležnico.
-
Če želite omogočiti vdelani delovni zvezek, spremenite URL tako:
-
Če želite predstaviti delovni zvezek kot vdelan delovni zvezek, dodajte parameter URL action=embedview na konec niza URL-ja.
-
Če želite omogočiti interaktivnost s filtri in vrtilnimi tabelami v delovnem zvezku, dodajte parameter URL wdAllowInteractivity=True.
-
Če želite, da funkcije poslovnega obveščanja, kot so ponazoritve funkcije Power View, vrtilne tabele in razčlenjevalniki podatkovnega modela, delujejo v vdelanem delovnem zvezku, dodajte niz &wdbipreview=True.
-
Namigi:
-
Končni URL bi moral biti podoben temu:
-
https://host/personal/user/_layouts/15/guestaccess.aspx?guestaccesstoken=2UdAHGlFpWVaJjkI32xuisKCQsULG6M6b%2fIjG1LYpRM%3d&docid=166d02b42f5a1443781a1de428d9518ee&action=embedview&wdbipreview=true
Določanje dodatnih parametrov
Dodatni parametri URL-ja lahko spremenijo način prikaza vdelanega delovnega zvezka.
Tukaj je primer URL-ja z dodatnimi parametri:
<iframe width="500" height="200" frameborder="0" scrolling="no" src=" https://host/personal/user/_layouts/15/guestaccess.aspx?guestaccesstoken=2UdAHGlFpWVaJjkI32xuisKCQsULG6M6b%2fIjG1LYpRM%3d&docid=166d02b42f5a1443781a1de428d9518ee&action=embedview&wdbipreview=true&wdHideSheetTabs=true&wdAllowInteractivity=True& Item=PivotTable1& ActiveCell=B4&wdHideGridlines=True &wdHideHeaders=True& wdDownloadButton=True">
V spodnji tabeli so prikazani parametri, ki smo jih uporabili v tem vzorčnem URL-ju, in na kratko opisan njihov učinek na predstavitev delovnega zvezka. Tukaj pa je seznam privzetih nastavitev parametrov:
|
URL Parameter |
Učinek |
Privzeto |
|---|---|---|
|
wdHideSheetTabs=True |
Skrije zavihke listov, ki so prikazani na dnu vseh listov v delovnem zvezku. |
False |
|
wdAllowInteractivity=True |
Omogoča interakcijo s podatki, če je v delovnem zvezku tabela ali vrtilna tabela, ki jo je mogoče razvrstiti in filtrirati. |
True |
|
Item=itemName |
Prikaže določen element. Če vaš delovni zvezek vključuje grafikon, tabelo, vrtilno tabelo ali imenovan obseg in želite prikazati le enega od elementov na spletni strani, določite ta element s parametrom Element. Če želite več informacij o imenovanih obsegih in elementih v Excelovih delovnih zvezkih, glejte Določanje in uporaba imen v formulah. |
Ni nastavljeno |
|
ActiveCell=Ime celice |
Določa aktivno (izbrano) celico v vdelanem delovnem zvezku, ko se odpre spletna stran. Aktivno celico lahko določite s sklicem na celico (na primer A1) ali po imenu. S tem parametrom lahko določite tudi aktivni list, tako da izberete celico na tem listu. Če želite izbrati list Power View kot aktiven, nastavite ta parameter na A1, čeprav na listu Power View ni mreže. Če ne določite aktivne celice, bo prikazan zadnji shranjeni pogled. |
Prikaže se zadnji shranjen pogled. |
|
wdHideGridlines=True |
Skrije mrežne črte delovnega lista za čistejši videz. |
False |
|
wdHideHeaders=True |
Skrije glave stolpcev in vrstic. |
False |
|
wdDownloadButton=True |
Vključuje gumb »Prenesi «, tako da lahko gledalci prenesejo svojo kopijo delovnega zvezka.
|
False |
Nastavitev velikosti okvirja
Velikost okvirja, ki prikazuje delovni zvezek na spletni strani, lahko spremenite s standardnimi lastnostmi HTML iframe. Poiščite vrednosti širine in višine (v slikovnih pikah) znotraj oznake iframe ter spremenite vrednosti, da dobite želeno velikost okvirja.
<iframe width="201" height="173" frameborder="0" scrolling="no"
Preskus objavljenega delovnega zvezka
Kot blogger želite preskusiti, ali je vdelani delovni zvezek, ki ste ga objavili, dostopen anonimnim osebam. Razmislite o teh namigih:
-
Za polno podporo za Power View Silverlight. HTML 5 lahko omeji nekatere funkcije Power View.
-
A license plan that gives iframe creator or file owner privileged access that other people might might have. Če želite zagotoviti, da si lahko javni gledalci ogledajo vdelani delovni zvezek, zaženite preizkus, ki ni preverjen, tako da odprete brskalnik v zasebnem načinu in dostopate do vdelanega delovnega zvezka. To naredite tako:
-
Odprite brskalnik v zasebnem načinu. Kliknite na primer Začni v zasebnem brskanju v brskalniku IE ali Novo okno brez beleženja zgodovine v brskalniku Chrome.
-
Pomaknite se do objavljenega spletnega dnevnika.
-
Ogled vdelanega delovnega zvezka in interakcija z njim.
-
Omejitve vdelanega delovnega zvezka
|
Lastnost |
Omejitev |
|---|---|
|
Velikost delovnega zvezka |
10 Mbajtov |
|
Število hkratnih gledalcev |
1000 Opombe:
|