Kaj se je zgodilo z meniji in orodnimi vrsticami? V Microsoft Project 2010 so bile zamenjane s trakom, s katerim lahko hitro najdete ukaze, ki jih potrebujete za dokončanje opravila. Ukazi so organizirani v logične skupine, ki so zbrane skupaj pod zavihki.
V tem dokumentu je na voljo obse en pregled tega, kaj lahko najdete na vsakem zavihku na traku, temu pa sledi kratek primer uporabe traku za izvajanje osnovnega opravila projektnega vodenja. Prav tako vas usmerja k podrobnejšim informacijam o tem opravilu.
V tem članku
Zavihek »Opravilo«
Na zavihku Opravilo so na voljo gumbi za dodajanje, oblikovanje in delo z opravili. V skupini Urnik lahko označite odstotek dokončanega, povežete opravila med seboj in deaktivirate opravilo. Ročno načrtovana opravila lahko pretvorite tudi v samodejno načrtovana opravila iz skupine Opravil.
Vzorčna uporaba: načrtovanje od zgoraj navzdol
-
V pogledu gantograma dodajte opravilo povzetka nad opravila, ki jih želite vključiti v njem.
-
Izberite nabor opravil, ki jih želite postaviti pod nalogo s povzetkom.
-
Na zavihku Opravilo v skupini Urnik kliknite gumb Zamik .

Če želite podroben opis načrtovanja od zgoraj navzdol, glejte Načrtovanje od zgoraj navzdol z nalogami s povzetkom (ali fazami).
Vzorčna uporaba: načrtovanje, ki ga nadzira uporabnik
-
V pogledu gantograma izberite eno ali več ročno načrtovanih opravil.
-
Na zavihku Opravilo v skupini Opravila kliknite Samodejno načrtovanje.

-
Project 2010 vključuje ta opravila v obstoječi urnik.
Če želite popoln opis možnosti ročnega in samodejnega načrtovanja v programu Project 2010, glejte Kako Project načrtuje opravila: v ozadju.
Zavihek »Vir«
Gumbi na zavihku »Vir« vam pomagajo pri pogosto zapletenem upravljanju viri, ki delajo v projektu. Na tem zavihku lahko dodate vire, jih dodelite opravilom in izravnate čezmerno dodeljene vire. Na tem zavihku lahko tudi zaženete zmogljiv načrtovalnik skupin.
Vzorčna uporaba: Skupinsko načrtovalnik
-
Odprite projekt, ki ima vire, dodeljene opravilom.
-
Na zavihku Vir v skupini Pogled kliknite Skupinski načrtovalnik.

-
Prikaže se načrtovalnik skupine.
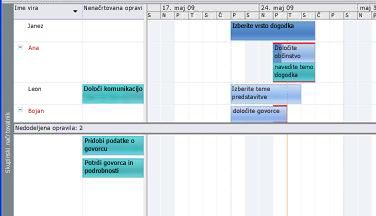
Ko je načrtovalnik skupine že tukaj, ga verjetno želite uporabljati. Oglejte si Ogled dela skupine s skupinsko aplikacijo Planner.
Zavihek »Projekt«
Na zavihku Projekt lahko obravnavate napredne funkcije projekta, ki vključujejo lastnosti, načrtovanje in poročanje. Dodate lahko na primer polja po meri, določite kode SČD, vstavite podprojekte in ustvarite vizualna poročila na zavihku Projekt.
Uporaba vzorca: Nastavitev osnovnega načrta
-
V pogledu gantograma izberite opravila, ki jih želite vključiti v osnovni načrt. Če želite nastaviti osnovni načrt za celoten projekt, preskočite ta korak.
-
Na zavihku Projekt v skupini Urnik kliknite Nastavi osnovni načrt in nato v meniju, ki se prikaže, znova kliknite Nastavi osnovni načrt.
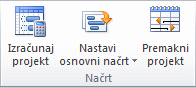
-
V pogovornem oknu Nastavitev osnovnega načrta izberite osnovni načrt in njegove parametre, ki jih želite nastaviti.
Za podrobno razpravo o osnovnih načrtu glejte Ustvarjanje ali posodabljanje osnovnega ali začasnega načrta.
Zavihek »Pogled«
Na zavihku Pogled lahko na enem mestu izberete različne poglede, ki so na voljo v Project 2010 in prilagodite trenutni pogled. V pogled lahko dodate tudi časovnico.
Vzorčna uporaba: Dodajanje časovnice v pogled
-
Izberite katero koli vrsto pogleda.
-
Na zavihku Pogled v skupini Razdeljen pogled potrdite potrditveno polje Časovnica .
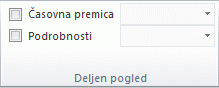
-
Pogled časovnice se prikaže pod trakom.
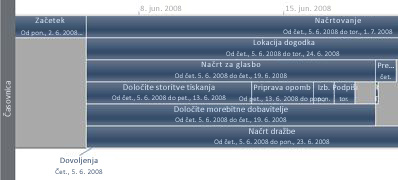
-
Kliknite zavihek Oblika, da odprete možnosti za prilagajanje časovnice.
Opomba: Hkrati ne morete izbrati potrditvenihpolj Časovnica in Podrobnosti. Izbrati morate en pogled ali drug pogled.
Zavihek »Oblika«
Z gumbi na zavihku Oblika prilagodite besedilo, stolpce, barve in druge elemente posamezne vrste pogleda. Skupine in gumbi na zavihku Oblika se popolnoma razlikujejo za vsako vrsto pogleda. Samodejno se spremenijo, ko spremenite pogled.
Ta slika prikazuje zavihek Oblika za pogled gantograma.
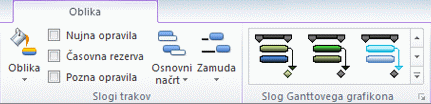
Uporaba vzorca: Spreminjanje barve gantogramov
-
Na zavihku Pogled v skupini Pogledi opravil kliknite Gantogram.
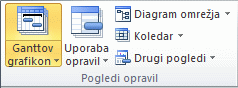
-
Na zavihku Oblika v skupini Slog gantograma kliknite slog na seznamu Slog gantograma .
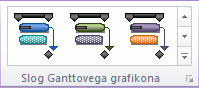
-
Barve gantogramov za celoten projekt so takoj posodobljene.
To je precej enostavno! Vendar pa lahko gantograme poleg uporabe vnaprej določenih slogov prilagodite na več načinov. Glejte Oblikovanje paličnih grafikonov v pogledu gantograma.










