Glavna uporaba Publisher je izdelavo visokokakovostnih tiskanih publikacij. Ti so lahko natisnjeni z namiznim tiskalnikom ali poslani v kopirnico ali komercialno tiskano trgovino. Če želite več informacij o izbiri med temi možnostmi, glejte Tiskanje: Izbira med namiznim tiskalnikom, kopirnico in komercialnim tiskanjem.
Opomba: Okno za predogled je lahko prikazano črno-belo, tudi če vaša publikacija (publikacije) vključuje barve, če izbrani tiskalnik ne podpira barvnega tiskanja ali če izbrani tiskalnik podpira barvo in ste izbrali nastavitev Sestavljene sivine.
Kje je ukaz za tiskanje?
V Publisher 2010 in novejših različicah je ukaz Natisni v pogledu »Backstage«. Če želite odpreti pogled »Backstage«, kliknite zavihek Datoteka v zgornjem levem kotu Publisher 
Nastavitve tiskanja in predogled tiskanja
Pogled »Backstage» za tiskanje je videti tako.
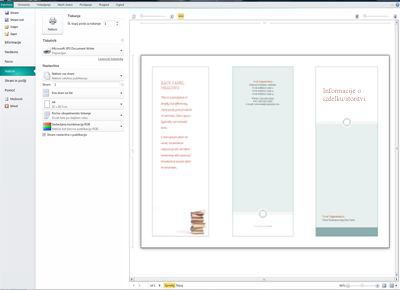
Nastavitve tiskanja so na levi strani in podokno za predogled je na desni strani. Nastavitve na levi strani vplivajo na natisnjeno publikacijo, nastavitve na desni pa vplivajo le na pogled publikacije.
Opomba: Nekateri od teh kontrolnikov so odvisni od drugih nastavitev. Kontrolnik za barve bo na primer na voljo le, če lahko tiskate v barvah, drsnik za sprednjo in hrbtno prosojnost pa bo na voljo le, če izberete tiskanje na obeh straneh papirja.
Z nastavitvami tiskanja lahko konfigurirate te možnosti.
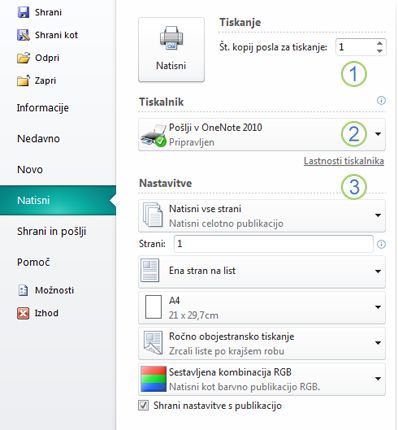
|
1 |
Tiskanje |
Vnesite število kopij tiskalniški posel, ki ga želite natisniti, in pritisnite tipko Print, da opravilo pošljete v tiskalnik. |
|
2 |
Tiskalnik |
Poleg izbora s seznama razpoložljivih tiskalnikov lahko dodate tudi nov tiskalnik, dostopate do lastnosti tiskalnikain tiskate v datoteko. |
|
3 |
Nastavitve |
V razdelku z nastavitvami lahko nadzorujete:
|
Opomba: V Publisher velikost strani nanaša na delovno območje publikacije. Velikost papirja ali lista je velikost papirja, ki ga uporabljate za tiskanje. List papirja lahko vsebuje več strani, velika stran pa lahko tiska na več listov.
Podokno za predogled se spremeni, da prikaže spremembe, narejene v nastavitvah tiskanja.
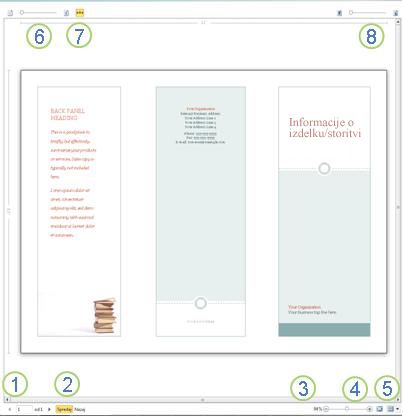
Na voljo so tudi te informacije.
|
1 |
Krmarjenje po listu |
Pomikajte se po listih publikacije. |
|
2 |
Gumba za sprednjo in nazaj |
Ti gumbi so na voljo, ko tiskate na obe strani lista papirja: kliknite, če si želite ogledati sprednjo ali hrbtno stran lista. |
|
3 |
Zoom slider |
Če želite pomanjšati publikacijo, se premaknite v levo, da jo pomanjšate, in se premaknite v desno, da povečate publikacijo. |
|
4 |
Prilagodi na list |
Če si ogledujete več listov, bo ta gumb zumiranje za ogled enega lista. |
|
5 |
Ogled več listov |
Če bo publikacija natisnjena na več listih papirja, lahko s tem gumbom prikažete predogled več listov hkrati. |
|
6 |
Pokaži/skrij številke strani |
Ta drsnik prikaže vrstni red strani, ki so določene na listih papirja. To je še posebej uporabno, ko tiskate publikacijo z več kot eno stranjo na listu, na primer voščilnico. |
|
7 |
Prikaz/skrivanje ravnil |
Prikaže ali skrije ravnila za višino in širino trenutno izbranega lista papirja. Če spremenite velikost papirja v Nastavitve, se ravnila ustrezno spremenijo. |
|
8 |
Drsnik prosojnega pogleda |
f tiskate na dve strani lista, vam ta drsnik omogoča, da vidite skozi drugo stran lista, na primer, da držite natisnjen papir nad svetlo tabelo. Tako se lahko prepričate, da je publikacija pravilno oblikovana na obeh straneh lista papirja. |
Natisnite publikacijo
-
Kliknite Datoteka in nato Natisni.
-
V razdelku Natisni nastavite število kopij, ki jih želite natisniti v Kopije tiskalnišega posla.
-
V razdelku Tiskalnik preverite, ali je izbran pravilen tiskalnik.
Okno za predogled bo prikazano črno-belo, ne glede na to, ali vaša publikacija (publikacije) vključuje barve, razen če ste izbrali barvni tiskalnik.
-
V Nastavitve:
-
Prepričajte se, da je izbran pravilen nabor strani ali odsekov.
-
Izberite obliko zapisa, zaradi katere morate na listu vsilirati strani.
-
Nastavite velikost papirja.
-
Nastavite, ali želite tiskati na eno stran lista papirja ali na obe strani in pri obojestranskem tiskanju, ali želite obrniti list papirja na dolgo ali kratko stran.
-
Če tiskalnik podpira barvno tiskanje, izberite, ali želite tiskati barvno ali v sivinah.
-
-
Kliknite gumb Natisni, da pošljete publikacijo v tiskalnik.
-
Kliknite Datoteka in nato Natisni.
-
V razdelku Natisni nastavite število kopij, ki jih želite natisniti v Kopije tiskalnišega posla.
-
Kliknite gumb Natisni, da pošljete publikacijo v tiskalnik.
-
Kliknite Datoteka in nato Natisni.
-
V Nastavitve kliknite v polje z besedilom Strani.
-
V polje z besedilom vnesite številko strani prve strani, ki jo želite natisniti, vnesite vezaj in nato vnesite zadnjo stran obsega, ki ga želite natisniti, na primer: 2-4.
-
Kliknite gumb Natisni, da pošljete publikacijo v tiskalnik.
-
Kliknite Datoteka in nato Natisni.
-
V Nastavitve kliknite v polje z besedilom Strani.
-
V polje z besedilom vnesite številko prve strani, ki jo želite natisniti, vnesite vejico in nato vnesite naslednjo stran, ki jo želite natisniti. To ponovite za vsako številko strani, ki jo želite natisniti, na primer 2,4,6,8.
-
Kliknite gumb Natisni, da pošljete publikacijo v tiskalnik.
Če tiskate nalepke ali vizitke, bo privzeta možnost Več kopij na list. S tem boste natisnili več kopij vsake strani publikacije z vsakim naborom strani na ločene liste papirja. Če izberete to možnost, je na voljo gumb Možnosti postavitve, s katerim lahko prilagodite vodila robov za povečanje ali zmanjšanje števila kopij publikacije, ki jih je mogoče prilagoditi na en list papirja. Če publikacija vizitke na primer vsebuje dve strani, vsaka stran vsebuje drugo vizitko in izberete možnost Več kopij na list in 10 kopij, bo skupaj 20 kopij – 10 kopij vsake od dveh različnih vizitk – natisnjenih na dveh listih papirja, po en list za vsako stran.
-
Kliknite Datoteka >Natisni.
-
V razdelku Nastavitve kopij izberite Več kopij na list in nato izberite število kopij.
-
Kliknite gumb Natisni, da pošljete publikacijo v tiskalnik.
Opombe:
-
Če kliknete Ena stran na list,bo publikacija natisnjena na sredino lista papirja.
-
Če želite natisniti eno stran publikacije na list na določeno mesto na listu, kliknite Več kopij na list ,kliknite Možnosti postavitve in nato spremenite položaj publikacije na listu tako, da prilagodite možnosti vrstic, možnosti stolpca in vrednosti vodoravne in navpične vrzeli v razdelku Več možnosti tiskanja. Ta možnost je na voljo za publikacije z velikostmi strani, ki so manjše od velikosti papirja, kot so oglasi, vizitke in pohvalne kartice.
-
Če želite natisniti nalepke, imene oznake ali vizitke, je običajno najučinkovitejše, če natisnete cel niz na en list. To lahko naredite v Publisher možnosti Več strani na list na strani Natisni. Če izberete tomožnost, je na voljo gumb Možnosti postavitve, s katerim lahko prilagodite vodila robov za povečanje ali zmanjšanje števila kopij publikacije, ki jih je mogoče prilagoditi na en list papirja. Če imate na primer nabor 10 razglednic z različnimi informacijami in izberete Več strani na list in eno kopijo, bo vseh deset strani natisnjenih na en list papirja.
Opomba: Ta možnost je na voljo le, če je velikost strani publikacije manjša od lista, na primer ko je publikacija nastavljena za tiskanje.
-
Kliknite Datoteka in nato Natisni.
-
V Nastavitve izberite Več strani na list in nato izberite število kopij.
-
Kliknite gumb Natisni, da pošljete publikacijo v tiskalnik.










