Če želite natisniti grafikon v Excel 2013 ali Excel 2016, lahko uporabite možnost Natisni na zavihku Datoteka. V meniju Nastavitve lahko določite natančno element, ki ga želite natisniti iz delovnega zvezka.
-
Kliknite grafikon v delovnem zvezku.
-
Kliknite Datoteka in nato Natisni.
Namig: Možnost »Natisni« lahko odprete tudi z bližnjico na tipkovnici, Ctrl + P.
-
Kliknite spustni meni Tiskalnik in izberite tiskalnik, ki ga želite uporabiti.
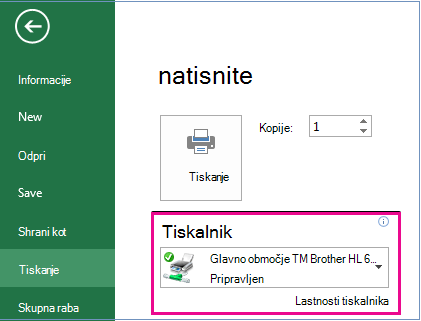
-
Kliknite Natisni .
Namig: Z možnostjo Nastavitve lahko določite določen element, ki ga želite natisniti. Kliknite spustni meni Nastavitve in nato Natisni izbrani grafikon, če želite natisniti le grafikon, ali natisni celoten delovni zvezek, če želite natisniti celoten delovni zvezek.
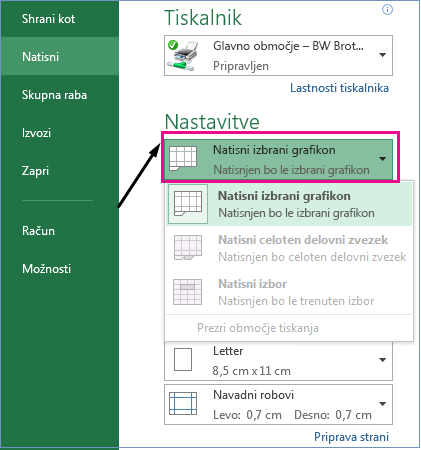
Sorodne teme
Natisnete lahko en grafikon brez podatkov delovnega lista na stran.
-
Kliknite grafikon, ki ga želite natisniti.
Če je grafikon na ločenem zavihku list z grafikonom, kliknite zavihek lista grafikona.
-
Kliknite gumb Microsoft Office

Privzeto je izbran izbrani grafikon v razdelku Natisni – kaj.
Če si želite ogledati , kako bo grafikon videti na natisnjeni strani, kliknite Predogled.
Opomba: Pred tiskanjem grafikona ne morete prilagoditi velikosti. Namesto tega lahko po potrebi premaknete območje grafikona in spremenite njegovo velikost. Če želite več informacij, glejte Premikanje ali spreminjanje velikosti grafikona.
-
Na zavihku Postavitev strani v skupini Priprava strani kliknite zaganjalnik pogovornega okna


-
Naredite nekaj od tega:
-
Na zavihku Stran določite usmerjenost, velikost papirja, kakovost tiskanja in številko strani prve strani.
Opomba: Povečave grafikona ni mogoče prilagoditi.
-
Če želite hitro določiti usmerjenost natisnjenih strani, na zavihku Postavitev strani v skupini Priprava strani kliknite Usmerjenost in nato Pokončno ali Ležeče.
-
Na zavihku Postavitev strani v skupini Priprava strani kliknite Robovi.

-
Naredite nekaj od tega:
-
Če želite uporabiti vnaprej določene robove, kliknite želeno možnost roba.
-
Če želite določiti robove strani po meri, kliknite Robovi po meri in nato v polja Zgornji, Spodnji, Levi in Desni vnesite želene velikosti robov.
-
Če želite nastaviti robove glave ali noge, kliknite Robovi po meri in nato vnesite novo velikost roba v polje Glava ali Noga. Če spremenite robove glave in noge, se spremeni razdalja od zgornjega roba papirja do glave ali od spodnjega roba papirja do noge.
Opomba: Nastavitev robov za glave in noge mora biti manjša od nastavitve za zgornji in spodnji rob ter večja od najmanjše nastavitve robov v tiskalniku ali enaka tej nastavitvi.
-
Če si želite ogledati, kako bodo robovi vplivali na natisnjen delovni list, kliknite Predogled tiskanja. Če želite prilagoditi robove v predogledu tiskanja, kliknite Pokaži robove in povlecite črne ročice robov na kateri koli strani in na vrhu strani.
-
Opomba: Strani ni mogoče usredinjeti vodoravno ali navpično za grafikone.
-
Kliknite grafikon, ki ga želite natisniti.
-
Na zavihku Postavitev strani v skupini Priprava strani kliknite zaganjalnik pogovornega okna


-
Na zavihku Grafikon v razdelku Natisnjena kakovost potrdite potrditveno polje Kakovost osnutka, Črno-belo tiskanje ali oboje.
Če si želite ogledati rezultat nastavitev kakovosti tiskanja, ki ste jih izbrali, kliknite Predogled tiskanja.
-
Kliknite Natisni.










