Svoje govornikove opombe lahko natisnete s sličicami ustreznih diapozitivov ali brez njih ter jih posredujete občinstvu za ogled po predstavitvi.
Tiskanje strani opomb s sličicami diapozitivov
-
Kliknite Datoteka > Natisni.
-
V razdelku Tiskalnik izberite želeni tiskalnik.
-
V razdelku Nastavitve zraven možnosti Diapozitivi na celotni strani izberite puščico dol in nato v razdelku Postavitev tiskanja izberite Strani opomb.
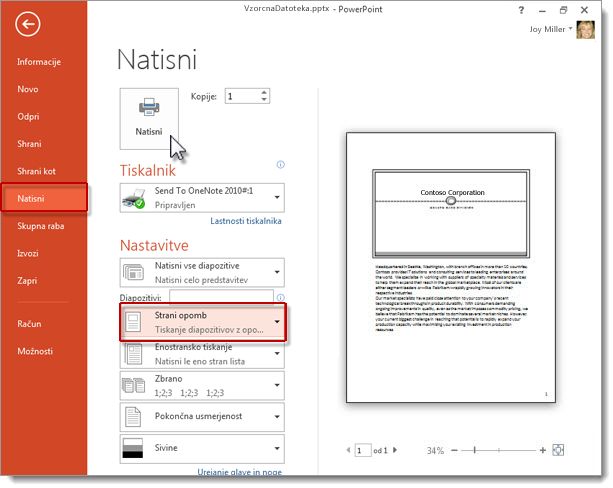
-
Kliknite Natisni .
Opomba: Natisnete lahko le en diapozitiv z opombami na natisnjeno stran.
Tiskanje strani opomb brez sličic diapozitivov
Sličice diapozitivov morate ročno odstraniti s strani opomb.
-
Če želite odpreti vsak diapozitiv v pogledu strani opomb, izberite Pogled > Stran opomb.
-
Izbrišite sličico diapozitiva s posameznih strani opomb tako, da kliknete posamezno stran opomb, izberete sličico diapozitiva in pritisnete tipko Delete na tipkovnici.
S tem dejanjem ne izbrišete diapozitive iz predstavitve; izbrišete le sličice diapozitiva s strani opomb.
-
Izberite Datoteka > Natisni.
-
V razdelku Tiskalnik izberite želeni tiskalnik.
-
V razdelku Nastavitve zraven možnosti Diapozitivi na celotni strani izberite puščico dol in nato v razdelku Postavitev tiskanja izberite Strani opomb.
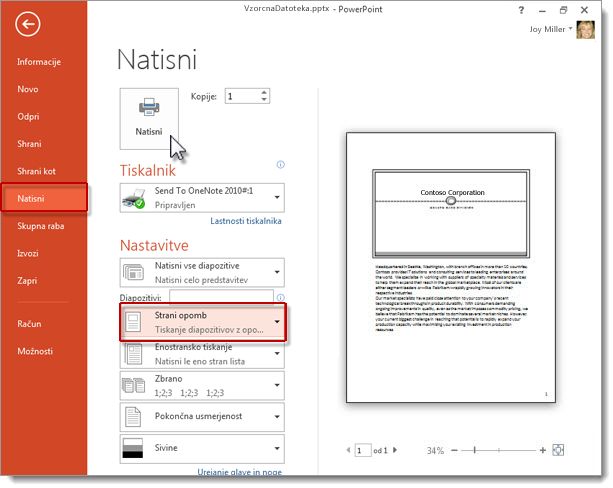
-
Kliknite Natisni .
Opomba: Natisnete lahko le en diapozitiv z opombami na natisnjeno stran.
Izvozite govornikove opombe, da jih lahko natisnete v Wordu
V Wordu lahko odprete kopijo svojih strani opomb in naredite z njimi, kar hočete v tistem programu, vključno s tiskanjem.
-
Pri odprti predstavitvi izberite možnost Datoteka > Izvozi.
-
Na plošči Izvozi izberite možnost Ustvari izročke.
-
Na plošči Ustvarjanje izročke v Wordu kliknite Ustvari izročke.
Prikaže se pogovorno okno »Pošlji v Microsoft Word«.
-
Če želite izvoziti, izberite eno od teh možnosti postavitve strani v pogovornem oknu Pošlji v Microsoft Word:
-
Opombe poleg diapozitivov
-
Opombe pod diapozitivi
-
-
Izberite možnost Prilepi na dnu pogovornega okna in nato kliknite V redu.
Če želite več informacij o izvažanju predstavitev v Word, si oglejte »Pisanje in tiskanje PowerPointovih izročkov v Wordu«.










