Opomba: To je podedovana vsebina za starejše različice sistema Windows Phone. Če je v vaši napravi nameščen Windows 10, glejte Office Lens za Windows.
Office Lens je program, s katerim lahko preprosto zajamete zapiske in informacije s tabel, menijev, napisov, ročno napisanih zapiskov ali poljubnih elementov, na katerih je veliko besedila. Ni vam treba ustvarjati zapiskov, se vam zanašati na meglene slike ali iskati založenih zapiskov. To je odličen način za shranjevanje skic, risb in enačb, zajamete pa lahko tudi slike brez besedila.
V programu Office Lens lahko odstranite sence in poravnate slike, da jih boste lahko lažje prebrali. Office Lens lahko brezplačno prenesete iz Trgovine za Windows Phone 8.
Ko shranite slike v imenik fotoaparata telefona, so te poslane tudi v OneNote, spletni zvezek, kjer jih lahko hitro najdete.
Če OneNote uporabljate v računalniku s sistemom Windows, lahko celo kopirate besedilo na slikah. Poleg tega lahko tudi iščete po besedilu na slikah, da najdete želene informacije.
Prav tako lahko pretvarjate slike dokumentov in tabel ter PowerPointove datoteke, ki jih lahko urejate.
Ko namestite Office Lens, boste pozvani k vpisu z Microsoftovim računom. Ko se vpišete, bo Office Lens slike lahko pošiljal v OneNote.
Izbira načina
Takoj, ko zaženete Office Lens, lahko izberete način delovanja – fotografija, vizitka, tabla ali dokument. Office Lens lahko tako poskrbi za najboljši videz slike.
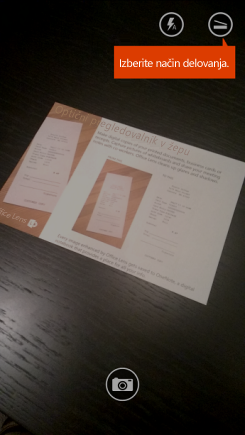
Fotografija Ta način lahko uporabite, če slikate pokrajino ali ljudi.
Vizitka S tem načinom zajamete vizitke. Office Lens samodejno izvleče podatke za stik s kartice, tako da jih lažje preberete in uvozite na seznam stikov.
Tabla S tem načinom lahko zajamete zapiske. Office Lens prilagodi slike tako, da ozadje ni preveč svetlo, besede pa so lažje berovene. To je tudi odlična nastavitev za table in skice.
Dokument S tem načinom boste lahko kar najbolje kar najbolje obarvali majhne besede in podrobnosti na strani. Odlično se obia pri plakatih in menijih v restavracijah.
Zajem fotografije
Izberite ali želite uporabiti bliskavico in druge možnosti, kot je ločljivost fotografije. Če želite natančno zajeti element, poskrbite da ga zajamete v okvir, nato pa posnemite fotografijo z gumbom »Kamera«. Posnamete lahko več fotografij, jih shranite kot niz in nato vse hkrati pošljete v OneNote.
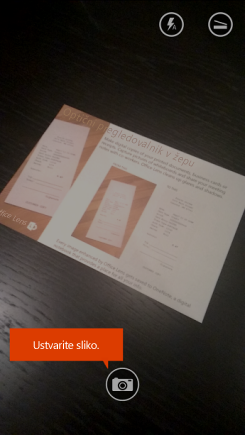
Če si želite ogledati nedavno posnete fotografije, podrsnite nazaj.
Pregled in urejanje
Slike lahko prilagodite tako, da jih obrežete, zasukate ali dodate podnapise. Način lahko po potrebi spremenite tudi v tem koraku.
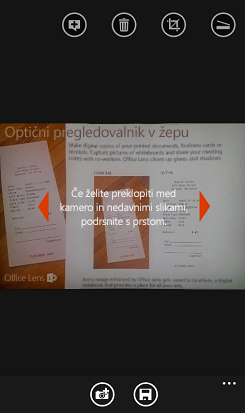
-
Če si želite ogledati fotografije, ki ste jih posneli nedavno, podrsnite levo ali desno.
-
Več fotografij lahko dodate tako, da podrsnete do konca kamere v živo ali tako, da tapnete gumb »Dodaj fotografijo«.
Namig: Če želite urediti obstoječe fotografije v mapi fotoaparata, tapnite ... > uvozi in izberite fotografijo v enem od svojih albumov.
-
Tapnite gumb »Podnapis«, če želite dodati odpis fotografije.
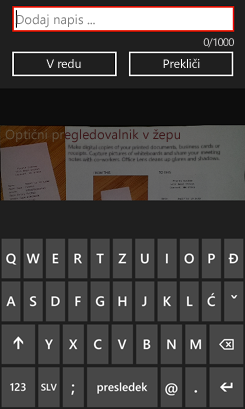
-
Ko končate, tapnite gumb »Shrani«.
-
Na zaslonu »Shrani« lahko spremenite naslov fotografije ali nabora fotografij. Naslov, ki ga uporabite tukaj, bo tudi naslov strani v OneNotu, kamor se bodo shranjevale fotografije.
-
Če želite ustvariti Wordovo ali PowerPointovo datoteko, ki bo vsebovala vaše fotografije, potrdite polja in kliknite gumb kljukice.
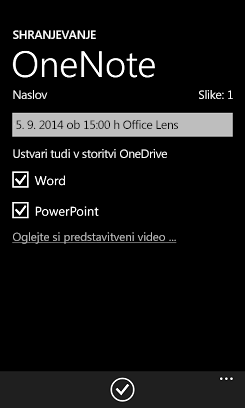
Fotografije, ki jih shranjujete v OneNote bodo privzeto v vašem glavnem zvezku, vendar pa lahko spremenite mesto in organizirate slike po svojih željah.
Opomba: Če OneNota še niste uporabljali, boste fotografije našli v odseku »Hitre beležke« v zvezku osebe <Vaše ime>. Če ste OneNote že uporabljali, bo imel zvezek poimenovan drugače, na primer »Osebno«, »Osebno (splet)« ali »Moj zvezek«, zajeta vsebina pa bo v odseku »Nevloženi zapiski«.
Dodatne informacije
Fotografije, shranjene kot Wordove ali PowerPointove datoteke oz. kot datoteke PDF, so v mapi »Dokumenti« storitve OneDrive, tako da do njih lahko dostopate iz vseh svojih naprav. Office Lens naredi več kot le fotografira in uvaža vaše slike v Wordove ali PowerPointove datoteke. Končna različica Wordovih in PowerPointovih dokumentov so pristni Officeovi dokumenti.
-
V Wordu Office Lens prepozna besedilo, napisano ali tiskano, in postavitev dokumenta. Celotno besedilo, oblikovanje in postavitev, ki jih ustvari v Wordovem dokumentu, je mogoče urejati – kot da ste datoteko ustvarili v namiznem programu.
-
V PowerPointu se vse napisane črte in poteze pretvorijo v PowerPointove risbe, ki jim lahko spremenite barvo, velikost, položaj in jih urejate. Prav tako lahko odstranite ozadje risb, s čimer boste risbe lažje uporabili tudi v drugih predstavitvah.
-
Za dokumente PDF Office Lens izvozi informacije besedila. Vsebino lahko poiščete v datoteki z besedilom ali označite oz. kopirate del strani v bralniku za dokumente PDF.
Postopek si oglejte v tem videu.

Dostopnost
Naprava s sistemom Windows Phone poleg zmožnosti dodajanja podnapisov v fotografije programa Office Lens omogoča tudi nastavitve pripomočkov za osebe s posebnimi potrebami, da boste program Office Lens prikrojili po svojih željah.
-
Na seznamu programov v sistemu Windows Phone 8 tapnite Nastavitve > Središče za dostopnost.
Nekaj nastavitev, ki vam bodo morda prišle prav:
Lupa Ko je lupa na zaslonu, lahko dvotapnete z dvema prstoma, da povečate besedilo na zaslonu telefona.
Visoki kontrast Z visokim kontrastom je branje na zaslonu preprostejše, če ikone in besedilo spremenite v črno-belo ter prikažete polno ozadje za besedami, ki bi bilo sicer nad slikami.
Več informacij o nastavitvah središča za dostopnost v sistemu Windows Phone lahko izveste na spletnem mestu sistema Windows Phone.
Imate še vedno vprašanja?
Obiščite forum Microsoftova skupnost in tam poiščite objave uporabnikov o programu Office Lens, ali pridobite pomoč pri službi za pomoč uporabnikom.










