Mesto postavitve polja z besedilom (in besedila v njem), oblike, WordArta ali slike lahko spremenite s sukanjem ali zrcaljenjem.
Če delate v e-pošti, glejte Sukanje slike v Outlooku.
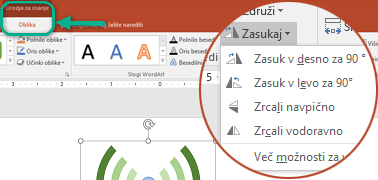
Izberite spodnji naslov, če ga želite odpreti in si ogledati podrobna navodila.
-
Kliknite predmet, ki ga želite zasukati.
-
Kliknite ročico za sukanje na vrhu predmeta in jo povlecite v želeni smeri.
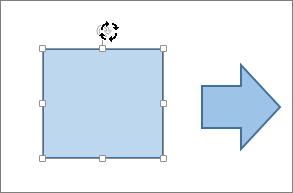
-
Če želite omejiti sukanje na 15-stopinjske prirastke, pritisnite in pridržite tipko Shift, medtem ko vlečete ročico za sukanje.
-
Če želite zasukati več oblik, se le-te ne sučejo kot skupina, ampak se vsaka posamezna oblika zasuče okoli svojega središča.
-
-
Kliknite predmet, ki ga želite zasukati.
-
V razdelku Orodja za risanje (ali Orodja za slike, če sukate sliko) na zavihku Oblika v skupini Razporedi kliknite Zasukaj, nato pa kliknite Več možnosti za vrtenje.
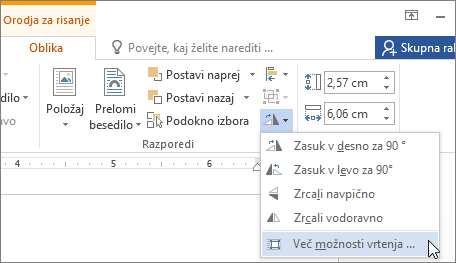
-
V podoknu ali pogovornem oknu, ki se odpre, vnesite količino za vrtenje predmeta v polje Sukanje. Uporabite lahko tudi puščice, če želite zasukati predmet točno na želeno mesto.
Če zavihek Orodja za risanje ali Orodja za slike ni prikazan, se prepričajte, da ste izbrali polje z besedilom, obliko ali WordArt. Morda boste morali dvoklikniti predmet, da odprete zavihek Oblika.
-
Kliknite predmet, ki ga želite zasukati.
-
V razdelku Orodja za risanje (ali Orodja za slike, če sukate sliko) na zavihku Oblika v skupini Razporedi kliknite Zasukaj, nato pa naredite to:
-
Če želite zasukati predmet za 90 stopinj v desno, kliknite Zasuk v desno za 90°.
-
Če želite zasukati predmet za 90 stopinj v levo, kliknite Zasuk v levo za 90°.
-
Če zavihek Orodja za risanje ali Orodja za slike ni prikazan, se prepričajte, da ste izbrali polje z besedilom, obliko, WordArt ali sliko. Morda boste morali dvoklikniti predmet, da odprete zavihek Oblika.
Ustvarite lahko učinek zrcalne slike ali pa predmet zrcalite navpično (ga preobrnete) z uporabo orodij za zrcaljenje.
-
Kliknite predmet, ki ga želite zasukati.
-
V razdelku Orodja za risanje (ali Orodja za slike, če sukate sliko) na zavihku Oblika v skupini Razporedi kliknite Zasukaj, nato pa naredite to:
-
Če želite predmet obrniti navpično, kliknite Zrcali navpično.
-
Če želite ustvariti zrcalno sliko predmeta, kliknite Zrcali vodoravno.
-
Če zavihek Orodja za risanje ali Orodja za slike ni prikazan, se prepričajte, da ste izbrali polje z besedilom, obliko, WordArt ali sliko. Morda boste morali dvoklikniti predmet, da odprete zavihek Oblika.
Namig: Če želite preprosto ustvariti zrcalno sliko besedila v dokumentu, si oglejte Obračanje besedila ali ustvarjanje zrcalne slike.
Ko sukate predmet, bo morebitno besedilo v njem zasukano skupaj z njim. Vendar besedilo v zrcaljenem predmetu ni samodejno zrcaljeno z orodjem za sukanje. Če želite besedilo obrniti skupaj s predmetom, ki ga vsebuje, lahko v Outlooku, Excelu in PowerPointu naredite to.
-
Izberite in z desno tipko miške kliknite predmet, ki ga želite obrniti, in nato kliknite Oblikovanje oblike.
-
V podoknu Oblikovanje oblike v razdelku Možnosti oblike kliknite Učinki.
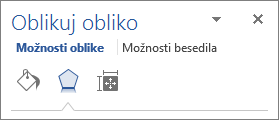
-
V razdelku 3D-vrtenje v enem od polj Sukanje (X, Y ali Z, odvisno od tega, kako želite zavrteti besedilo) vnesite 180.
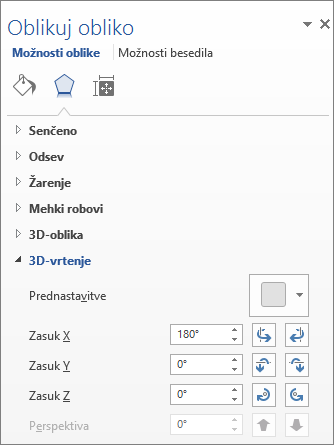
Opombe:
-
Spreminjanje sukanja lahko vpliva na barvo polnila predmeta. Barvo polnila lahko prilagodite v podoknu Oblikovanje oblike na zavihku Polnilo in črta

-
Ko kliknete notranjost predmeta, da uredite besedilo, bo besedilo med urejanjem začasno pridobilo nazaj izvirni videz. Obrnjen videz bo znova uporabljen, ko končate urejanje besedila in kliknete mesto zunaj predmeta.
-
-
Kliknite predmet, ki ga želite zasukati.
-
Kliknite ročico za sukanje na vrhu predmeta in jo povlecite v želeni smeri.
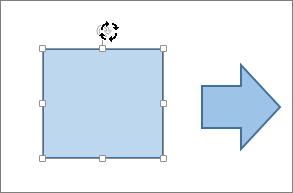
-
Če želite omejiti sukanje na 15-stopinjske kote, pritisnite in pridržite tipko Shift, medtem ko vlečete ročico za sukanje.
-
Če želite zasukati več oblik, se le-te ne sučejo kot skupina, ampak se vsaka posamezna oblika zasuče okoli svojega središča.
-
Lahko pa izberete predmet, pridržite tipko Option in za sukanje pritisnete puščično tipko levo ali desno.
-
-
Kliknite predmet, ki ga želite zasukati.
-
Na zavihku Oblika oblike ali Oblika slike v skupini Razporedi kliknite Zasukaj.
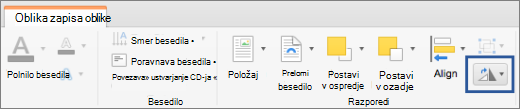
-
Če zavihka Oblika oblike ali Oblika slike ni prikazan, preverite, ali ste izbrali polje z besedilom, obliko, WordArt ali sliko.
-
Če je velikost zaslona zmanjšana, je gumb Zasukaj morda skrit. Če ne vidite gumba Zasukaj, kliknite Razporedi, da prikažete skrite gumbe v skupini Razporedi.

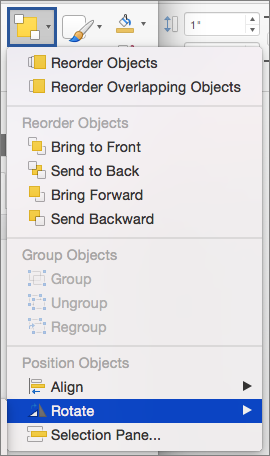
-
-
Kliknite Več možnosti vrtenja.
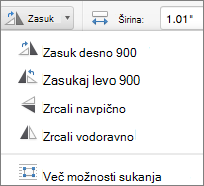
-
V pogovornem oknu ali podoknu, ki se odpre, v polje Sukanje vnesite količino, za katero želite zasukati predmet. Uporabite lahko tudi puščice, če želite zasukati predmet točno na želeno mesto.
-
Kliknite predmet, ki ga želite zasukati.
-
Na zavihku Oblika oblike ali Oblika slike v skupini Razporedi kliknite Zasukaj.
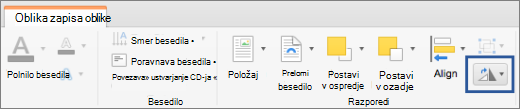
-
Če zavihka Oblika oblike ali Oblika slike ni prikazan, preverite, ali ste izbrali polje z besedilom, obliko, WordArt ali sliko.
-
Če je velikost zaslona zmanjšana, je gumb Zasukaj morda skrit. Če ne vidite gumba Zasukaj, kliknite Razporedi, da prikažete skrite gumbe v skupini Razporedi.

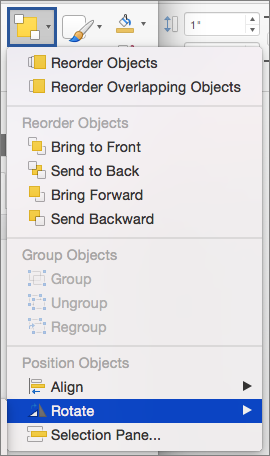
-
-
Če želite zasukati predmet za 90 stopinj v desno, kliknite Zasuk v desno za 90°, če pa želite zasukati predmet za 90 stopinj v levo, kliknite Zasukaj v levo za 90°.
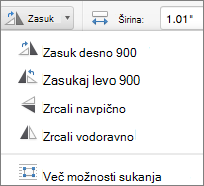
Ustvarite lahko učinek zrcalne slike ali pa predmet zrcalite navpično (ga preobrnete) z uporabo orodij za zrcaljenje.
-
Kliknite predmet, ki ga želite zasukati.
-
Na zavihku Oblika oblike ali Oblika slike v skupini Razporedi kliknite Zasukaj.
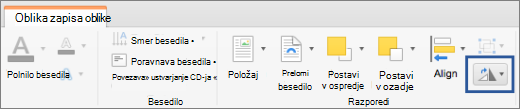
-
Če zavihka Oblika oblike ali Oblika slike ni prikazan, preverite, ali ste izbrali polje z besedilom, obliko, WordArt ali sliko.
-
Če je velikost zaslona zmanjšana, je gumb Zasukaj morda skrit. Če ne vidite gumba Zasukaj, kliknite Razporedi, da prikažete skrite gumbe v skupini Razporedi.

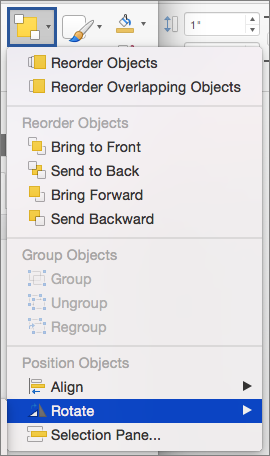
-
-
Naredite nekaj od tega:
-
Če želite predmet obrniti navpično, kliknite Zrcali navpično.
-
Če želite ustvariti zrcalno sliko predmeta, kliknite Zrcali vodoravno.
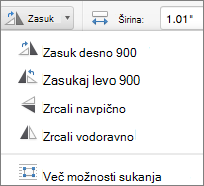
-
-
Kliknite predmet, ki ga želite premakniti.
-
Povlecite predmet na želeno mesto.
-
Če želite premakniti več predmetov, pridržite tipko Shift, medtem ko izbirate predmete.
-
Če želite premakniti predmet navzgor ali navzdol ali postrani v majhnih prirastki, kliknite predmet, pridržite tipko Command in nato pritisnite puščično tipko. Upoštevajte, Word lahko to uporabite le za premikanje gor ali dol.
-
Če želite omejiti predmet tako, da se premika le vodoravno ali navpično, med vlečenjem predmeta pridržite tipko Shift.
-
Ko združite predmete, predmete združite tako, da jih lahko oblikujete, premikate ali kopirate kot skupino.
-
Pridržite tipko Shift, kliknite predmete, ki jih želite združiti, nato pa glede na vrsto predmeta, ki ste ga kliknili, kliknite zavihek Oblika oblike ali Oblika slike.
-
Kliknite ikono Skupina in nato kliknite Združi.
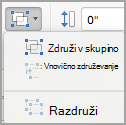
Namig: Če je možnost Skupina zatemnjena ali ni na voljo, ker običajno še niste izbrali dveh ali več predmetov, ki jih je mogoče združiti.
Glejte tudi
Zasuk v kateri koli kot z miško
-
Kliknite predmet, ki ga želite zasukati.
-
Kliknite ročico za sukanje na vrhu predmeta in jo povlecite v želeni smeri.
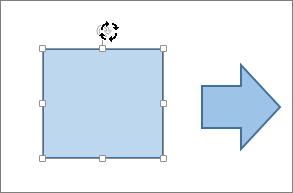
Sukanje v kateri koli kot s tipkovnico
-
Če želite preklopiti na ploščo diapozitivov, pritisnite Tipki Ctrl+F6 .
-
S tabulatorko se pomikajte po diapozitivu in izberite predmet, ki ga želite zasukati.
-
Pritisnite Shift+F10 ali tipko Menu, da odprete priročni meni, nato pa pritiskajte puščično tipko dol, dokler ni fokus na možnostih oblike, nato pa pritisnite tipko Enter, da odprete zavihek Možnosti oblike.
-
Pritiskajte tabulatorko, dokler fokus ni na pomikalniku kota vrtenja in vnesite želeno število stopinj, če želite zasukati predmet ali sliko v smeri urnega kazalca, nato pa pritisnite enter.
Obrnjeno besedilo
Preberite članek Obrnjeno ali zrcalno besedilo.
Kako vrtite tabelo ali Grafika SmartArt
Kopirajte tabelo ali Grafika SmartArt, prilepite jo kot sliko, nato pa zavrtite sliko.
Glejte tudi
Oblivanje besedila okoli kroga ali okoli druge oblike
Združevanje ali razdruževanje oblik, slik ali drugih predmetov.










