Opomba: Ta članek je služil svojemu namenu in ga bomo kmalu odstranili. Ker želimo odstraniti sporočila »Strani ni bilo mogoče najti«, odstranjujemo znane povezave. Če ste ustvarili povezave do te strani, jih odstranite. Skupaj bomo poskrbeli, da bo splet povezan.
Spremenite lahko velikost celotne Grafika SmartArt ali posameznih oblik v Grafika SmartArt. Če želite spremeniti velikost druge vrste predmeta, glejte Spreminjanje velikosti slike, oblike, polja z besedilom ali WordArta.
V tem članku
Pregled spreminjanja velikosti grafike SmartArt, oblik in besedila
Ko spremenite velikost posamezne oblike v Grafika SmartArt, lahko preostale oblike prilagodijo svoje velikosti in položaje, odvisno od postavitve Grafika SmartArt in zneska razpoložljivega prostora. V nekaterih primerih se spremeni le posamezna oblika, ki ji spremenite velikost. V drugih primerih bodo ustrezne oblike tudi spremenile velikost.
Ko spremenite velikost oblike, ki vsebuje besedilo, se besedilo samodejno prilagodi velikosti. Če pa druga oblika na isti ravni v Grafika SmartArt nima prostora za prikaz večjega besedila, bo velikost besedila ostala enaka za vse oblike na tej ravni. Če ste v poljubni obliki že prilagodili velikost besedila, potem besedilo v tej obliki ne bo vplivalo na velikost.
Na primer, ta Grafika SmartArt ima tri podobno velike oblike.

Če dodate besedilo v prvo obliko in jo nato pomanjšate, se druga dve obliki zmanjšata rahlo po velikosti in velikost besedila se zmanjšata v vseh treh oblikah.

Če zdaj naredite tretjo obliko, se velikost besedila ne poveča v nobenem od oblik, ker je prva oblika že polna besedila, ki ne more biti večje, ne da bi prebila razpoložljivi prostor.
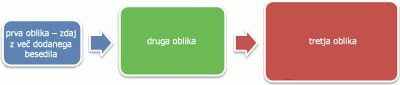
Če je prva oblika večja, je besedilo v tej obliki lahko razširjeno, tako da se poveča tudi velikost besedila v drugih dveh oblikah. Če pa je v eni ali več oblikah v Grafika SmartArt besedilo, ki je precej manjše od nezasedenega prostora v obliki, ki omogoča (na primer v tretji obliki zgoraj), lahko spremenite velikost besedila tako, da izberete besedilo v obliki in nato izberete želene možnosti pisave v skupini Pisava na zavihku osnovno .
Kot splošno pravilo, če vnesete več besedila v obliki, poveča velikost oblike, nato pa povečanje velikosti besedila poveča tudi velikost oblike. Če pa izbrišete besedilo iz oblike, zmanjšate velikost oblike, nato pa zmanjšanje velikosti besedila zmanjša velikost oblike. Vendar pa povečanje ali zmanjšanje velikosti besedila ne spremeni samodejno velikosti oblike za vse oblike, odvisno od izbrane postavitve Grafika SmartArt.
Odvisno od postavitve za Grafika SmartArt, ki jo izberete, ko spremenite velikost celotnega Grafika SmartArt, bodo oblike v thGrafika SmartArt bodisi merilo sorazmerno ali pa se prilagodijo tako, da optimizirajo razmik in pretok.
Spreminjanje velikosti povezanih oblik
Povezane oblike so oblike, ki so Združene in tvorijo večjo obliko. Vaša Grafika SmartArt bo običajno vsebovala več teh večjih oblik. Če izberete vse povezane oblike v Grafika SmartArt (na primer v postavitvi seznam poudarkov upogibanja slike v vrsti seznama ) in nato spremenite njihovo velikost, je Grafika SmartArt morda videti popačena. V spodnjem primeru so izbrane vse povezane oblike v večji obliki. Če želite spremeniti velikost le ene od povezanih oblik, kot je majhna krožna oblika (označba mesta s soncem in gorami), se prepričajte, da izberete le to obliko. Če želite spremeniti velikost celotne večje oblike, izberite vse povezane oblike, kot je prikazano spodaj.
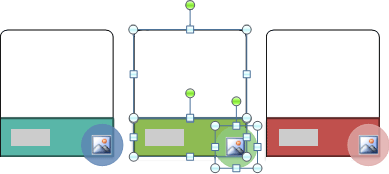
Spreminjanje velikosti posamezne oblike
-
Kliknite obliko, ki ji želite spremeniti velikost.
Če želite spremeniti velikost več oblik, kliknite prvo obliko, nato pa pritisnite in pridržite tipko CTRL, medtem ko klikate dodatne oblike.
-
V razdelku Orodja za SmartArtna zavihku oblika v skupini oblike naredite nekaj od tega:
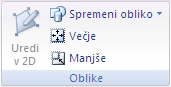
-
Če želite, da je oblika večja, kliknite večje.
-
Če želite, da je oblika manjša, kliknite manjše.
Opombe:
-
Če želite spremeniti velikost oblike, lahko uporabite tudi ročice za spreminjanje velikosti. Pokažite na eno od ročic za spreminjanje velikosti in ko se kazalec spremeni v

-
Če želite obliko obnoviti v izvirno velikost, v razdelku Orodja za SmartArtna zavihku načrt v skupini Ponastavi kliknite Ponastavi grafiko.

Pomembno: Vse geometrije, barve, slog, velikost, položaj in spremembe, ki so bile prej narejene v tej obliki, in vse druge oblike v isti Grafika SmartArt so izgubljene.
-
Če spremenite postavitev grafike SmartArt, poljubne velikosti, položaja, vrtenja, zrcaljenja, smeri (od leve proti desni ali od desne proti levi) in prej nastavljene geometrije oblik morda ne bodo prenesene v novo postavitev. Če pa preklopite na izvirno postavitev, preden shranite in zaprete Microsoft Office 2007 dokument, se vse prilagoditve znova prikažejo v prvotni postavitvi. Nekatere prilagoditve niso prenesene, ker v novi postavitvi morda ne bodo videti dobro.
-
-
Spreminjanje velikosti celotne grafike SmartArt
-
Kliknite Grafika SmartArt, ki mu želite spremeniti velikost.
-
Pokažite na ročico za spreminjanje velikosti na obrobiGrafika SmartArt in ko se kazalec spremeni v

Ponudite dve grafiki SmartArt enake velikosti in položaja na diapozitivih
Velja le za Microsoft Office PowerPoint 2007
Preden začnete, morate ustvariti dve Grafika SmartArt na različnih diapozitivih.
-
Spremenite velikost prve grafike SmartArt , če želite, da bo želena velikost.
-
Z desno tipko miške kliknite prvo Grafika SmartArt in nato kliknite velikost in položaj na Priročni meni.
-
Na zavihku velikost v območju velikost in vrtenje zabeležite vrednosti v poljih višina in Širina .
-
Na zavihku položaj zabeležite vrednosti v vodoravnih in navpičnih poljih.
-
Kliknite Zapri.
-
Z desno tipko miške kliknite drugo Grafika SmartArt in nato kliknite velikost in položaj.
-
Na zavihkih velikost in položaj vnesite vrednosti velikosti in položaja, ki ste jih zabeležili od prve Grafika SmartArt.
-
Kliknite Zapri.










