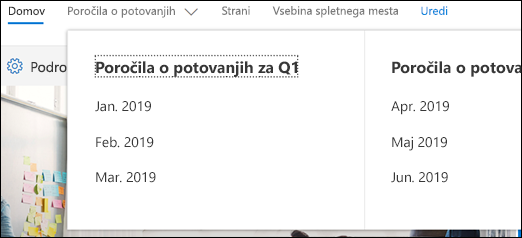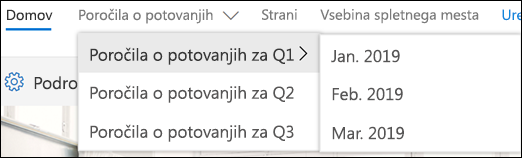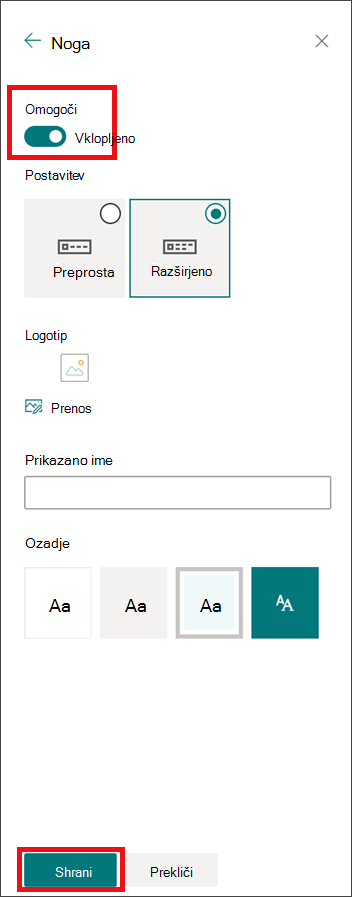Videz spletnega mesta lahko hitro in preprosto prilagodite tako, SharePoint vaš profesionalni slog in blagovno znamko. Možnosti, ki so na voljo, so odvisne od različice SharePoint ki jo uporabljate.
Opomba: Če želite spremeniti videz, potrebujete dovoljenja lastnika mesta ali načrt mesta.
Nastavitve videza najdete v razdelku Nastavitve 
Uporaba teme za spreminjanje barv spletnega SharePoint strani
Izberete lahko eno od privzetih tem SharePoint in jo po potrebi prilagodite, izberete temo podjetja z odobrenim blagovnim znamkam za svoje podjetje ali uporabite enega od klasičnih modelov izkušnje. Če želite ustvariti in prenesti temo podjetja, glejte Temo SharePointovega mesta.
Opombe:
-
Nekatere funkcije so postopoma uvedene v organizacije, ki so se odločile za program ciljane izdaje. To pomeni, da ta funkcija morda še ni prikazana ali pa se morda razlikuje od opisa v člankih s pomočjo.
-
Če želite dodatne načine za prilagajanje mesta, glejte Prilagajanje SharePointovega mesta.
-
Na spletnem mestu kliknite Nastavitve

Opomba: Če možnost Spremeni videz ni prikazana vmeniju Nastavitve , morda nimate dovoljenja za upravljanje te možnosti. Če želite več informacij, glejte Razumevanje ravni dovoljenj v SharePointu ali pa se obrnite na skrbnika.
-
Izberite videz, ki ga želite uporabiti. Videli boste predogled videza spletnega mesta z izbrano temo. Kliknite Shrani , da ga uporabite za spletno mesto. Če vam ni všeč, kar vidite, in želite povrniti stanje na začetku, kliknite Prekliči .
Opombe:
-
Skrbnik je morda nastavil teme mesta tako, da so prikazane le seznam tem, ki jih odobri podjetje. V tem primeru ne boste videli nobene od privzetih SharePoint tem.
-
Če posodabljate temo na podmestu ali pa je skrbnik spletna mesta nastavil na klasično izkušnjo, upoštevajte navodila v razdelku Klasični načrti izkušnje .
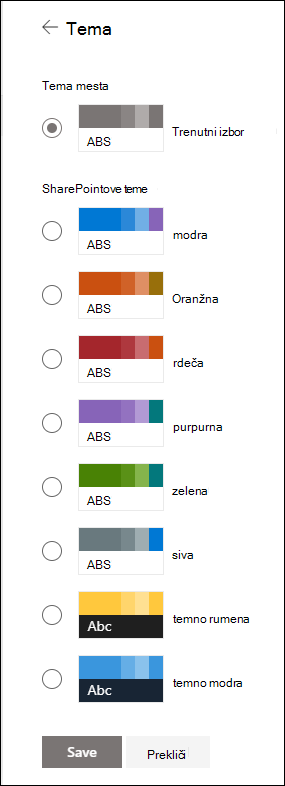
-
-
Če želite prilagoditi barve ene od privzetih SharePoint, izberite temo in kliknite Prilagodi.
-
Izberite glavno barvo in barvo poudarkov, nato pa kliknite Shrani, da jo uporabite na spletnem mestu. Seznam glavnih barv in barv poudarkov se razlikuje glede na privzeto temo SharePoint jo prilagodite.
Opomba: S to nastavitvijo trenutno ne morete spremeniti barve ozadja spletnega mesta. SharePoint skrbniki lahko spremenijo teme, ki jih odobri podjetje, kot je opisano v sharePointovih temah.
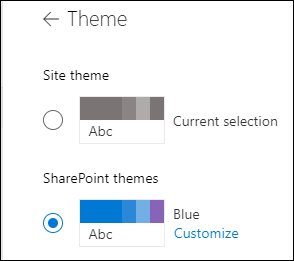
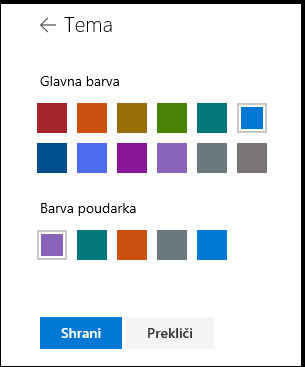
Prilagajanje glave mesta
-
Na spletnem mestu kliknite Nastavitve

Opombe:
-
Če možnost Spremeni videz ni prikazana vmeniju Nastavitve , morda nimate dovoljenja za upravljanje te možnosti. Če želite več informacij, glejte Razumevanje ravni dovoljenj v SharePointu ali pa se obrnite na skrbnika.
-
Minimalne in razširjene postavitve glav bodo začasno odstranjene iz podokna »Spreminjanje videza« za uporabnike storitev GCC, GCC High, DoD, Gallatin in Sovereign Clouds. Mesta, ki uporabljajo minimalno glavo, bodo samodejno pre dostopna v stisnjeno glavo in mesta, ki uporabljajo razširjeno postavitev glave, bodo samodejno prešle v standardno glavo.
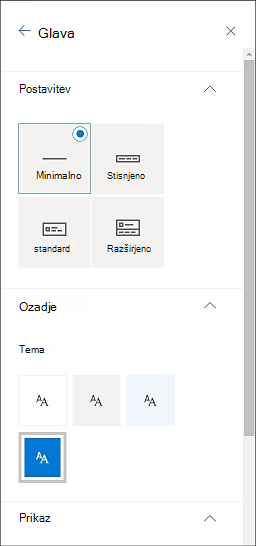
-
-
Izberite postavitev: (Stisnjena postavitev je privzeta za vsa sodobna mesta):
-
Minimalna postavitev: Zmanjšana višina z vso vsebino v eni vrstici, vključno z majhnim logotipom mesta, naslovom mesta, krmarjenjem po mestu ter dejanji in oznakami mesta.

-
Stisnjena postavitev: Večja postavitev, ki uporablja logotip mesta v polni velikosti, pri tem pa ohrani vsebino v eni vrstici.

-
Standardna postavitev: Postavitev z logotipom mesta polne velikosti in vsebino, razdeljena na 2 vrstici.

-
Razširjena postavitev: Naša največja postavitev z vsebino, razdeljena na 2 območji vsebine z logotipom mesta, naslovom mesta in izbirno sliko za ozadje, ločeno od druge spodnje vsebine.

Opomba: Če uporabljate razširjeno glavo na spletnem mestu zvezdišča, ki je označeno kot Osnovno, bo krmarjenje po mestu zamenjano z vrstico za krmarjenje zvezdišča.
-
-
V razdelku Ozadje izberite barvo teme, da spremenite barvo ozadja glave mesta. Izberite Razširjeno , da določite fokalno točko za sliko za ozadje.
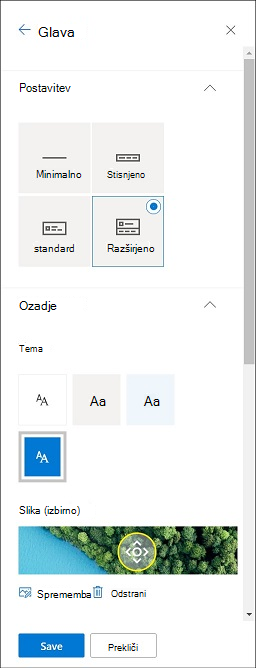
-
V razdelku Prikaz naredite to:
-
Izberite preklopni gumb, da nastavite vidljivost naslova mesta;
-
Izberite Spremeni, če želite dodati sličico logotipa mesta (mora biti kvadratni logotip za privzeto uporabo v izkušnjah, ki zahtevajo kvadratno razmerje višina/širina);
-
Izberite Spremeni, da dodate logotip mesta. Če uporabljate razširjeno postavitev, izberite Poravnava logotipa mesta.
Opomba: Če želite zagotoviti pravilno upodabljanje ikone, izberite tisto, ki ustreza obsegu 64 x 64 slikovnih pik do 192 x 64 slikovnih pik (širina x višina).
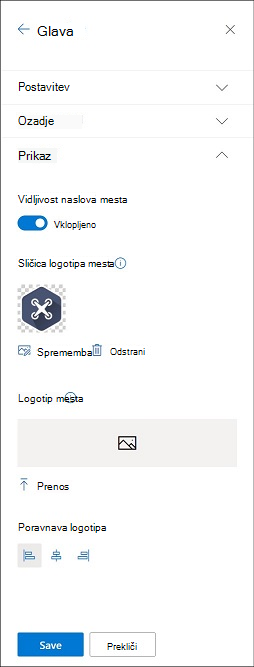
-
-
Ko končate, kliknite Shrani.
Urejanje oznak nog in povezav
Ko dodate nogo na spletno mesto, lahko v nogo dodate povezave ali oznake. V nogi na levi strani menijskih oznak in povezav izberite Uredi.
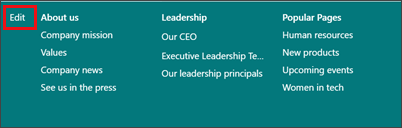
Če želite več informacij o dodajanju ali urejanju povezav in oznak, glejte Prilagajanje krmarjenja na SharePointovem mestu. Dodate lahko eno raven do osem povezav ali oznak.
Spreminjanje barve, ozadja ali pisave s klasičnimi temami izkušnje
Če je skrbnik spletna mesta nastavil na klasično izkušnjo ali če spreminjate temo podmesta, upoštevajte ta navodila, da spremenite barvo, ozadje in pisavo spletnega SharePoint mesta:
-
Na spletnem mestu kliknite Nastavitve

-
Kliknite Prikaži klasične nastavitve aliKlasično spreminjanje možnosti videza. Če že uporabljate klasično izkušnjo, preskočite ta korak.
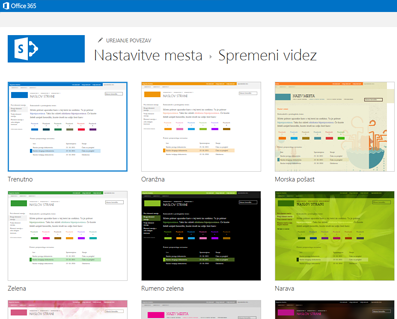
-
Izberite videz med možnostmi. Ne skrbite, če vam nista povsem všeč barva ali slika, saj jo lahko spremenite v naslednjem koraku.
-
Če želite dodati ali spremeniti sliko za ozadje, izberite Spremeni, da prenesete svojo sliko, ali pa povlecite sliko iz računalnika na sličico nad ukazom Spremeni.
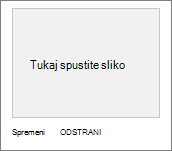
-
Če želite spremeniti barvno shemo, kliknite puščico ob Barve in izberite drugo barvno shemo.
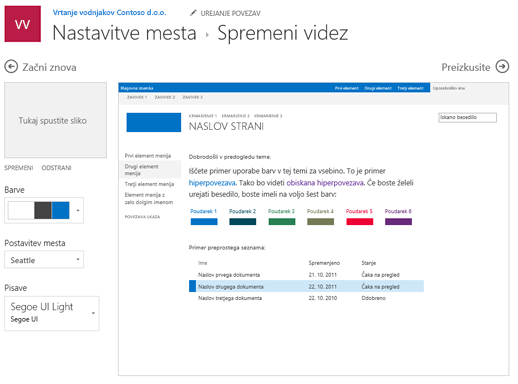
-
Če želite spremeniti postavitev, kliknite puščico ob Postavitev mesta in izberite drugo postavitev, ki nadzira položaj povezav za krmarjenje, iskalnega polja in tako naprej.
-
Če želite spremeniti pisave, kliknite puščico ob Pisave in izberite drugo pisavo.
Opomba: Slog vrste pisave lahko spremenite, ne morete pa spremeniti velikosti.
-
Ko si želite ogledati celoten predogled sprememb, ko jih uporabite za vsebino mesta, kliknite Preskusi. Drugi uporabniki sprememb še ne bodo videli.
Opomba: Če vam ni všeč, kar vidite, in se želite vrniti nazaj na tisto, kar ste imeli na začetku, kliknite Začni znova ali pa kliknite logotip mesta, da zaprete možnost Spremeni videz in se vrnete na domačo stran spletnega mesta.
-
Če vam je predogled všeč, kliknite Da, ohrani. Če vam ni, kliknite Ni vam še uspelo in poskusite s čim drugim.

Uporaba teme za spreminjanje barv spletnega SharePoint strani
Izberete lahko eno od privzetih tem SharePoint in jo po potrebi prilagodite, izberete temo podjetja z odobrenim blagovnim znamkam za svoje podjetje ali uporabite enega od klasičnih modelov izkušnje. Če želite ustvariti in prenesti temo podjetja, glejte Temo SharePointovega mesta.
Opombe:
-
Nekatere funkcije so postopoma uvedene v organizacije, ki so se odločile za program ciljane izdaje. To pomeni, da ta funkcija morda še ni prikazana ali pa se morda razlikuje od opisa v člankih s pomočjo.
-
Če želite dodatne načine za prilagajanje mesta, glejte Prilagajanje SharePointovega mesta.
-
Na spletnem mestu kliknite Nastavitve

Opomba: Če možnost Spremeni videz ni prikazana vmeniju Nastavitve , morda nimate dovoljenja za upravljanje te možnosti. Če želite več informacij, glejte Razumevanje ravni dovoljenj v SharePointu ali pa se obrnite na skrbnika.
-
Izberite videz, ki ga želite uporabiti. Videli boste predogled videza spletnega mesta z izbrano temo. Kliknite Shrani , da ga uporabite za spletno mesto. Če vam ni všeč, kar vidite, in želite povrniti stanje na začetku, kliknite Prekliči .
Opombe:
-
Skrbnik je morda nastavil teme mesta tako, da so prikazane le seznam tem, ki jih odobri podjetje. V tem primeru ne boste videli nobene od privzetih SharePoint tem.
-
Če posodabljate temo na podmestu ali pa je skrbnik spletna mesta nastavil na klasično izkušnjo, upoštevajte navodila v razdelku Klasični načrti izkušnje .
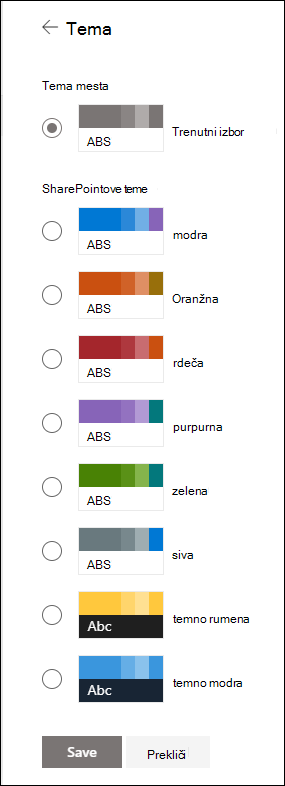
-
-
Če želite prilagoditi barve ene od privzetih SharePoint, izberite temo in kliknite Prilagodi.
Izberite glavno barvo in barvo poudarkov, nato pa kliknite Shrani, da jo uporabite na spletnem mestu. Izberete lahko tudi, ali je za glavo mesta uporabljena siva (nevtralno), svetla (mehka) ali temna (Strong) različica glavne barve, lahko pa ohranite tudi privzeto belo ozadje glave. Seznam glavnih barv in barv poudarkov se razlikuje glede na privzeto temo SharePoint jo prilagodite.
Opomba: S to nastavitvijo trenutno ne morete spremeniti barve ozadja spletnega mesta. SharePoint skrbniki lahko spremenijo teme, ki jih odobri podjetje, kot je opisano v sharePointovih temah.
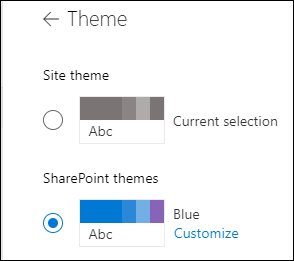
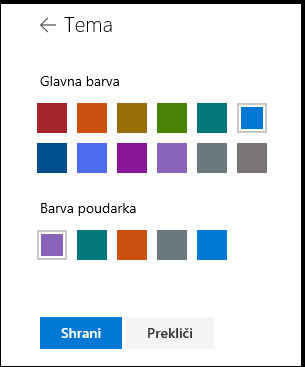
Spreminjanje barve, ozadja ali pisave s klasičnimi temami izkušnje
Če je skrbnik spletna mesta nastavil na klasično izkušnjo ali če spreminjate temo podmesta, upoštevajte ta navodila, da spremenite barvo, ozadje in pisavo spletnega SharePoint mesta:
-
Na spletnem mestu kliknite Nastavitve

-
Kliknite Prikaži klasične nastavitve aliKlasično spreminjanje možnosti videza. Če že uporabljate klasično izkušnjo, preskočite ta korak.
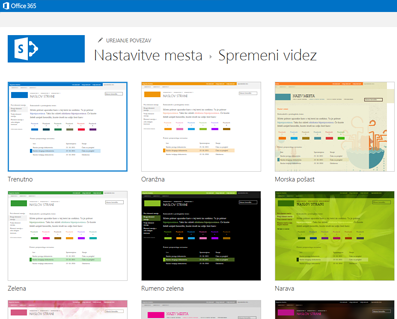
-
Izberite videz med možnostmi. Ne skrbite, če vam nista povsem všeč barva ali slika, saj jo lahko spremenite v naslednjem koraku.
-
Če želite dodati ali spremeniti sliko za ozadje, kliknite Spremeni, da prenesete svojo sliko, ali pa povlecite sliko iz računalnika na sličico nad ukazom Spremeni.
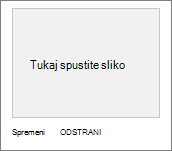
-
Če želite spremeniti barvno shemo, kliknite puščico ob Barve in izberite drugo barvno shemo.
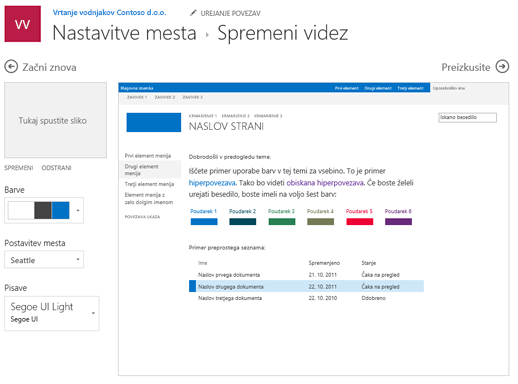
-
Če želite spremeniti postavitev, kliknite puščico ob Postavitev mesta in izberite drugo postavitev, ki nadzira položaj povezav za krmarjenje, iskalnega polja in tako naprej.
-
Če želite spremeniti pisave, kliknite puščico ob Pisave in izberite drugo pisavo.
Opomba: Slog vrste pisave lahko spremenite, ne morete pa spremeniti velikosti.
-
Ko si želite ogledati celoten predogled sprememb, ko jih uporabite za vsebino mesta, kliknite Preskusi. Drugi uporabniki sprememb še ne bodo videli.
Opomba: Če vam ni všeč, kar vidite, in se želite vrniti nazaj na tisto, kar ste imeli na začetku, kliknite Začni znova ali pa kliknite logotip mesta, da zaprete možnost Spremeni videz in se vrnete na domačo stran spletnega mesta.
-
Če vam je predogled všeč, kliknite Da, ohrani. Če vam ni, kliknite Ni vam še uspelo in poskusite s čim drugim.

Uporaba teme za spreminjanje barve, ozadja ali pisave na SharePoint mestu
-
Na spletnem mestu kliknite Nastavitve

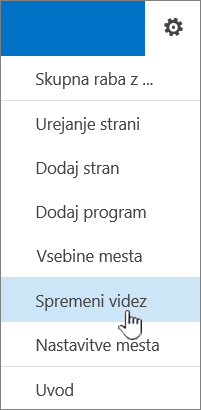
Kliknete lahko tudi Nastavitve

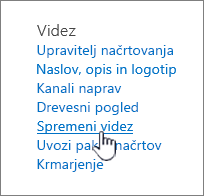
Opombe:
-
Če so ploščice Začnite svoje spletno mesto na domači strani, kliknite ploščico Kakšen je vaš slog?.
-

-
Če možnost Spremeni videz ni prikazana v meniju Nastavitve ali na strani Nastavitve mesta, morda nimate dovoljenja za upravljanje te možnosti. Če želite več informacij, glejte Razumevanje ravni dovoljenj v SharePointu ali pa se obrnite na skrbnika.
-
-
Izberite drug videz med možnostmi. Ne skrbite, če vam nista povsem všeč barva ali slika, saj jo lahko spremenite v naslednjem koraku.
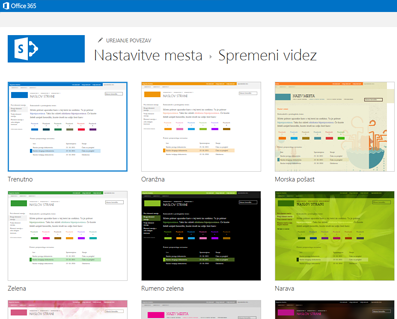
-
Zdaj lahko pustite domišljiji prosto pot:
-
Če želite dodati ali spremeniti sliko za ozadje, kliknite Spremeni, nato pa prenesite svojo sliko ali pa jo povlecite iz računalnika na sličico nad ukazom Spremeni.
Opomba: Če funkcija »povleci in spusti« ne deluje, namestite najnovejšo različico programske opreme brskalnika ali vsaj Microsoft Office 2013.
-
Če želite spremeniti barvno shemo, kliknite puščico ob Barve in izberite drugo barvno shemo.
-
Če želite spremeniti postavitev, kliknite puščico ob Postavitev mesta in izberite drugo postavitev, ki nadzira položaj povezav za krmarjenje, iskalnega polja in tako naprej.
-
Če želite spremeniti pisave, kliknite puščico ob Pisave in izberite drugo pisavo.
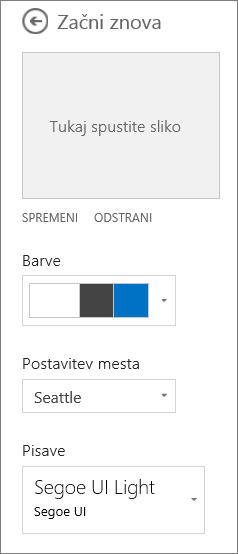
Opombe:
-
Kako so videti spremembe, si lahko v območju za predogled ogledate takoj. Če se želite vrniti na tisto, kar ste imeli na začetku, kliknite Začni znova. Kliknete lahko tudi logotip spletnega mesta, da zaprete možnost Spremeni videz in se vrnete na domačo stran spletnega mesta.
-
Ker so lahko namestitve izdelka SharePoint različnih različic ali pa jih je mogoče kako drugače prilagoditi, je oblikovalec vašega spletnega mesta morda omogočil drugačen način izhoda. Če ga ne vidite, se obrnite na skrbnika.
-
-
Če si želite ogledati predogled sprememb v polni velikosti, ko jih uporabite za vsebino mesta, kliknite Preskusi. Drugi uporabniki sprememb še ne bodo videli. Če vam ni všeč, kar vidite do sedaj, kliknite Začni znova.
-
Če vam je predogled všeč, kliknite Da, ohrani. Če vam ni, kliknite Ni vam še uspelo in poskusite s čim drugim.
Opomba: Ko končate ali pa si premislite, kliknite eno od naslovnih povezav za krmarjenje v zgornjem levem kotu zaslona, da se vrnete tja, kjer ste bili.
Naslov je pogosto prva stvar, ki jo obiskovalci mesta ogledajo, ko obiščejo vaše mesto, zato vam priporočamo, da izberete naslov, ki opisuje vašo skupino ali projekt. Z dodajanjem logotipa lahko uporabnikom hitro vidite, da so na pravem mestu.
-
Na spletnem SharePointkliknite Nastavitve in

-
V meniju »Nastavitve mesta« v razdelku Videz in način delovanja kliknite Naslov, opis in logotip.
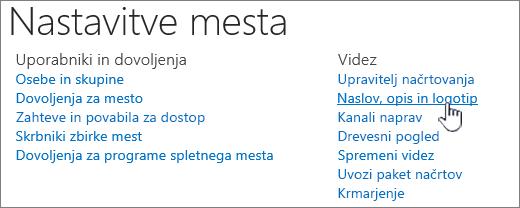
Opomba: Če ne vidite naslova , opisa in logotipa, morda nimate dovoljenja za upravljanje te možnosti. Za svoje mesto potrebujete dovoljenja lastnika ali načrta. Organizacija lahko določi tudi načrt za celotno zbirko mest in odstrani vaše dovoljenje za upravljanje teh možnosti. Če želite več informacij, si oglejte Razumevanje ravni dovoljenj v SharePointu.
-
Vnesite nov naslov v polje Naslov.
Nov naslov se prikaže na vsaki strani mesta.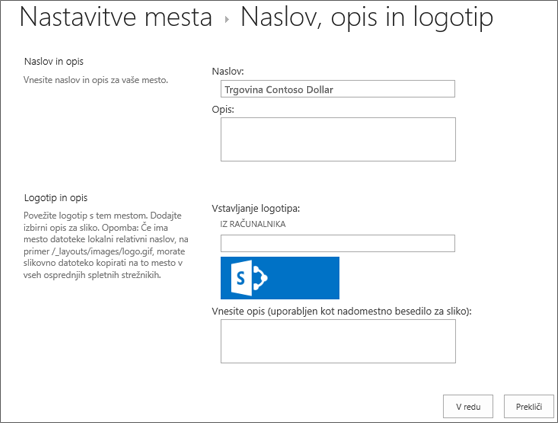
-
V polje Opis vnesite nov opis mesta. Opis ni prikazan na mestu, vendar je prikazan na straneh z rezultati iskanja.
-
Spreminjanje logotipa:
-
Če želite prenesti logotip iz računalnika, kliknite Iz računalnika, nato kliknite Prebrskaj, poiščite sliko in kliknite Odpri.
-
Če želite dodati logotip iz SharePointa, kliknite Iz SharePoint, poiščite knjižnico, v kateri je shranjena slika, izberite sliko in kliknite Vstavi. (To velja, če ste že prenesli logotip na mesto skupine.)
-
-
Če želite shraniti spremembe, kliknite V redu.
Če vam prikaz logotipa na mestu ni všeč, spremenite logotip in ponovite zgornje korake, če želite logotip prepisati.