Opomba: Ta članek je služil svojemu namenu in ga bomo kmalu odstranili. Ker želimo odstraniti sporočila »Strani ni bilo mogoče najti«, odstranjujemo znane povezave. Če ste ustvarili povezave do te strani, jih odstranite. Skupaj bomo poskrbeli, da bo splet povezan.
V PowerPointu lahko zapiske okrasile z besedilnimi polji, WordArt, slikami in drugimi predmeti. Predmeti, ki jih dodate v zapiske, se prikažejo na natisnjeni strani z opombami, ne pa na zaslonu v navadnem pogledu.
Če iščete informacije o dodajanju predmetov na standardne PowerPointove diapozitive, si oglejte dodatne vire na koncu tega članka.
Kaj želite narediti?
Več informacij o matrici opomb, ogradah, strani z opombami in podoknu z opombami
Dodajanje polja z besedilom ali WordArta na strani opomb
Več informacij o matrici opomb, ogradah, strani z opombami in podoknu z opombami
Na zavihku Matrica opomb izberite informacije, ki se prikažejo na vseh straneh opomb in razporedi postavitev teh informacij.
Poleg ograde za glave in noge, datum in številko strani diapozitiva, Matrica opomb vključuje ogrado za sliko diapozitiva in drugo ogrado za besedilo opomb, imenovano označba telesa . Če želite razlikovati med ogradami, naredite to:
-
Na zavihku pogled kliknite Matrica opomb.
-
Na zavihku Matrica opomb v skupini ograde počistite potrditveno polje, če si želite ogledati, kako izgine na strani z opombami. Izberite jo, da jo dodate znova.
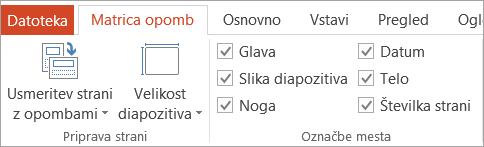
Na vsaki strani z opombami je prikazana slika diapozitiva, skupaj z zapiski, ki so prikazani na diapozitivu. Ko natisnete stran opomb, natisnete eno stran za vsak diapozitiv, skupaj z dodatnim besedilom ali slikami.
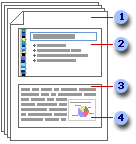
1 Strani opomb vključujejo zapiske in posamezne diapozitive v predstavitvi.
2 Vsak diapozitiv je vključen na svojo stran z zapiski.
3 Diapozitiv spremljajo vaše opombe.
4 Podatke, kot so grafikoni ali slike, je mogoče dodati na strani z zapiski.
V navadnem pogledu v podoknu z opombami lahko vnašate in oblikujete besedilo med urejanjem diapozitiva. Na strani» opombe « (ogled strani z opombami>) si lahko ogledate polni učinek oblikovanja besedila in nadzirate, kako so zapiski prikazani, ko so natisnjeni z diapozitivi.
Preurejanje ograd
Označbe mesta lahko premaknete na drugo mesto v matrici opomb ali pa spremenite iz pokončne v ležečo usmerjenost, tako da se stran z opombami prikaže bolje. Na primer, če imate na diapozitivu grafiko SmartArt, boste morda želeli spremeniti usmerjenost mesta označbe diapozitiva , če želite bolje prikazati grafiko SmartArt na straneh opomb.
Premikanje označb mesta
-
Na zavihku pogled kliknite Matrica opomb.
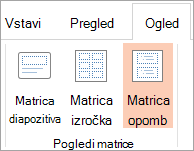
-
Če želite premakniti ogrado za telo ali sliko diapozitiva , pokažete na eno od obrob ograde. Ko se kazalec spremeni v

Spreminjanje usmerjenosti strani opomb
-
Na zavihku pogled kliknite Matrica opomb.
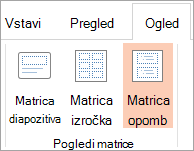
-
Na zavihku Matrica opomb v skupini Priprava strani kliknite usmerjenost strani opombin nato kliknite pokončno ali Ležeče.
-
Ko končate s spreminjanjem usmerjenosti, na zavihku» Matrica opomb «v skupini» Zapri «kliknite Zapri pogled matrice.
Dodajanje polja z besedilom ali WordArta na strani opomb
Če želite prikazati, da je predstavitev osnutek ali zaupna, lahko uporabite polje z besedilom ali WordArt.
Dodajanje polja z besedilom
-
Na zavihku pogled kliknite Matrica opomb.
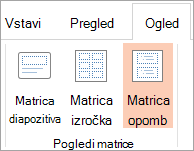
Opomba: Če želite uporabiti ta postopek le na eni strani opomb, kliknite stran z opombami namesto matrice opomb.
-
Na zavihku Vstavljanje v skupini besedilo kliknite polje z besedilom, kliknite v ogradi telesa na dnu strani z opombami, nato pa povlecite, da narišete polje z besedilom želene velikosti.
-
Vnesite besedilo v polje z besedilom, ki ga želite prikazati na straneh opomb.
-
Če želite postaviti polje z besedilom, ga kliknite, in ko kazalec postane

-
Oblikujte besedilo v polju z besedilom tako, da uporabite možnosti oblikovanja v skupini Pisava na zavihku osnovno .
Če želite oblikovati polje z besedilom, lahko uporabite tudi možnosti v skupini Slogi oblik . Če želite več informacij, glejte Dodajanje ali brisanje polnila, orisa ali učinka za besedilo ali WordArt.
-
Ko postavite in oblikujete besedilo in polje z besedilom, na zavihku Matrica opomb v skupini Zapri kliknite Zapri pogled matrice.
Dodajanje WordArta
-
Na zavihku pogled kliknite Matrica opomb.
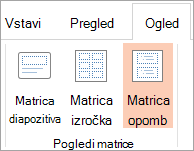
Opomba: Če želite uporabiti ta postopek le na eni strani opomb, kliknite stran z opombami namesto matrice opomb.
-
Na zavihku Vstavi v skupini Besedilo kliknite WordArt, nato pa kliknite želeni WordArtov slog.

-
Vnesite besedilo v WordArt, ki ga želite prikazati na straneh opomb.
-
Če želite preusmeriti WordArt, ga kliknite in ko se kazalec spremeni v

-
Če želite spremeniti videz WordArta, uporabite možnosti v skupini slogi WordArt na zavihku Orodja za risanje – oblika .
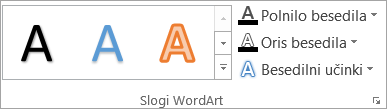
-
Ko ste zadovoljni s tem, kako je videti WordArt, na zavihku Matrica opomb v skupini Zapri kliknite Zapri pogled matrice.
Namig: Polje z besedilom ali WordArt lahko naredite prosojno tako, da spremenite polnilo ali oris.
Dodajanje slike ali oblike na strani opomb
-
Na zavihku pogled kliknite Matrica opomb.
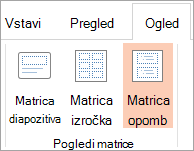
Opomba: Če želite uporabiti ta postopek le na eni strani opomb, kliknite stran z opombami namesto matrice opomb.
-
Na zavihku Vstavljanje kliknite slike ali oblike , če želite vstaviti želeni element.
-
Če želite prilagoditi velikost ali premakniti sliko ali obliko, jo povlecite na novo mesto, uporabite ročice za spreminjanje velikosti, da spremenite velikost, ali pa jo kliknite z desno tipko miške, nato pa kliknite velikost in položaj na Priročni meni.
-
Ko ste zadovoljni s tem, kako je videti slika ali slikovni izrezek, na zavihku Matrica opomb v skupini Zapri kliknite Zapri pogled matrice.
Namig: Spremenite lahko svetlost, kontrast ali prosojnost slike, spremenite obrobo slike ali dodate učinke z možnostmi v razdelku Orodja za slikena zavihku oblika .
Spreminjanje pisave teme, barv teme ali učinkov teme
tema dokumenta je nabor možnosti oblikovanja, ki vključujejo nabor Barve teme, nabor Pisave teme (vključno z besedilnimi pisavami za besedilo in telo besedila) in naborom Učinki teme (vključno z učinki črt in polnila). Vsaka predstavitev, ki jo ustvarite z PowerPoint, ima v njem temo – celo nove, prazne predstavitve.
Spreminjanje pisave teme
Pisave tem vsebujejo pisavo za naslove in pisavo za telo besedila. Ko kliknete gumb» pisave teme « 
-
Na zavihku pogled kliknite Matrica opomb.
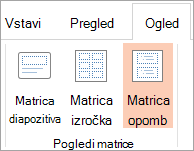
-
Na zavihku Matrica opomb v skupini ozadje kliknite pisavein nato kliknite pisave, ki so uporabljene na diapozitivu ali želeni možnosti.
-
Na zavihku Matrica opomb v skupini Zapri kliknite Zapri pogled matrice.
Spreminjanje barv teme
Barve teme vsebujejo štiri barve besedila in ozadja, šest odtenkov barv in dve barvi hiperpovezav. Barve na gumbu» barve teme « 
-
Na zavihku pogled kliknite Matrica opomb.
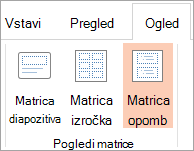
-
Na zavihku Matrica opomb v skupini ozadje kliknite barvein nato kliknite barve, ki so uporabljene na diapozitivu ali želeni možnosti.
-
Na zavihku Matrica opomb v skupini Zapri kliknite Zapri pogled matrice.
Spreminjanje učinkov teme
Učinki teme so nabori črt in učinkov polnila. Ko kliknete gumb» učinki teme « 
-
Na zavihku pogled kliknite Matrica opomb.
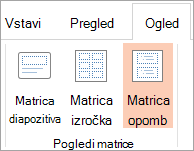
-
Na zavihku Matrica opomb v skupini ozadje kliknite učinki.
-
Izberite učinek, ki ga želite uporabiti.
-
Na zavihku Matrica opomb v skupini Zapri kliknite Zapri pogled matrice.
Spreminjanje pisave teme
Pisave tem vsebujejo pisavo za naslove in pisavo za telo besedila. Ko kliknete gumb» pisave teme « 
-
Na zavihku pogled kliknite Matrica opomb.
-
Na zavihku Matrica opomb v skupini Uredi temo kliknite pisavein nato kliknite pisave, ki so uporabljene na diapozitivu ali želeni možnosti.
-
Ko končate, na zavihku» Matrica opomb «v skupini» Zapri «kliknite Zapri pogled matrice.

Spreminjanje barv teme
Barve teme vsebujejo štiri barve besedila in ozadja, šest odtenkov barv in dve barvi hiperpovezav. Barve na gumbu» barve teme « 
-
Na zavihku pogled kliknite Matrica opomb.
-
Na zavihku Matrica opomb v skupini Urejanje teme kliknite barvein nato kliknite barve, ki so uporabljene na diapozitivu ali želeni možnosti.
-
Ko končate, na zavihku» Matrica opomb «v skupini» Zapri «kliknite Zapri pogled matrice.
Spreminjanje učinkov teme
Učinki teme so nabori črt in učinkov polnila. Ko kliknete gumb» učinki teme « 
-
Na zavihku pogled kliknite Matrica opomb.
-
Na zavihku Matrica opomb v skupini Uredi temo kliknite učinki.
-
Izberite učinek, ki ga želite uporabiti.
-
Ko končate, na zavihku» Matrica opomb «v skupini» Zapri «kliknite Zapri pogled matrice.
Glejte tudi
Ustvarjanje in tiskanje strani opomb










