Če je organizacija nastavila Lync tako, da so z drugimi podatki za stik prikazane tudi slike oseb, je samodejno prikazana vaša slika. Kaj pa, če vam izbrana slika ni všeč? Odvisno od tega, kako je nastavljeno okolje, morda sliko lahko zamenjate ali pa popolnoma izklopite njen prikaz.
Pomembno: Nekatere organizacije uporabnikom ne omogočajo spreminjanje nastavitev slike. Če so kateri od gumbov, opisanih spodaj, zatemnjeni ali pa niso na voljo, je skrbnik morda to možnost izklopil. Več informacij najdete v nadaljevanju.
Spreminjanje slike
Če je gumb Uredi ali odstrani sliko zatemnjen (kot je omenjeno zgoraj), je vaša organizacija uporabnikom preprečila, da bi spreminjali svoje slike. Če je prikazana možnost za spreminjanje slike, sliko spremenite tako:
Uporaba slike iz računalnika ali zunanjega pogona
-
V Lync oknu kliknite svojo sliko. S tem odprete Lync – možnosti, pogovorno okno Moja slika.
-
Kliknite Uredi ali odstrani sliko.
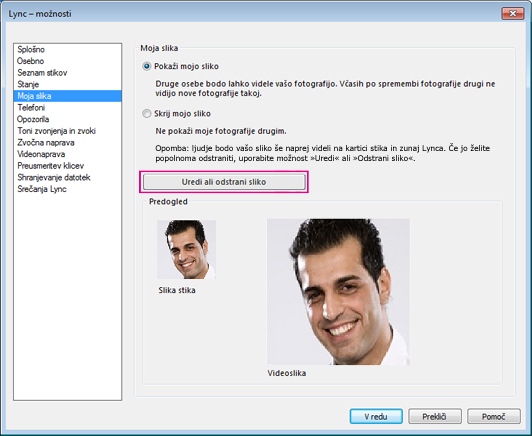
(Če je organizacija uporabnikom onemogočila spreminjanje nastavitev slike, bo gumb Uredi ali odstrani sliko v oknu z možnostmi slike zatemnjen, kot je prikazano tukaj:
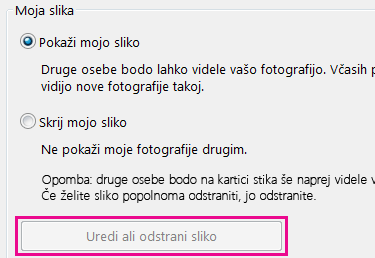
Če imate vprašanja o teh nastavitvah ali tem pravilniku, se obrnite na skupino za tehnično podporo.)
-
Če je funkcija za spreminjanje slike v vašem okolju omogočena, se bo odprlo okno strežnika Microsoft Exchange ali Microsoft SharePointovo okno. (Glede na prikazane gumbe boste vedeli, v katerem programu se nahajate.)
-
Če ste v oknu strežnika Exchange, naredite to:
-
Kliknite Uredi > Uredi fotografijo > Prebrskaj.
-
Premaknite se do mesta, kjer je shranjena nadomestna slika (to je lahko v vašem računalniku ali na zunanjem oz. omrežnem pogonu). Vrsta nadomestne slike, vključno z visoko ločljivostjo (HD), in njena velikost sta lahko drugačni. Velikost datoteke in dimenzije slike so prilagojene tako, da ustrezajo omejitvam za sliko stika.
-
Dvokliknite sliko ali ime datoteke.
-
V oknu Spreminjanje fotografije kliknite Shrani. Če se prikaže pogovorno okno z vprašanjem, ali želite zapreti okno, kliknite Da.
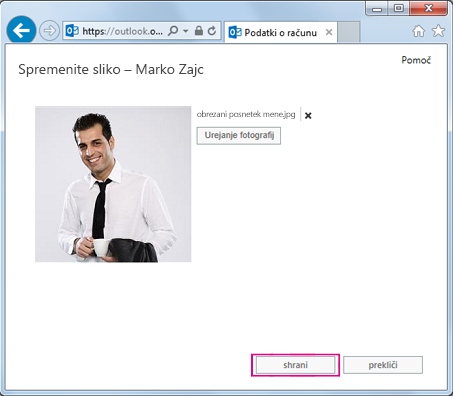
-
Če ste v SharePointovem oknu, naredite to:
-
Kliknite Prenesi sliko.
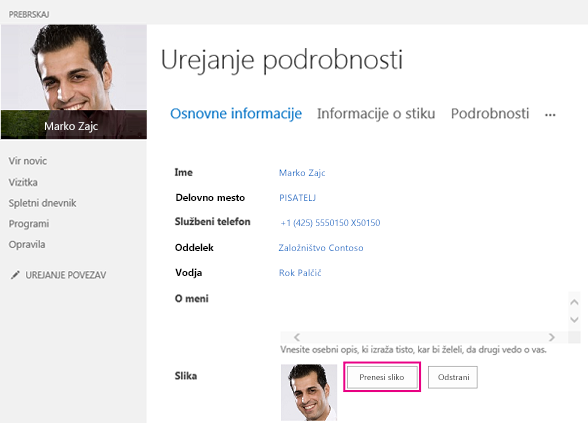
-
V pogovornem oknu Izbiranje slike kliknite Prebrskaj, nato pa poiščite nadomestno sliko, ki jo želite prenesti.
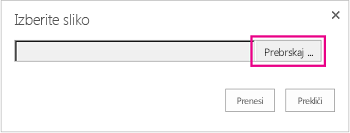
-
Dvokliknite sliko ali ime datoteke in nato kliknite Prenesi.
-
V pogovornem oknu Spremembe profila kliknite V redu.
-
V SharePointovem oknu profila kliknite Shrani vse in zapri.
Opomba: Ko spremenite sliko, lahko traja nekaj časa, preden se prikaže nova slika.
Uporaba slike z javnega spletnega mesta
Če je to možnost omogočila vaša organizacija, lahko za svojo fotografijo v storitvi Lync uporabite slike s poljubnega javnega spletnega mesta, na primer iz storitve Yammer, OneDrive, Facebook itd. Če je ta možnost na voljo, bo v oknu z možnostmi »Moja slika« prisoten gumb z napisom Pokaži sliko s spletnega mesta:
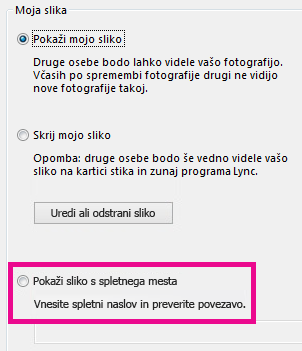
Če želite uporabiti to možnost, izberite Pokaži sliko s spletnega mesta, vnesite spletni naslov fotografije, ki jo želite uporabiti, nato pa kliknite Poveži s sliko.
Če želite, da stiki vidijo fotografijo, bodo morali tudi oni imeti dostop do spletnega mesta, kjer je fotografija.
Skrivanje slike
Sliko lahko tudi skrijete pred drugimi uporabniki storitve Lync, kar je odvisno od tega, kako je bila storitev Lync nastavljena za vašo organizacijo. Stikom bo namesto slike prikazan prazen oris osebe.
Če želite sliko skriti pred drugimi uporabniki storitve Lync, kliknite gumb Možnosti, 
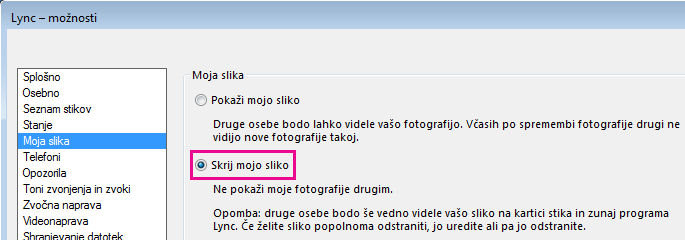
-
Če ne želite, da je vaša slika prikazana v Microsoftovih Officeovih programih, vključno s programom Lync, naredite to:
-
Kliknite Možnosti > Moja slika > Uredi ali odstrani sliko.
-
Sledite pozivom za prijavo v Outlook Web Access.
-
V oknu »Spremeni fotografijo« kliknite X zraven možnosti Za spreminjanje ali odstranitev slike uporabi gumbe,nato pa kliknite Shrani.
Skrivanje slik vseh stikov v storitvi Lync
Če v storitvi Lync ne želite videti nobenih slik stikov:
-
Kliknite zavihek Možnosti->Osebno.
-
Na dnu pogovornega okna počistite polje Pokaži slike stikov.
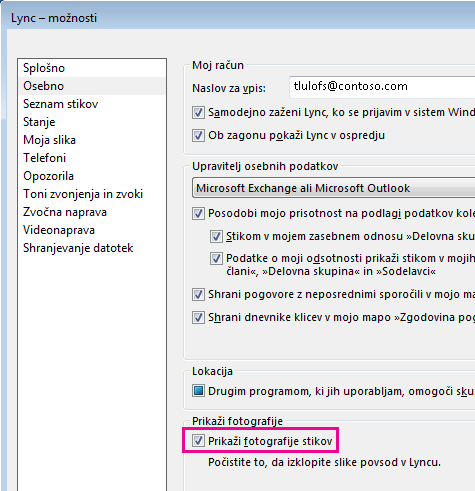
Izklop slik v Outlooku
Če v Outlooku ne želite videti nobenih slik stikov:
-
V programu Outlook 2013 kliknite Datoteka > Možnosti > Ljudje.
-
V oknu »Osebe« v Outlooku počistite polje Pokaži fotografije uporabnika, če so na voljo (zahtevan je vnovični zagon Outlooka).
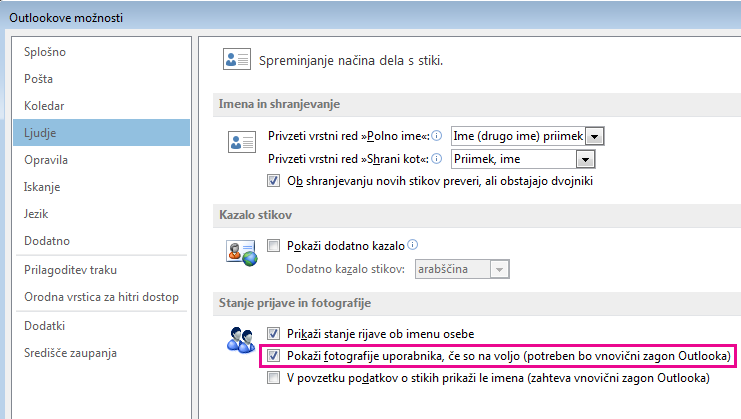
-
Vnovični zagon Outlooka










