OneNote za Windows 10 ima vgrajeno prepoznavanje rokopisa, ki lahko pretvori ročno napisane zapiske v tipkano besedilo. S to funkcijo lahko rokopis v zapiskih pretvorite v matematične enačbe – bodisi za reševanje matematičnih težav bodisi za bolj enotno oblikovanje enačb, preden jih daste v skupno rabo z drugimi.
Opomba: Ta funkcija je na voljo le, če imate naročnino na Office 365. Če ste naročeni na Microsoft 365, preverite , ali imate nameščeno najnovejšo različico sistema Office.
Rokopis v besedilo
Pretvorba ročno napisanih zapiskov v natipkano besedilo je uporabna, če želite izbrane zapiske dati v skupno rabo z drugimi osebami ali če želite te zapiske vključiti v bolj uradni dokument ali predstavitev.
-
Na poljubni strani, ki vsebuje ročno napisane zapiske, kliknite ali tapnite zavihek Risanje .
-
Na zavihku Risanje izberite orodje Izbira z lasom.
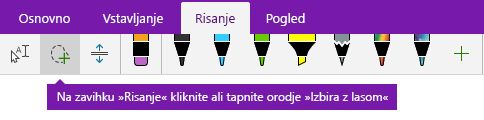
-
S prstom, peresom ali miško pritisnite na zaslonu in povlecite izbor okrog rokopisa, ki ga želite pretvoriti. Ko ga pustite, bi morale biti poteze rokopisa prikazane kot izbrane.
Namig: Če poteze rokopisa niso povsem izbrane, tapnite ali kliknite zunaj izbora in nato znova ustvarite večji izbor okrog rokopisa. Če želite izbor razveljaviti, pritisnite Ctrl+Z ali pa kliknite ali tapnite gumb Razveljavi v zgornjem desnem kotu okna aplikacije.
-
Kliknite ali tapnite Rokopis v besedilo, da pretvorite izbor rokopisa v vneseno besedilo.
Če so bile izvirne poteze rokopisa napisane z določeno barvo peresa, OneNote samodejno oblikuje pretvorjeno besedilo v isti barvi.
Ko pretvorite rokopis, ga lahko izberete, uredite in oblikujete na poljuben način.
Opomba: Uspeh OneNotovega prepoznavanja rokopisa je odvisen od berljivosti ročno napisanih zapiskov, ki jih izberete. Napake pretvorbe lahko preprosto popravite tako, da preprosto uredite pretvorjeno besedilo.
Rokopis v matematično enačbo
S pretvarjanjem ročno napisanih matematičnih enačb lahko prihranite čas, če ne želite ročno oblikovati dolgega ali zapletenega besedila enačbe v nadpisanem, podpisanem in drugem oblikovanju enačb, saj je to odličen način za čiščenje ročno napisanih zapiskov, preden jih daste v skupno rabo z drugimi.
-
Na poljubni strani kliknite ali tapnite zavihek Risanje.
-
Izberite pero in barvo peresa, nato pa na stran napišite matematično enačbo.
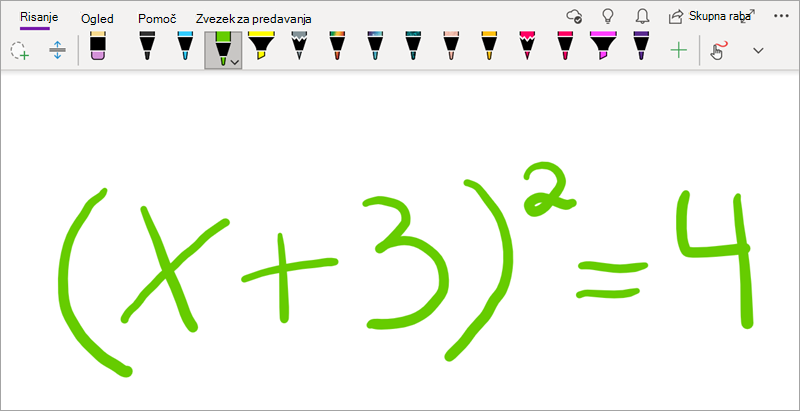
-
Na zavihku Risanje izberite orodje Izbira z lasom.
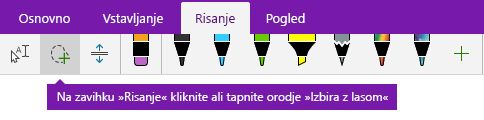
-
S prstom, peresom ali miško pritisnite navzdol po zaslonu in povlecite izbor po enačbi. Ko ga pustite, bi morale biti izbrane vse poteze rokopisa v enačbi.
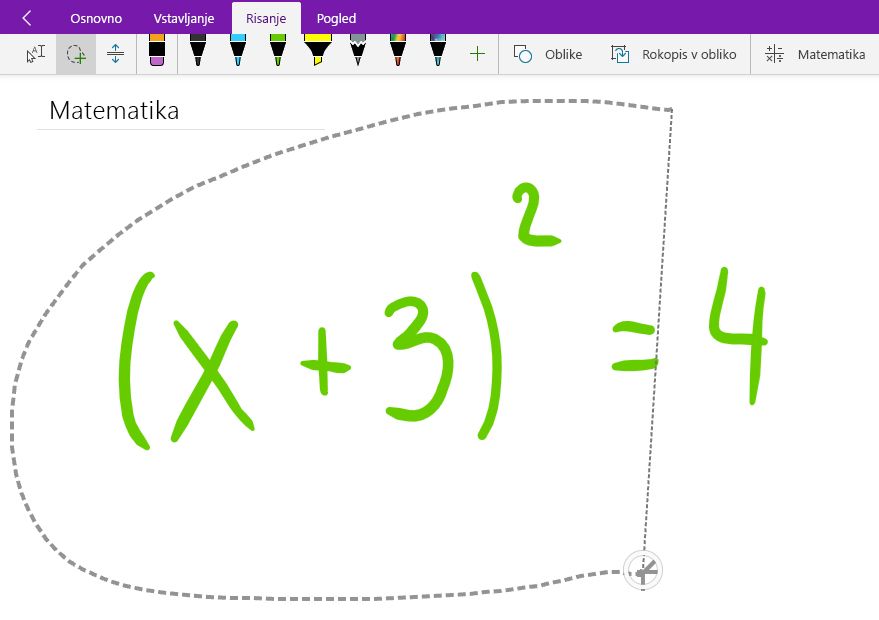
Namig: Če poteze rokopisa niso povsem izbrane, tapnite ali kliknite zunaj izbora in nato znova ustvarite večji izbor okrog rokopisa. Če želite izbor razveljaviti, pritisnite Ctrl+Z ali pa kliknite ali tapnite gumb Razveljavi v zgornjem desnem kotu okna aplikacije.
-
Na zavihku Risanje kliknite ali tapnite gumb Matematika.
-
V podoknu Matematika , ki se odpre, potrdite, da je OneNote pravilno prepoznal vašo enačbo.
Opomba: Po potrebi kliknite ali tapnite Popravi vpodoknu Matematika, da naredite popravke posameznih potez rokopisa. Ko ste v načinu Popravi, lahko z orodjem Izbira z lasom izberete kateri koli nepravilno prepoznan simbol ali določen del enačbe, OneNote pa ponudi druge možnosti, med katerimi lahko izbirate. Izberite drugo možnost in nato izberite Dokončano.
-
Ko se predogled enačb v podoknu »Matematika« ujema z izbranim pisanjem, kliknite ali tapnite gumb Rokopis v matematično enačbo, da spremenite enačbo rokopisa v besedilo.
Več informacij o reševanju zapletenih matematičnih enačb z OneNotom.
-
Če želite dodati še eno enačbo, medtem ko je odprto podokno Matematika, kliknite ali tapnite drugo mesto na strani, nato pa znova kliknite gumb Matematika.
-
Zaprite podokno Matematika tako, da kliknete ali tapnete X v zgornjem desnem kotu podokna.
Pomembno: Matematične funkcije v OneNotu za Windows 10 so na voljo le z aktivno naročnino na Office 365 računa. Če gumb Matematika ni prikazan na zavihku Risanje, preverite, ali ste vpisani v OneNote z istim računom, ki je registriran za vašo naročnino.
Kliknite gumb Nastavitve in več 
Če po vpisu in vnovičnem zagonu programa še vedno ne vidite gumba Matematika, preverite stanje podaljšanja naročnine za Office 365 in se prepričajte, da je vaša naročnina še vedno aktivna.
Glejte tudi
Pretvorba in reševanje matematičnih enačb v programu OneNote za Windows 10
Risanje grafov iz matematičnih enačb v OneNotu za Windows 10










