Pomembno: Če želite več informacij o spreminjanju privzetih tem v programu Excel/Word 2013 in novejših različicah, glejte Spreminjanje teme in nastavitev privzetega v Wordu ali Excelu. Če želite spremeniti celotno Microsoft Officeovo temo v sistemu Office 2013 in novejših različicah, glejte Spreminjanje Officeove teme.
tema je hiter in enostaven način za popestritev strokovnega in sodobnega videza Microsoft Officeovega dokumenta. Tema dokumenta je nabor možnosti oblikovanja, ki vključujejo nabor Barve teme, nabor Pisave teme (vključno z besedilnimi pisavami za besedilo in telo) ter nabor Učinki teme (vključno z učinki črt in polnila).
Način uporabe teh dokumentov se je razvijal od njihove uvedbe in uporabite Microsoft Office 2010, ki sta podrobno opisana spodaj.
Če želite spremeniti pisave ali razmik vrstic v dokumentih yourOffice 2010, glejte:
Vsak dokument v sistemu Office 2010, ki ga ustvarite z Wordom, Excelom ali PowerPointom, ima v njem temo – celo prazne, nove dokumente. Privzeta tema je Officeova tema z belim ozadjem in temnimi, subtilnimi barvami. Ko uporabite novo temo, je Officeova tema nadomeščena z novim videzom, na primer temnim ozadjem in svetlimi barvami teme metroja. Če želite drugo privzeto temo iz Officeove teme, lahko prihranite čas tako, da vnaprej konfigurirate dokument z drugo privzeto temo. Vse vsebine (kot so besedilo, tabele in grafike SmartArt) so dinamično povezane s temo, zato spreminjanje teme samodejno spremeni videz vsebine, razen če ga prilagodite.
Če želite spremeniti privzeto temo v Excelu, morate ustvariti nov, privzet predloga delovnega zvezka ali novo privzeto predlogo delovnega lista. Predloga delovnega zvezka lahko vsebuje več delovnih listov, medtem ko predloga delovnega lista vsebuje le en delovni list. Predloge delovnega zvezka in delovnega lista lahko vsebujejo privzeto besedilo, kot so glave strani, oznake stolpcev in vrstic, formule, teme in druge informacije o oblikovanju. Privzeta predloga delovnega zvezka je samodejno uporabljena za ustvarjanje novih delovnih zvezkov, privzeta predloga delovnega lista pa je uporabljena za samodejno ustvarjanje novih delovnih listov.
Ustvarjanje privzete predloge iz novega praznega delovnega zvezka
-
Kliknite Datotekain nato še novo.
-
V razdelku Razpoložljive predloge dvokliknite Prazen delovni zvezek.
-
Na zavihku Postavitev strani v skupini Teme kliknite Teme.
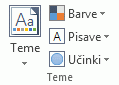
-
Če želite uporabiti temo v delovnem zvezku, ki ga bo uporabljal vsak nov delovni zvezek, naredite nekaj od tega:
-
Če želite uporabiti vnaprej določeno temo dokumenta, v razdelku Vgrajeno kliknite temo dokumenta, ki jo želite uporabiti.
-
Če želite uporabiti temo dokumenta po meri, ki ste jo ustvarili, v razdelku po merikliknite temo dokumenta, ki jo želite uporabiti.
Opomba: Po meri je na voljo le, če ustvarjate eno ali več tem dokumentom po meri. Če želite več informacij o ustvarjanju tem dokumentu po meri, si oglejte uporaba ali prilagajanje teme dokumenta.
-
Če želite uporabiti temo dokumenta, ki ni navedena, kliknite Prebrskaj za teme , da jih najdete v računalniku ali na omrežnem mestu.
-
Če si želite ogledati druge teme dokumenta s spletnega mesta Microsoft Office Online, izberite eno od tem, ki so navedene v kategoriji» od Office.com «vnaprej določenih tem.
-
-
Kliknite Datotekain nato še Shrani kot.
-
Prebrskajte do mape XLStart. Lokacija je C:\Program Files\Microsoft Office\Office14\XLSTART
nato pa v polju ime datoteke naredite nekaj od tega:
-
Če želite ustvariti privzeti delovni zvezek, vnesite Book. xltx.
-
Če želite ustvariti privzeti delovni list, vnesite list. xltx.
-
-
Na seznamu Shrani kot vrsto kliknite Excelova predloga (*. xltx)in nato še Shrani. Upoštevajte, da boste morda pozvani, da se obrnete na skrbnika za dovoljenje za shranjevanje v tej mapi. Če je tako, se obrnite na skrbnika. Če ste lastnik skrbniškega računa, znova zaženite sistem in se vpišite kot skrbnik, da dokončate to opravilo.
Opomba: Vsaka predloga v privzeti mapi XLStart se odpre samodejno, ko zaženete Microsoft Excel.
Ustvarjanje privzete predloge iz obstoječega delovnega zvezka
-
Kliknite Datotekain nato še novo.
-
V razdelku predlogekliknite novo iz obstoječegain nato v pogovornem oknu novo iz obstoječega delovnega zvezka poiščite računalnik, omrežje ali internetno mesto, ki vsebuje delovni zvezek, ki ga želite uporabiti.
-
Kliknite delovni zvezek in nato kliknite Ustvari novega.
-
Na zavihku Postavitev strani v skupini Teme kliknite Teme.
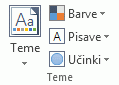
-
Če želite uporabiti temo v delovnem zvezku, ki ga bo uporabljal vsak nov delovni zvezek, naredite nekaj od tega:
-
Če želite uporabiti vnaprej določeno temo dokumenta, v razdelku Vgrajeno kliknite temo dokumenta, ki jo želite uporabiti.
-
Če želite uporabiti temo dokumenta po meri, v razdelku Po meri kliknite temo dokumenta, ki jo želite uporabiti.
Opomba: Po meri je na voljo le, če ustvarjate eno ali več tem dokumentom po meri. Če želite več informacij o ustvarjanju tem dokumentu po meri, si oglejte uporaba ali prilagajanje teme dokumenta.
-
Če želite uporabiti temo dokumenta, ki ni navedena, kliknite Prebrskaj za teme , da jih najdete v računalniku ali na omrežnem mestu.
-
Če želite poiskati druge teme dokumenta na spletnem mestu Microsoft Office Online, izberite eno od tem, ki so navedene v kategoriji» od Office.com «vnaprej določenih tem.
-
-
Kliknite Datotekain nato še Shrani kot.
-
Prebrskajte do mape XLStart. Lokacija je C:\Program Files\Microsoft Office\Office14\XLSTART
nato pa v polju ime datoteke naredite nekaj od tega:
-
Če želite ustvariti privzeti delovni zvezek, vnesite Book. xltx.
-
Če želite ustvariti privzeti delovni list, vnesite list. xltx.
-
-
Na seznamu Shrani kot vrsto kliknite Excelova predloga (*. xltx)in nato še Shrani.
Opomba: Morda boste pozvani, da se obrnete na skrbnika za dovoljenje za shranjevanje v tej mapi. Če je tako, se obrnite na skrbnika ali pa znova zaženite sistem in se vpišite kot skrbnik, da dokončate to opravilo.
-
Na seznamu Shrani kot vrsto kliknite Excelova predloga (*. xltx)in nato še Shrani.
Opomba: Vsaka predloga v privzeti mapi XLStart se odpre samodejno, ko zaženete Excel.
Opomba: V nasprotju z Wordom in Excelom PowerPoint vključuje možnosti prilagajanja sloga ozadja. Če želite dodati, prilagoditi in oblikovati slog ozadja ter uporabiti sliko ali teksturo kot ozadje diapozitiva, si oglejte oblikovanje barve ozadja diapozitivov.
-
Na zavihku načrt v skupini teme z desno tipko miške kliknite želeno temo in nato kliknite nastavi kot privzeto temo na Priročni meni. Če si želite ogledati več sličic teme, kliknite več


Opomba: Če želite več informacij o ustvarjanju tem po meri, glejte Uporaba ali ustvarjanje tem v PowerPointu.
Če želite spremeniti celoten videz dokumenta v Wordu 2010, spremenite obe temi in nabor slog. Nato lahko nastavite to kot privzeto za vse nove dokumente. V programu Word 2010 je videz nabora slogov tako tesno povezan s pisavami in barvami, ki se uporabljajo v temi, ki jo lahko Pisave teme in Barve teme spremenite na zavihku osnovno v razdelku slogi sprememb (skupinaslogi ) in na zavihku» postavitev strani «v skupini» teme «, kjer lahko spremenite tudi celotno temo.
-
Kliknite Datoteka, nato pa še nov > prazen dokument.
-
Na zavihku osnovno v skupini slogi kliknite Spremeni sloge, pokažete na nabor slogovin kliknite nabor hitrih slogov, ki ga želite uporabiti.
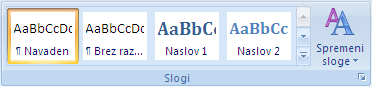
Galerija hitrih slogov se spremeni tako, da odraža nov nabor hitrih slogov.
-
Znova kliknite Spremeni sloge , pokažete na barvein nato izberite barve, ki jih želite uporabiti.
-
Znova kliknite Spremeni sloge , pokažete na pisave, nato pa izberite pisave, ki jih želite uporabiti.
-
Če želite prilagoditi odstavek ali razmik vrstic, preden nastavite privzeto temo, glejte prilagajanje razmika med vrsticami ali odstavki.
-
Znova kliknite Spremeni sloge in nato kliknite Nastavi kot privzeto.
Na zavihku postavitev strani se gumbi v skupini teme posodobijo tako, da odražajo vaše spremembe.
Opomba: Teme po meri so na voljo le, če ustvarjate eno ali več tem dokumentom po meri. Če želite več informacij o ustvarjanju tem dokumentu po meri, si oglejte uporaba ali prilagajanje teme dokumenta.










