Spreminjanje privzete različice OneNota v računalniku
Pomembno:
-
Imena naših izdelkov za OneNote v sistemu Windows so se pred kratkim spremenila. V tem članku se »OneNote« zdaj nanaša na namizno različico sistema Windows (prej imenovano »OneNote 2016«), »OneNote za Windows 10« pa se nanaša na aplikacijo Microsoft Store, ki je na voljo le v Windows 10.
-
Če želite več informacij, glejte Kakšna je razlika med različicami OneNota?
Če v računalniku uporabljate tako namizno različico OneNota za Windows kot tudi aplikacijo OneNote za Windows 10 in želite, da katera koli različica vedno odpira Povezave in datoteke programa OneNote, lahko določite želeno različico.
Nastavitev privzete različice OneNota v računalniku
Ko Windows 10 ali Windows 11 zazna dve nameščeni različici OneNota, boste morda pozvani, da izberete različico, ki jo želite uporabiti kot privzeti program za odpiranje zvezkov ali datotek zvezka. Če zamudite ta poziv ali si premislite glede prejšnje izbire, lahko to nastavitev kadar koli ročno spremenite.
Opomba: Te informacije veljajo le za uporabnike OneNota, ki so Windows 10. V prejšnjih različicah sistema Windows je mogoče zagnati le namizno različico OneNota, tako da bodo privzete nastavitve aplikacije samodejno nastavljene za to različico.
-
V Windows 10 izberite gumb za začetni meni v spodnjem levem kotu opravilne vrstice sistema Windows in nato izberite Nastavitve.
-
V oknu Nastavitve sistema Windows , ki se prikaže, izberite Aplikacije in nato Privzete aplikacije.
-
Na dnu seznama Privzeti programi izberite Izberite privzete aplikacije po protokolih.
-
Na levi strani seznama pod naslovom Ime se pomaknite navzdol do prvega elementa, ki se začne z »OneNote«.
-
Ob elementu z oznako ONENOTE – URL:OneNotov protokol, izberite + Izberite privzeto, nato pa v pojavnem meniju izberite želeno različico OneNota. Izberite na primer OneNote , če želite vedno odpreti zvezke v namizni aplikaciji OneNote.
Namig: To nastavitev lahko kadar koli spremenite tako, da ponovite korake, navedene na prejšnjem seznamu, in napravite drug izbor.
V Windows 11 so navodila za ročno spreminjanje te nastavitve drugačna. Če želite preklopiti privzeto aplikacijo OneNote, upoštevajte spodnja navodila.
-
V Windows 11 izberite začetni meni (blizu središča opravilne vrstice sistema Windows) in nato nastavitve.
-
V oknu z nastavitvami sistema Windows izberite Aplikacije in nato Privzete aplikacije.
-
Pomaknite se po seznamu aplikacij v svoji napravi ali v polju Iskanje aplikacij poiščite »OneNote«.
-
Izberite aplikacijo OneNote, ki jo želite nastaviti kot privzeto. Na naslednjem zaslonu se prikaže seznam vseh vrst datotek, ki jih obravnava ta določena aplikacija OneNote.
-
Izberite vrsto datoteke, za katero želite spremeniti privzeti OneNote. Prikazalo se bo pogovorno okno, podobno spodaj.
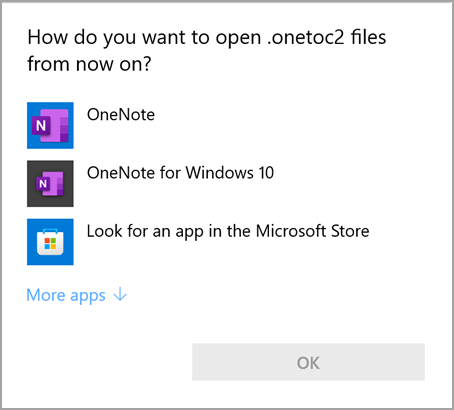
-
Na tem seznamu izberite želeno aplikacijo OneNote kot privzeto aplikacijo in nato pritisnite V redu.
Namig: Te korake boste morda morali ponoviti za vsako vrsto OneNotove datoteke, ki jo želite spremeniti.
Pripnite ikono aplikacije OneNote
Če želite hitro odpreti želeno različico OneNota za Windows, lahko njegovo ikono aplikacije pripnete v začetni meni ali opravilno vrstico sistema Windows.
Pripni na začetni zaslon
-
V Windows 10 izberite gumb za začetni meni v spodnjem levem kotu opravilne vrstice sistema Windows. V Windows 11 izberite ikono začetnega menija sistema Windows blizu središča opravilne vrstice sistema Windows in kliknite Vse aplikacije. Pomaknite se navzdol po seznamu nameščenih aplikacij, dokler ne vidite OneNota.
-
Naredite nekaj od tega (ali oboje):
-
Če želite pripeti namizno aplikacijo OneNote, z desno tipko miške kliknite ikono OneNote, nato pa izberite Pripni v začetni meni.
-
Če želite pripeti OneNote za Windows 10, z desno tipko miške kliknite ikono OneNote za Windows 10 in nato izberite Pripni na začetni zaslon.
-
Pripenjanje v opravilno vrstico
-
V Windows 10 izberite začetni meni v spodnjem levem kotu opravilne vrstice sistema Windows. V Windows 11 izberite ikono začetnega menija sistema Windows blizu središča opravilne vrstice sistema Windows in nato izberite možnost Vse aplikacije. Pomaknite se navzdol po seznamu nameščenih aplikacij, dokler ne vidite OneNota.
-
Naredite nekaj od tega (ali oboje):
-
Če želite pripeti namizno aplikacijo OneNote, z desno tipko miške kliknite ikono z oznako OneNote, izberite Več in nato izberite Pripni v opravilno vrstico.
-
Če želite pripeti OneNote za Windows 10 aplikacijo, z desno tipko miške kliknite ikono OneNote za Windows 10, izberite Več in nato izberite Pripni v opravilno vrstico.
-
Namig: Ikone aplikacij lahko kadar koli odpnete iz začetnega menija ali opravilne vrstice sistema Windows tako, da sledite prejšnjim korakom in izberete odpni z začetnega menija ali več > Odpni iz opravilne vrstice.










