Če želite, da je 3D-grafikon, na primer 3D-stolpčni, 3D-črtni ali 3D-površinski grafikon), lažje brati, lahko spremenite 3D-obliko grafikona, sukanje in spreminjanje velikosti grafikona.
Za grafikone, ki prikažejo elemente grafikona v 3D-grafikonu brez uporabe tretje globinske osi (na primer tortni grafikon v 3D-grafikonu, palični grafikon v 3D-grafikonu ali naložen ploščinski grafikon), lahko spremenite 3D-obliko 3D-elementov grafikona. Vendar pa možnosti 3D-vrtenja in povečave niso na voljo za posamezne elemente grafikona – 3D-vrtenje in povečave lahko spremenite le za celoten grafikon.
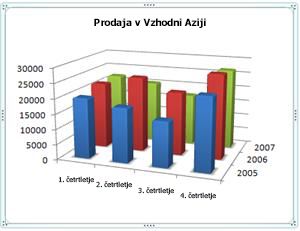
Če so manjše podatkovne oznake skrite za večjimi oznakami v 3D-grafikonu, lahko spremenite vrstni red niz podatkov, ki so narisani v grafikonu, ali pa uporabite prosojnost za izboljšanje vidljivosti vseh podatkovnih oznak.
Opombe:
-
Tukaj navedeni primeri so iz Excela, čeprav so grafikoni na voljo tudi Word, PowerPointu in Outlooku. Če uporabljate enega od teh programov, sta funkciji enaki, vendar se lahko začetni grafikoni nekoliko razlikujejo.
Ustvarjanje 3D-grafikona
-
Na delovnem listu izberite celice s podatki, ki jih želite uporabiti za grafikon.
-
Na zavihku Vstavljanje kliknite Grafikoni , če je prikazana le ikona, ali pa kliknite grafikon, ki ga želite uporabiti.
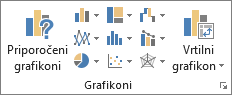
Kliknete lahko tudi ikono Prikaži vse grafikone v spodnjem desnem kotu razdelka Grafikoni. Odpre se pogovorno okno Grafikon, kjer lahko izberete katero koli vrsto grafikona. V vsaki kategoriji sta običajno prikazani 2D in 3D. Izberite enega od možnosti.
Spreminjanje 3D-oblike elementov grafikona
-
V 3D-grafikonu kliknite element grafikona, na primer vrstice ali črte, ki jih želite spremeniti v 3D-obliki, ali pa naredite to, da ga izberete na seznamu elementov grafikona.
-
Kliknite grafikon.
Prikažejo se Orodja za grafikone z zavihkomaNačrt in Oblika. -
Na zavihku Oblika v skupini Trenutni izbor kliknite puščico zraven polja Elementi grafikona in nato element grafikona, ki ga želite uporabiti.
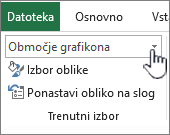
-
-
Bližnjica na tipkovnici Lahko namesto tega kliknete element grafikona, za katerega želite spremeniti 3D-obliko, in nato pritisnite CTRL+1. Nadaljujte s 3. korakom.
-
V skupini Trenutni izbor kliknite Izbor oblike.
-
Kliknite Učinki, kliknite 3D-oblika in nato izberite eno ali več teh možnosti.
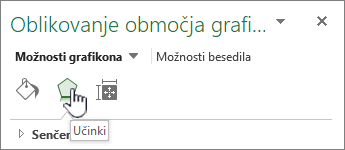
-
Kliknite Zgornji poševni robali Poševen rob spodaj in nato kliknite obliko poševnega roba, ki ga želite uporabiti.
V poljihŠirina in Višina izberite želeno velikost točke.
-
Kliknite Material in nato kliknite učinek, ki ga želite uporabiti.
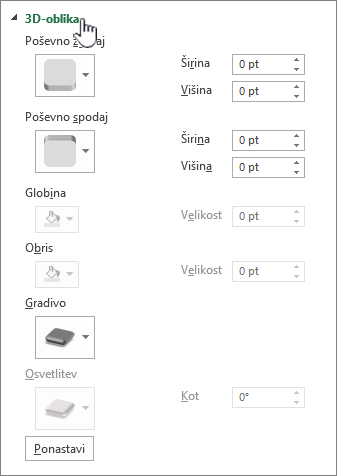
Opomba: Razpoložljivost teh možnosti je odvisna od izbranega elementa grafikona. Nekatere možnosti, ki so predstavljene v tem pogovornem oknu, niso na voljo za vse grafikone.
Nastavitve v tem pogovornem oknu delujejo na elementu grafikona, ki ga izberete. Če izberete celoten grafikon, ta ustvari okvirje, če pa izberete podatkovno serijo, deluje le na elementih tega niza.
-
Spreminjanje globine in razmika v 3D-grafikonu
Globino grafikona lahko spremenite v 3D-grafikonih z osmi, globino vrzeli v 3D-perspektivskih grafikonih in širino vrzeli v 3D-paličnih ali stolpčnih grafikonih.
-
Kliknite 3D-grafikon, ki ga želite spremeniti.
-
V meniju Oblika kliknite Izbrana podatkovna serija.
-
Na zavihku Oblikuj nize podatkov kliknite Možnosti nizov in izberite možnosti globine in širine, ki jih želite uporabiti.
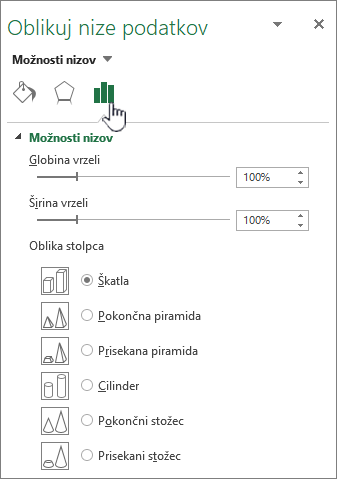
Opomba: Razpoložljivost teh možnosti je odvisna od izbranega elementa grafikona. Nekatere možnosti, ki so predstavljene v tem pogovornem oknu, niso na voljo za grafikone.
Spreminjanje vrtenja 3D-grafikona
-
Kliknite območje grafikona v 3D-grafikonu, ki ga želite zasukati, ali pa izberite Območje grafikona na seznamu Elementi grafikona v razdelku Trenutni izbor na zavihku Oblika.
-
Bližnjica na tipkovnici Lahko namesto tega kliknete območje grafikona in nato pritisnete CTRL+1. Nadaljujte s 3. korakom.
-
Na zavihku Oblikuj območje grafikona kliknite Učinki in nato kliknite 3D-vrtenje.
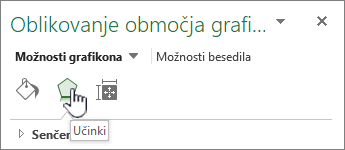
-
Naredite nekaj od tega:
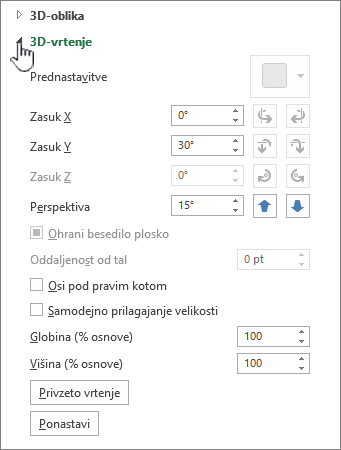
-
Če želite spremeniti sukanje, kliknite želeno stopnjo sukanja v poljih Vrtenje X in Vrtenje Y .
Opomba: Grafikone je mogoče zasukati okoli vodoravnih in navpičnih osi, nikoli pa okoli globinske osi. Zato ne morete določiti stopnje sukanja v polju Z .
-
Če želite spremeniti polje pogleda v grafikonu, kliknite želeno stopinjo perspektive v polju Perspektiva ali pa kliknite gumb Ozek pogled ali Široko polje pogleda, dokler ne dosežete želenega rezultata.
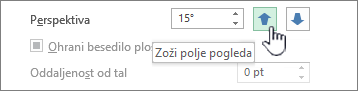
Opomba: Nekatere možnosti, ki so predstavljene v tem pogovornem oknu, niso na voljo za grafikone. Možnosti, ki ste jih spremenili na prejšnje nastavitve, ne morete ponastaviti.
-
Spreminjanje merila 3D-grafikona
Merilo 3D-grafikona lahko spremenite tako, da določite njegovo višino in globino kot odstotek osnove grafikona.
-
Kliknite območje grafikona v 3D-grafikonu, ki ga želite spremeniti, ali pa izberite Območje grafikona na seznamu Elementi grafikona v razdelku Trenutni izbor na zavihku Oblika.
-
Bližnjica na tipkovnici Lahko namesto tega kliknete območje grafikona in nato pritisnete CTRL+1. Nadaljujte s 3. korakom.
-
V pogovornem oknu Oblikovanje območja grafikona kliknite 3D-vrtenje.
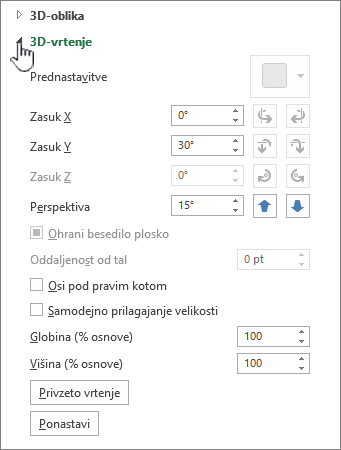
-
V lastnostih 3D-vrtenja naredite nekaj od tega:
-
Če želite spremeniti globino grafikona, določite odstotek globine v polju Globina (% osnove ).
-
Če želite spremeniti globino in višino grafikona, počistite potrditveno polje Samodejno merilo, nato pa določite želeni odstotek globine in višine v poljih Globina (% osnove) in Višina (% osnove).
-
Če želite uporabiti pogled osi pod pravim kotom, potrdite polje Osi pod pravim kotom in nato v polju Globina (% osnove) določite želeni odstotek globine.
-
Obratni vrstni red nizov podatkov v 3D-grafikonu
Vrstni red risanja podatkovnih serij lahko spremenite tako, da velike 3D-podatkovne oznake ne blokirajo manjših.
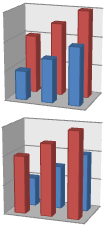
-
Na grafikonu kliknite globinsko os ali izberite Globinska os na seznamu Elementi grafikona v razdelku Trenutni izbor na zavihku Oblika.
-
Na zavihku Oblika v skupini Trenutni izbor kliknite Izbor oblike.
-
V kategoriji Možnosti osi v razdelku Možnosti osi potrdite polje Nizi v obratnem vrstnem redu.
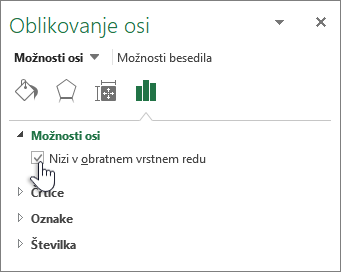
Uporaba prosojnosti v 3D-grafikonu
Čeprav lahko prosojnost uporabite v 3D- in 2D-grafikonih, je še posebej uporabna v 3D-grafikonih, kjer lahko večje oznake podatkov zasenijo manjše.
-
V 3D-grafikonu kliknite podatkovno serijo ali podatkovno točko, ki jo želite narediti prosojno, ali izberite podatkovno serijo na seznamu Elementi grafikona v razdelku Trenutni izbor na zavihku Oblika.
-
Bližnjica na tipkovnici Lahko namesto tega kliknete element grafikona, za katerega želite spremeniti 3D-obliko, in nato pritisnite CTRL+1. Nadaljujte s 3. korakom.
-
Na zavihku Oblika v skupini Trenutni izbor kliknite Izbor oblike.
-
Kliknite Polnilo &, Polnilo in nato Enobarvno polnilo, Polnilo s prelivom ali Polnilo s sliko ali teksturo.
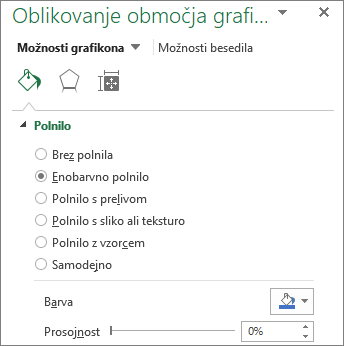
-
Kliknite in izberite barvo, če želite spremeniti barve elementa.
-
Kliknite ročico v vrstici za prosojnost in jo premaknite v želeni odstotek prosojnosti.
Preberite, kako lahko spremenite sukanje ali perspektivo 3D-grafikona v sistemu Word za Mac, PowerPoint za Mac in Excel za Mac.
Opomba: Posnetki zaslona, prikazani v tem postopku, so bili ustvarjeni v Excelu, čeprav so funkcije v aplikacijah Word in PowerPointu.
-
Kliknite grafikon in nato na traku kliknite zavihek Oblika.
-
Kliknite Učinki oblike, nato 3D-vrtenje in možnosti 3D-vrtenja.
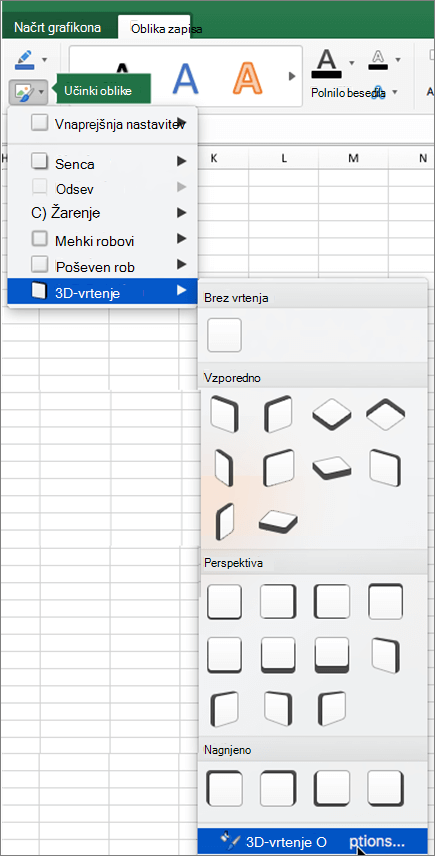
-
V podoknu Oblikovanje območja grafikona v razdelku 3D-vrtenje naredite to:
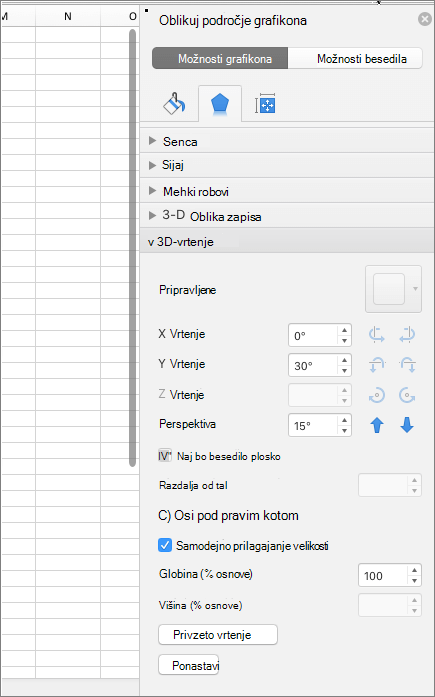
-
Če želite spremeniti sukanje, v polji Vrtenje X in Vrtenje Y vnesite stopnjo sukanja.
-
Če želite spremeniti perspektivo, v polje Perspektiva vnesite želeno stopnjo perspektive. Uporabite lahko tudi puščici


-










