Če želite formule uporabljati učinkovito, morate upoštevati in razumeti tri pomembna priporočila:
Izračun je postopek računanja formul in nato prikaz rezultatov kot vrednosti v celicah, ki vsebujejo formule. Če se želite izogniti nepotrebnim izračunom, ki lahko zapravljajo vaš čas in upočasnijo računalnik, Microsoft Excel samodejno preračuna formule le takrat, ko so se spremenile celice, od katerih je odvisna formula. To je privzeto vedenje, ko prvič odprete delovni zvezek in ko urejate delovni zvezek. Lahko pa nadzorujete, kdaj in kako Excel znova izračuna formule.
Ponovitve je ponavljanje izračuna delovnega lista, dokler ni dosežen določen številski pogoj. Excel ne more samodejno izračunati formule, ki se neposredno ali posredno sklicuje na celico s formulo. To se imenuje krožni sklic. Če se formula sklicuje na svojo celico, morate določiti, kolikokrat naj formula preračuna. Število krožnih sklicev je neomejeno. Kljub temu lahko nadzirate največje število iteracij in količino sprejemljivih sprememb.
Natančnost je meritev stopnje točnosti izračuna. Excel shrani in izračuna s 15-mestno natančnostjo. Kljub temu lahko spremenite natančnost izračunov, tako da Excel pri preračunavanju formul uporabi prikazano vrednost namesto shranjene.
Na začetku računanja lahko izberete ukaze ali izvedete dejanja, na primer vnos števil ali formul. Excel začasno prekine računanje, izvede druge ukaze ali dejanja in nato nadaljuje računanje. Izračunavanje je dolgotrajnejše, če delovni zvezek vsebuje večje število formul ali če delovni listi vsebujejo podatkovne tabele ali funkcije, ki samodejno preračunajo vsakokrat, ko poteka preračunavanje v delovnem zvezku. Izračunavanje je lahko dolgotrajnejše, če delovni listi vsebujejo povezave z drugimi delovnimi listi ali zvezki. Če želite določiti, kdaj naj se izvede izračunavanje, ga spremenite v ročnega.
Pomembno: Če spremenite katero od možnosti, to vpliva na vse odprte delovne zvezke.
-
Kliknite zavihek Datoteka, kliknite Možnosti in nato kliknite kategorijo Formule.
V programu Excel 2007 kliknite gumb »Microsoft Office«, nato Excelove možnosti in nato kategorijo Formule.
-
Naredite nekaj od tega:
-
Če želite preračunati vse odvisne formule ob vsaki spremembi vrednosti, formule ali imena, v odseku Možnosti preračunavanja pod Izračun delovnega zvezka kliknite Samodejno. To je privzeta nastavitev izračunavanja.
-
Če želite preračunati vse odvisne formule , razen podatkovnih tabel – vsakič, ko spremenite vrednost, formulo ali ime, v razdelku Možnosti izračuna v razdelku Izračun delovnega zvezka kliknite Samodejno, razen za podatkovne tabele.
-
Če želite izklopiti samodejno izračunavanje in preračunati odprte delovne zvezke, ko to izrecno naredite (s pritiskom na tipko F9) v odseku Možnosti preračunavanja pod Izračun delovnega zvezka kliknite Ročno.
Opomba: Ko kliknete Ročno, Excel samodejno potrdi polje Preračunaj delovni zvezek pred shranjevanjem. Če je shranjevanje delovnega zvezka dolgotrajnejše, boste morda čas shranjevanja skrajšali tako, da počistite potrditveno polje Preračunaj delovni zvezek pred shranjevanjem.
-
Če želite ročno preračunati vse odprte delovne liste vključno s podatkovnimi tabelami in posodobiti vse liste z grafikoni, na zavihku Formule v skupini Izračun kliknite gumb Preračunaj.
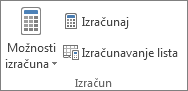
-
Če želite ročno preračunati aktivni delovni list ter grafikone in liste z grafikoni, ki so povezani s tem delovnim listom, na zavihku Formule v skupini Izračun kliknite gumb Izračunaj list.
-
Namig: Druga možnost je spreminjanje številnih teh možnosti zunaj pogovornega okna Možnosti programa Excel. Na zavihku Formule v skupini Izračun kliknite Možnosti preračunavanja in nato še Samodejno.
Opomba: Če delovni list vsebuje formulo, ki je povezana z nepreračunanim delovnim listom, in če posodobite povezavo, Excel prikaže sporočilo, da izvorni delovni list še ni preračunan v celoti. Če želite posodobiti povezavo s trenutno shranjeno vrednostjo na izvornem delovnem listu, čeprav vrednost morda ni prava, kliknite V redu. Če želite preklicati posodabljanje povezave in uporabiti prejšnjo pridobljeno vrednost z delovnega lista, kliknite Prekliči.
|
Za |
Pritisnite |
|---|---|
|
Preračunavanje formul, ki so se spremenile od zadnjega izračuna, in formul, ki so odvisne od njih, v vseh odprtih delovnih zvezkih. Če je za delovni zvezek nastavljeno samodejno izračunavanje, vam ni potrebno pritisniti F9 za izračun. |
F9 |
|
Preračunavanje formul, ki so se spremenile od zadnjega izračuna, in formul, ki so odvisne od njih, v aktivnem delovnem listu. |
Shift+F9 |
|
Preračunavanje vseh formul v vseh odprtih delovnih zvezkih ne glede na spremembe od zadnjega izračuna. |
Ctrl+Alt+F9 |
|
Preverjanje odvisnih formul in preračunavanje vseh formul v vseh odprtih delovnih zvezkih ne glede na spremembe od zadnjega izračuna. |
Ctrl+Shift+Alt+F9 |
-
Kliknite zavihek Datoteka, kliknite Možnosti in nato kliknite kategorijo Formule.
V programu Excel 2007 kliknite gumb »Microsoft Office«, nato Excelove možnosti in nato kategorijo Formule.
-
V odseku Možnosti preračunavanja potrdite potrditveno polje Omogoči iterativni izračun.
-
Če želite nastaviti največje število Excelovih preračunavanj formule, ga vnesite v polje Največje število. Večje je število iteracij, dolgotrajnejše bo Excelovo preračunavanje delovnega lista.
-
Če želite nastaviti največjo sprejemljivo količino sprememb med preračunavanji, jo vnesite v polje Največja sprememba. Manjše je število, točnejši bo rezultat in dolgotrajnejši bo Excelovo preračunavanje delovnega lista.
Opomba: Reševalec in iskanje cilja sta del nabora ukazov, ki se imenujejo tudi orodja za analiza kaj-če. Ukaza nadzorovano uporabljata iteracijo za pridobivanje želenih rezultatov. Reševalca lahko uporabite, ko želite poiskati najboljšo vrednost za določeno celico z nastavitvijo vrednosti več celic ali ko želite uporabiti določene omejitve za vsaj eno vrednost izračuna. Iskanje cilja lahko uporabite, ko poznate želeni rezultat ene formule, toda ne vhodne vrednosti, ki jo formula potrebuje za izračun rezultata.
Preden spremenite natančnost izračunov, upoštevajte to:
Excel privzeto izračuna shranjene vrednosti in ne prikazanih
Prikazana in natisnjena vrednost je odvisna od izbrane oblike in prikaza shranjene vrednosti. V primeru celice, v kateri je datum prikazan v obliki »6/22/2008«, ta vsebuje tudi serijsko številko, ki je shranjena vrednost datuma v celici. Obliko prikaza datuma lahko spremenite, na primer »22-Jun-2008«, toda sprememba prikaza vrednosti na delovnem listu ne spremeni shranjene vrednosti.
Previdno pri spreminjanju natančnosti izračunov
Ko formula izvaja izračune, Excel običajno uporabi shranjene vrednosti celic, na katere se sklicuje formula. Če na primer celici vsebujeta vsaka 10,005 in sta oblikovani tako, da prikažeta vrednosti v obliki valute, je v vsaki celici prikazana vrednost 10,01 EUR. Če celici seštejete, je rezultat 20,01 EUR, ker Excel sešteje shranjeni vrednosti 10,005 ter 10,005 in ne prikazanih.
Ko spremenite natančnost izračunov v delovnem zvezku s prikazanimi (oblikovanimi) vrednostmi, Excel trajno spremeni shranjene vrednosti celic s popolno natančnostjo (15 mest) v poljubno obliko vključno z decimalnimi mesti. Če boste pozneje želeli izračunati s popolno natančnostjo, prvotnih temeljnih vrednosti ne bo mogoče obnoviti.
-
Kliknite zavihek Datoteka, kliknite Možnosti in nato kliknite kategorijo Dodatno.
V programu Excel 2007 kliknite gumb »Microsoft Office«,kliknite Excelove možnosti in nato kategorijo Dodatno .
-
V odseku Pri izračunu delovnega zvezka izberite želeni delovni zvezek in nato potrdite potrditveno polje Nastavi natančnost, kot je prikazano.
Čeprav Excel omeji natančnost na 15 števk, to ne pomeni, da je lahko v Excel shranite le številke z največ 15 števkami. Omejitev je 9,99999999999999E+307 za pozitivna števila in -9,99999999999999E+307 za negativna števila. To je približno enako število 1 ali -1, kateremu sledi 308 ničel.
Natančnost v Excelu pomeni, da je shranjeno poljubno število, ki presega 15 števk, in je prikazano le s 15 števkami natančnosti. Te števke so lahko v kateri koli kombinaciji pred decimalno vejico ali za to. Vse števke desno od 15. števke bodo ničle. Na primer 1234567,890123456 ima 16 števk (7 števk pred in 9 števk za decimalno vejico). V Excelu je shranjena in prikazana kot 1234567.89012345 (to je prikazano v vnosni vrstici in celici). Če celico nastavite na obliko zapisa števila tako, da so prikazane vse števke (namesto znanstvene oblike, na primer 1.23457E+06), boste videli, da je število prikazano kot 1234567.890123450. Številka 6 na koncu (16. števka) je spustiti in zamenjana z 0. Natančnost se ustavi pri 15. števki, tako da so vse te števke ničle.
Računalnik lahko ima več procesorjev (vsebuje več fizičnih procesorjev) ali je hiperniten (vsebuje več logičnih procesorjev). V tovrstnih računalnikih lahko zmanjšate ali nadzirate čas za preračunavanje delovnih zvezkov z več formulami, tako da nastavitve število procesorjev za preračunavanje. V mnogih primerih je mogoče dele naloženih preračunavanj izvesti hkrati. Porazdelitev naloženih opravil na več procesorjev lahko zmanjša skupni čas za dokončanje preračunavanja.
-
Kliknite zavihek Datoteka, kliknite Možnosti in nato kliknite kategorijo Dodatno.
V programu Excel 2007 kliknite gumb »Microsoft Office«, nato Excelove možnosti in nato kategorijo Dodatno.
-
Če želite onemogočiti ali onemogočiti uporabo več procesorjev med izračunavanjem, v odseku Formule potrdite ali počistite potrditveno polje Omogoči večnitni izračun.
Opomba To potrditveno polje je privzeto omogočeno in med izračunavanjem so uporabljeni vsi procesorji. Število procesorjev v računalniku je samodejno zaznano in prikazano poleg možnosti Uporabi vse procesorje v računalniku.
-
Lahko izberete tudi Omogoči večnitni izračun in nadzirate število uporabljenih procesorjev v računalniku. Morda želite omejiti na primer število procesorjev med preračunavanjem, če se v računalniku izvajajo še drugi programi, ki zahtevajo dodeljen čas obdelave.
-
Če želite nadzorovati število procesorjev, pod Število niti za izračun kliknite Ročno. Vnesite število procesorjev, ki jih želite uporabiti.
Za zagotavljanje točnega izračuna delovnih zvezkov se Excel pri prvem odpiranju delovnega zvezka, shranjenega v starejši Excelovi različici, obnaša drugače kot pri odpiranju delovnega zvezka, ki je bil ustvarjen s trenutno različico.
-
Ko odprete delovni zvezek, ki je bil ustvarjen s trenutno različico, Excel znova izračuna samo formule, ki so odvisne od spremenjenih celic.
-
Ko odprete delovni zvezek, ki je bil ustvarjen s starejšo različico programa Excel, se preračunajo vse formule delovnega zvezka (tako odvisne in neodvisne od spremenjenih celic). S tem se zagotovi optimiziranje delovnega zvezka za trenutno različico programa Excel. Izjema je primer, ko je delovni zvezek v drugačnem načinu izračunavanja, na primer v ročnem načinu.
-
Ker je celotno preračunavanje lahko dolgotrajnejše od delnega, je lahko odpiranje delovnega zvezka, ki ni bil shranjen v trenutni različici Excela, dolgotrajnejše kot sicer. Po tem, ko delovni zvezek shranite v trenutni različici, se odpira hitreje.
V Excel za splet se rezultat formule samodejno znova izračuna, ko spremenite podatke v celicah, ki so uporabljene v tej formuli. To samodejno preračunavanje lahko izklopite in ročno izračunate rezultate formul. To naredite tako:
Opomba: Če spremenite možnost izračuna v delovnem zvezku, to vpliva le na trenutni delovni zvezek in ne na druge odprte delovne zvezke v brskalniku.
-
V Excel za splet kliknite zavihek Formule .
-
Ob možnosti Možnosti izračuna izberite eno od teh možnosti v spustnem meniju:
-
Če želite preračunati vse odvisne formule vsakič, ko spremenite vrednost, formulo ali ime, kliknite Samodejno. To je privzeta nastavitev.
-
Če želite preračunati vse odvisne formule , razen podatkovnih tabel – vsakič, ko spremenite vrednost, formulo ali ime, kliknite Samodejno razen podatkovnih tabel.
-
Če želite izklopiti samodejno preračunavanje in preračunati odprte delovne zvezke le takrat, ko to izrecno naredite, kliknite Ročno.
-
Če želite ročno preračunati delovni zvezek (vključno s podatkovimi tabelami), kliknite Izračunaj delovni zvezek.
-
Opomba: V Excel za splet ne morete spremeniti števila vnovičnih izračunov formule, dokler ni izpolnjen določen številski pogoj, prav tako ne morete spremeniti natančnosti izračunov s prikazano vrednostjo namesto shranjene vrednosti, ko so formule znova izračunane. To lahko naredite v namizni različici Excela. Če želite odpreti delovni zvezek, uporabite gumb Odpri v Excelu, da določite možnosti izračuna in spremenite preračunavanje, iteracijo ali natančnost formule.
Potrebujete dodatno pomoč?
Kadar koli lahko zastavite vprašanje strokovnjaku v skupnosti tehničnih strokovnjakov za Excel ali pa pridobite podporo v skupnostih.










