V PowerPoint lahko zamenjate en animacijski učinek, uporabljen na predmetu, z drugim, spremenite nastavitve za animacijo ali odstranite animacijo iz predmeta.
Zamenjava animacijskega učinka
-
Izberite predmet, ki vsebuje animacijski učinek, ki ga želite spremeniti.
-
V zavihku Animacije izberite novo želeno animacijo.
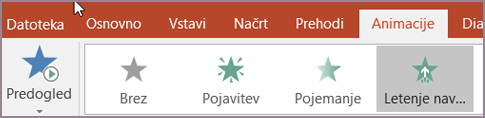
Odstranjevanje animacijskega učinka
Odstranite lahko animacijske učinke, ki ste jih uporabili za besedilo ali predmete (na primer slike, oblike, grafiko SmartArt in podobno).
Opomba: Če želite informacije o odstranjevanju prehodnega učinka iz celotnega diapozitiva, si oglejte Dodajanje, spreminjanje ali odstranjevanje prehodov med diapozitivi.
-
Na zavihku Animacija kliknite Podokno animacije.
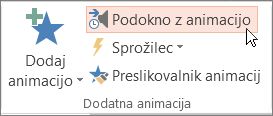
-
Na diapozitivu kliknite animiran predmet, iz katerega želite odstraniti učinek.
Namig: Vsi učinki, uporabljeni na tem predmetu, so označeni v podoknu animacije.
-
V Podoknu animacije kliknite učinek, ki ga želite odstraniti, puščico dol in nato še Odstrani.
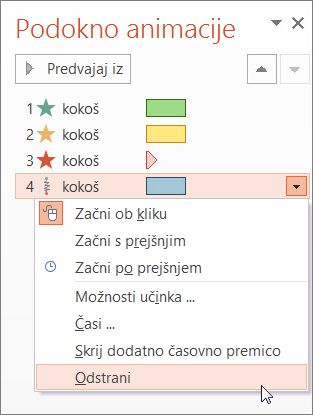
Odstranjevanje več ali vseh animacijskih učinkov
-
Če želite iz besedila ali predmeta odstraniti več animacijskih učinkov, v podoknu animacije pritisnite Ctrl, kliknite animacijske učinke, ki jih želite odstraniti, in nato pritisnite »Izbriši«.
-
Če želite iz besedila ali predmeta odstraniti vse animacijske učinke, kliknite predmet, iz katerega želite odstraniti animacije. Nato na zavihku Animacije v galeriji animacijskih učinkov kliknite Brez.
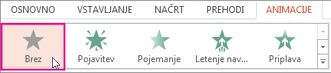
Izklop vseh animacij v predstavitvi
Čeprav ne morete odstraniti vseh animacij iz celotne predstavitve v enem koraku (morate jih odstraniti iz vsakega predmeta posebej, kot je opisano zgoraj), lahko onemogočite vse animacije v svoji predstavitvi.
-
Na zavihku Diaprojekcija izberite Nastavi diaprojekcijo.
-
V razdelku Možnosti diaprojekcije izberite Prikaži brez animacije.
Glejte tudi
Opomba: Če želite več informacij o spreminjanju ali odstranjevanju prehodov med diapozitivi, glejte Dodajanje, urejanje ali odstranjevanje prehodov med diapozitivi.
Če želite spremeniti ali odstraniti animacijski učinek, ki ste ga ustvarili, izberite želeni diapozitiv, kliknite zavihek Animacije in nato v podoknu Animacije na desni strani uredite ali prerazporedite učinke.
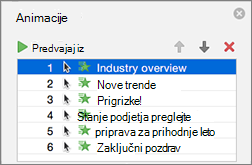
Namig: Če podokno Animacije ni prikazano, se prepričajte, da ste v navadnem pogledu, nato pa na zavihku Animacije kliknite Podokno animacij.
V podoknu Animacije lahko naredite nekaj od tega:
-
Premikanje ali brisanje animacije Izberite učinek v podoknu Animacije. Na vrhu podokna kliknite puščične tipke, da spremenite vrstni red animacij, ali pa kliknite rdeči X, da izbrišete animacijo.
Če želite izbrisati vse animacije z diapozitiva hkrati, kliknite prvi element na seznamu, pritisnite in pridržite tipko SHIFT, ko kliknete zadnji element na seznamu, nato pa kliknite rdeč X.

-
Spreminjanje v drugo animacijo Izberite učinek v podoknu Animacije in kliknite drug učinek na traku na zavihku Animacije.
-
Dodajanje druge animacije istemu predmetu Najprej izberite besedilo ali predmet na diapozitivu (ne v podoknu Animacije), nato pa kliknite dodatni učinek, ki ga želite uporabiti.
-
Spreminjanje lastnosti učinka Izberite učinek v podoknu Animacije in naredite želene spremembe v razdelku Možnosti učinka.
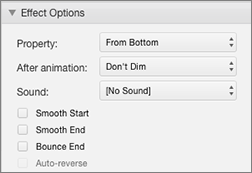
Nastavitve, ki so na voljo tukaj, so odvisne od vrste animacije, ki ste jo izbrali. V tem primeru so prikazane možnosti za animacijo letenja navznoti.
-
Spreminjanje časa učinka Izberite učinek v podoknu Animacije in naredite želene spremembe v razdelku Časovna usklajenost. Na voljo so možnosti, kako naj se animacija sproži, kako dolgo traja in ali želite zakasniti njen zagon ali jo ponoviti.
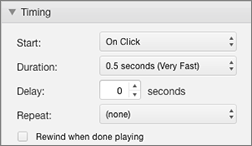
Za daljše animacije, ki se lahko med predstavitvijo znova sprožijo, lahko izberete Previj, ko končate predvajanje, da pospešite delo nekoliko drugič.
Če želite onemogočiti animacije iz celotne predstavitve, kliknite zavihek Diaprojekcija, kliknite Nastavi diaprojekcijo in nato izberite Prikaži brez animacije.
Glejte tudi
Animacija besedila in predmetov
Animacija besedila in predmetov s potmi gibanja
Animiranje ali prikaz besed po eno vrstico hkrati
Animiraj posamezne točke vrstične oznake
Dodajanje, urejanje ali odstranjevanje prehodov med diapozitivi
Zamenjava animacijskega učinka
-
Izberite predmet, ki vsebuje animacijski učinek, ki ga želite spremeniti.
-
V zavihku Animacije izberite novo želeno animacijo.

Odstranjevanje animacijskega učinka
-
Izberite predmet, iz katerega želite odstraniti animacijo.
-
Na zavihku Animacije v galeriji animacij izberite Brez.










