Spreminjanje nastavitev v aplikaciji Microsoft Teams
Spremenite Microsoft Teams v svojo različico! Spremenite nastavitve aplikacije Teams neposredno v namizni ali mobilni aplikaciji. Spremenite sliko profila, nastavite stanje »ni prisoten« ali preskusite različne svetle teme, da bo vaš račun bolj oseben. Spremenite lahko tudi ton zvonjenja za klic, nastavite urnik odsotnosti in še veliko več.
Odpiranje nastavitev znotraj aplikacije Teams
-
Odprite Microsoft Teams.
-
Izberite Nastavitve in drugo

-
Izberite Nastavitve .Tukaj lahko spremenite nastavitve v levi vrstici za krmarjenje:
-
Kliknite Videz in pripomočki za osebe s

Opomba: Windows 11 tem za kontrast pripomočkov za osebe s posebnimi potrebami se upravljajo v aplikaciji Teams. Preprosto izberite želeno temo Kontrast pripomočkov za osebe s posebnimi potrebami Windows 11 in Teams bo to temo uporabil samodejno.
Spreminjanje nastavitev aplikacije Teams
Aplikacija Teams bo prikazala enako obliko zapisa datuma in ure kot nastavitve jezika, datuma in ure v vaši napravi. Če je na primer jezik uporabniškega vmesnika v vaši napravi nastavljen na angleščino (Združene države), bosta datum in ura v aplikaciji Teams prikazala regijsko obliko zapisa, ki se uporablja v Združenih državah.
Spreminjanje jezikovnih nastavitev
Če želite spremeniti jezikovne nastavitve v napravi s sistemom Windows:
-
Odprite nastavitve v napravi s sistemom Windows.
-
Izberite Ura & jezik.
-
V razdelku & jezik >jezik uporabniškega vmesnika za Windows v spustnem meniju izberite želeni jezik.
Opomba: Če želite namestiti nov jezik, izberite Dodaj jezik, izberite jezik, ki ga želite namestiti, in nato > Namestitev.
-
Če želite več jezikovnih nastavitev, izberite Več

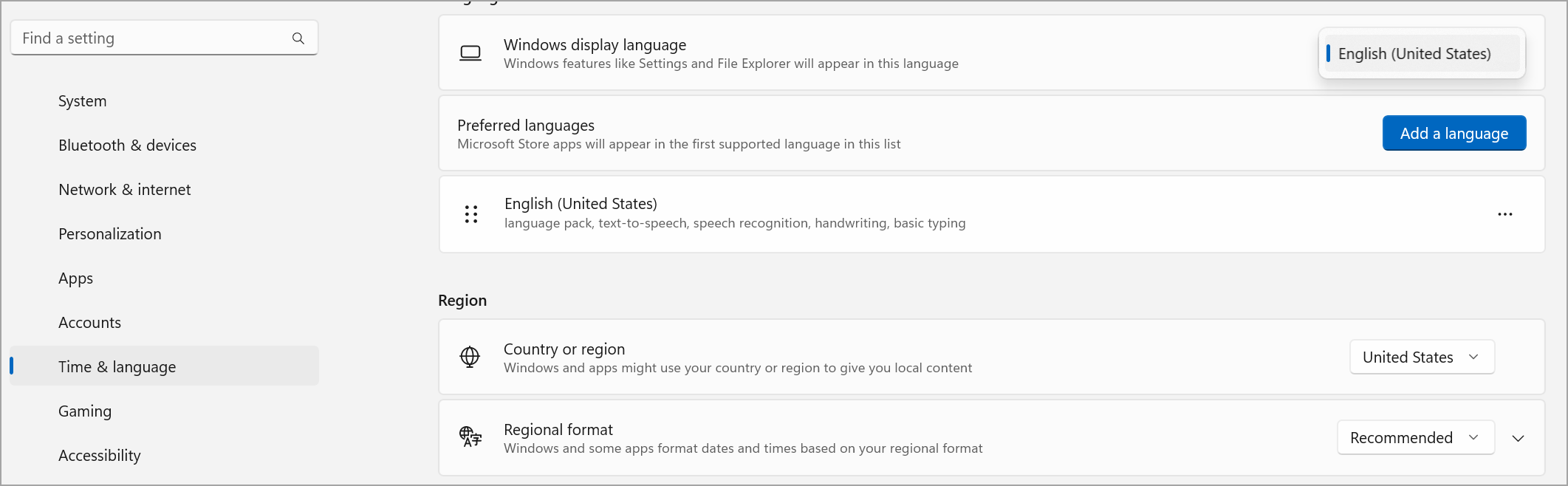
Spreminjanje regije
Ko v nastavitvah naprave posodobite regijo, aplikacija Teams samodejno prikaže te spremembe.
Če želite spremeniti regijo v sistemu MacOS:
-
Odprite Nastavitve sistema v napravi MacOS.
-
Izberite Splošno > jezik & regijo.
-
Izberite spustni meni Regija in izberite regijo.

-
Potrdite regijsko spremembo.
Če želite nastaviti regijo v napravi s sistemom Windows:
-
Odprite nastavitve v napravi s sistemom Windows.
-
Izberite Ura & jezik.
-
V razdelku Regija izberite regijo v spustnem meniju Država ali regija.
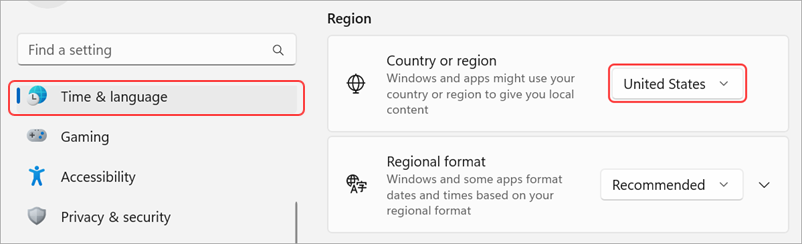
-
Regijsko obliko zapisa nastavite na Priporočeno , če želite regionalni datum in uro sinhronizirati z drugimi aplikacijami, ali pa v spustnem meniju izberite drugo nastavitev.
Spreminjanje časovnega pasu
Ko spremenite časovni pas v nastavitvah naprave, teams samodejno prikaže te spremembe. Če želite samodejno posodobiti časovni pas, lahko omogočite tudi dovoljenja za lokacijo.
Če želite spremeniti časovni pas v napravi s sistemom Windows:
-
Odprite nastavitve v napravi s sistemom Windows.
-
Izberite Ura & in > datum & čas.
-
Ob možnosti Časovni pas v spustnem meniju izberite časovni pas.
Če želite spremeniti časovni pas v napravi MacOS:
-
Odprite Nastavitve sistema v napravi MacOS.
-
Izberite Splošno > datum in & čas.
-
Če je preklopni gumb Samodejno nastavi časovni pas vklopljen, se bo časovni pas posodobil tako, da bo odražal časovni pas, kjer ste trenutno.
-
Če želite ročno spremeniti časovni pas, izklopite stikalo Samodejno nastavi časovni pas. Nato na spustnem meniju izberite najbližje mesto, da spremenite časovni pas tega mesta.
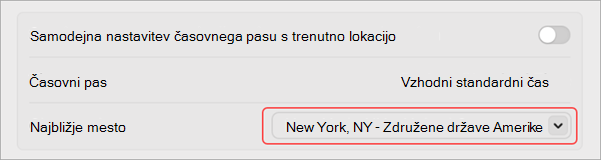
-
Ne pozabite zapreti in znova odpreti aplikacije Teams, da bo odražala vaše posodobitve.
S spreminjanjem želenega jezika in regije v aplikaciji Teams tudi posodabljate obliko zapisa ure in datuma.
Namig: Pod nastavitvijo za jezik tipkovnice je potrditveno polje za preverjanje črkovanja. To je privzeto vklopljeno, počistite potrditveno polje, da ga izklopite.
Nastavitev samodejnega zagona storitve Teams
Aplikacija Teams je nastavljena tako, da se samodejno odpre in izvaja v ozadju takoj, ko zaženete napravo. Če zaprete aplikacijo, se ta še naprej izvaja v ozadju.
Te nastavitve lahko kadar koli spremenite tako, da na vrhu aplikacije kliknete sliko profila in nato izberete Nastavitve >Splošno. V razdelku Aplikacija lahko onemogočite samodejni zagon. Nastavitve lahko spremenite tudi tako, da se aplikacija ne bo izvajala v ozadju ali da se ne bo izvajala, ko zaprete okno.
Glejte tudi
Tapnite Več 










