Ko prikazujete predstavitev, lahko miško spremenite v laserski kazalnik, da pritegnete pozornost na nekaj na diapozitivu.
Vklop laserskega kazalnika
-
Naredite nekaj od tega:
-
Uporaba laserskega kazalnika v pogledu diaprojekcije: Na zavihku Diaprojekcija kliknite Od začetka ali Od trenutnega diapozitiva , da zaženete diaprojekcijo.
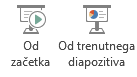
-
Uporaba laserskega kazalnika v pogledu za branje: Na zavihku Pogled kliknite Pogled za branje.

-
-
Pritisnite in pridržite tipko Ctrl, nato pa kliknite in povlecite levo tipko miške, da pokažite na vsebino diapozitiva, na katero želite preusmeriti pozornost.
Namig: Če želite, da občinstvo vidi laserski kazalnik, ne pa tudi kazalca miške, pritisnite in pridržite tipko Ctrl, preden premaknete kazalec miške, da bo kazalec miške skrit.
Privzeto je barva kazalca rdeča, na voljo pa sta tudi zelena in modra. Če želite spremeniti barvo laserskega kazalnika, naredite to:
-
Na zavihku Diaprojekcija v skupini Priprava kliknite Pripravi diaprojekcijo.
-
V pogovornem oknu Priprava diaprojekcije v razdelku Možnosti diaprojekcije izberite želeno barvo na seznamu Barva laserskega kazalnika in kliknite V redu.
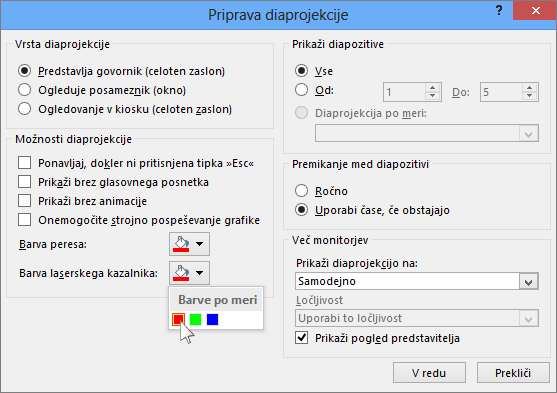
(Če želite vse podrobnosti o snemanju in merjenju časa diaprojekcije, glejte Snemanje diaprojekcije z glasovnim posnetkom in časi diapozitivov.)
Če želite posneti premike laserskega kazalnika ter tako izboljšati diaprojekcijo, ki je predvajana v spletu ali ki jo predvajate vi, naredite to:
-
Na zavihku Diaprojekcija v skupini Priprava pokažite na puščico ob možnosti Snemanje diaprojekcije

Kliknite bodisi Začni snemati od začetka bodisi Začni snemati od trenutnega diapozitiva, odvisno od tega, kje želite začeti snemati diaprojekcijo.
-
V pogovornem oknu Snemanje diaprojekcije potrdite polje Glasovni posnetki in laserski kazalnik.
-
Kliknite Začni snemati.
Namig: Če želite začasno ustaviti glasovni posnetek, v oknu Snemanje kliknite Premor. Če želite nadaljevati, kliknite Nadaljuj snemanje.
-
Pritisnite in pridržite tipko Ctrl, nato pa kliknite in povlecite levo tipko miške, da kažete na vsebino diapozitiva, na katerega želite preusmeriti pozornost.
-
Če se želite premakniti na naslednji diapozitiv, spustite tipko Ctrl in kliknite levo tipko miške.
-
Če želite končati snemanje diaprojekcije, kliknite diapozitiv z desno tipko miške, nato pa kliknite še Konec predstavitve.
Časovne izbire posnete diaprojekcije so samodejno shranjene, diaprojekcija pa se prikaže v pogledu razvrstilnika diapozitivov s časovnimi izbirami pod vsakim diapozitivom.
-
Če si želite ogledati premike kazalnika in časovne izbire, ki ste jih pravkar posneli, na zavihku Diaprojekcija v skupini Začni diaprojekcijo kliknite Od začetka ali Od trenutnega diapozitiva.
Če želite znova izvesti premike kazalnika ali čase diapozitivov, ponovite te korake.
Kazalec je nastavljen na Samodejno, kar pomeni, da je po treh sekundah nedejavnosti samodejno skrit. Kazalec se znova prikaže, ko premaknete miško.
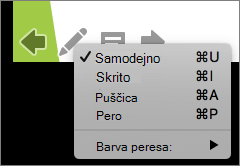
Med diaprojekcijo v spodnjem desnem kotu diapozitiva izberite 
|
Dejanje |
Možnost |
|---|---|
|
Samodejno pokaži kazalec |
Samodejno |
|
Vedno skrij kazalec |
Skrito |
|
Vedno pokaži kazalec |
Arrow |
|
Pisanje po diapozitivih |
Pero |
|
Izberite barvo rokopisa za pero |
Barva peresa |
Namig: Če želite preklopiti med kazalcem in peresom, pritisnite tipki 

Vklop laserskega kazalnika
-
Na zavihku Diaprojekcija kliknite Predvajaj v začetnem meniju ali Predvajaj od trenutnega diapozitiva , da zaženete diaprojekcijo.
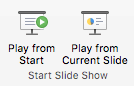
-
V pogledu diaprojekcije so v spodnjem levem kotu diapozitiva prikazani štirje gumbi za pomoč. Drugi določa, kako je kazalec miške prikazan gledalcem:

Kliknite ta gumb peresa in nato v pojavnem meniju izberite Laserski kazalnik:
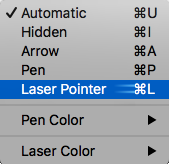
-
Pritisnite tipko Option, nato pa kliknite in povlecite levo tipko miške, da kažete na vsebino diapozitiva, na katerega želite preusmeriti pozornost.
Spreminjanje barve laserskega kazalnika
Privzeto je barva kazalca rdeča, na voljo pa sta tudi zelena in modra. Če želite spremeniti barvo laserskega kazalnika, naredite to:
-
V načinu diaprojekcije kliknite ikono Laserski kazalnik v spodnjem levem delu diapozitiva:

-
V pojavnem meniju pokažite na Laserska barva in izberite želeno barvo.
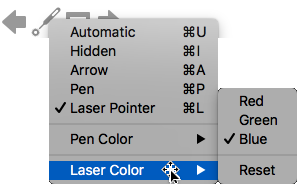
Kazalec je nastavljen na Samodejno, kar pomeni, da je po treh sekundah nedejavnosti samodejno skrit. Kazalec se znova prikaže, ko premaknete miško.
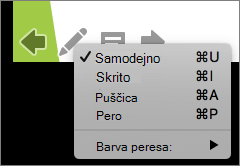
Med diaprojekcijo v spodnjem desnem kotu diapozitiva izberite 
|
Dejanje |
Možnost |
|---|---|
|
Samodejno pokaži kazalec |
Samodejno |
|
Vedno skrij kazalec |
Skrito |
|
Vedno pokaži kazalec |
Arrow |
|
Pisanje po diapozitivih |
Pero |
|
Izberite barvo rokopisa za pero |
Barva peresa |
Namig: Če želite preklopiti med kazalcem in peresom, pritisnite tipki 











