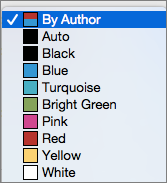Če želite prilagoditi način prikaza oznak sledenih sprememb v dokumentih, lahko v pogovornem oknu Sledenje spremembam nadzorujete vse vidike videza oznak.
Sledene spremembe lahko nastavite tako, da so za različne avtorje prikazane v različnih barvah. Toda Word samodejno izbere barvo, ki predstavlja vsakega avtorja, in ta barva se lahko spremeni, ko znova odprete dokument ali če nekdo drug odpre dokument.
-
Odprite možnost Pregled pogovornega > sledenje zaganjalniku

-
Izberite Dodatne možnosti.
-
Izberite puščice zraven polj Barve in izberite Po avtorju.
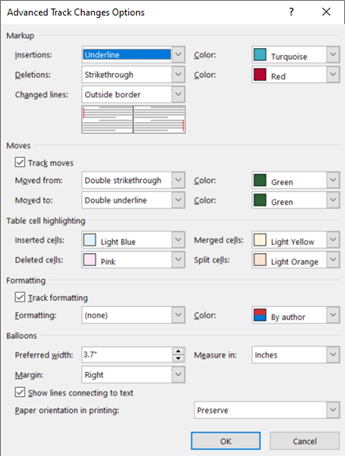
Premaknete lahko tudi besedilo z barvno kodo in spremenite celice tabele.
Namig: Če si želite spremembe vseh ogledati v eni barvi, izberite to barvo namesto Po avtorju. Če si želite na primer ogledati vse vstavljene vnose kot turkizno, kliknite puščico po barvi, nato pa izberite Turkizno. Zdaj so vsi vstavljeni elementi obarvani turkizno.
Te nastavitve barve so le za vaš računalnik. Druge osebe bodo sledene spremembe videle v barvah, ki jih nastavljajo. Barve »Po avtorju « bodo videti drugače tudi v različnih računalnikih.
Advance Track Changes Options
-
Vstavljanja Nastavi obliko (privzeto je podčrtano) in barvo (privzeto po avtorju ), ko vstavite besedilo v dokument. Barvo lahko spremenite v nespremenljivo vrednost ali pa v polju Barva nimate nobene barve.
-
Brisanje Nastavi obliko (privzeto je prečrtano) in barvo (privzeto po avtorju), ko izbrišete besedilo iz dokumenta. Barvo lahko spremenite v nespremenljivo vrednost ali pa v polju Barva nimate nobene barve.
-
Spremenjene črte pokažejo črte, ki so bile spremenjene z navpično črto, kamor jo postavite (brez, levi rob, desni rob ali zunanji rob). Tako si lahko ogledate, kje so bile narejene spremembe, tudi če jih ne vidite (na primer prazne vrstice). Privzeta vrednost je Zunaj obrobe.
-
Sledenje premikom Nastavite Word za sledenje, ko izrežete in prilepite besedilo v drug del dokumenta. Privzeta vrednost je Vklopljeno.
-
Premaknjeno iz Nastavi obliko za izrezano besedilo, ko ga prilepite drugam. To možnost lahko nastavite na več oblik zapisa ali pa jo izklopite z možnostjo Brez. Privzeta vrednost je Dvojno prečrtano.
-
Premaknjeno v Nastavi obliko besedila, ki je prilepljen iz drugega dela dokumenta. To možnost lahko nastavite na več oblik zapisa ali pa jo izklopite z možnostjo Brez. Privzeta vrednost je Dvojno podčrtano.
-
Vstavljene celice Nastavi barvo celic tabele, ko vstavite nove. Privzeta nastavitev je Svetlo modra.
-
Izbrisane celice Nastavi barvo celic tabele, ko izbrišete celice. Privzeta vrednost je Roza.
-
Spojene celice Nastavi barvo celic tabele, ko spojite več celic. Privzeta vrednost je Svetlo rumena.
-
Razdelitev celic Nastavi barvo celic tabele, ko razdelite celico. Privzeta vrednost je Svetlo oranžna.
-
Sledenje oblikovanju S tem vklopite ali izklopite sledenje spremembam oblikovanja, na primer krepko oblikovanje ali spreminjanje velikosti pisave. Privzeta vrednost je Vklopljeno.
-
Oblikovanje Nastavi, kako so spremembe v obliki besedila označene v sledenih spremembah. Možnosti spremenijo le barvo ali barvo in oblikovanje med sledenjem spremembam. Spremenite lahko na primer obliko z vijolično in dvojno podčrtano pisavo.
-
Prednostna širina Nastavi širino spremembe oblikovanja.
-
Stopnja Nastavi, na kateri strani dokumenta se prikaže opomba o spremembi oblikovanja. Privzeto je ta možnost na desni strani dokumenta.
-
Barva Nastavi barvo, ki označuje oblikovano besedilo med sledenjem spremembam, in črto na robu, ki označi spremembo.
-
Mera v Nastavi enote, ki jih želite uporabiti za želeno mero širine.
-
Pokaži črte, ki se povezujejo z besedilom Nastavi, ali so pripombe povezane z besedilom, ki je bilo komentirano v stavku. Privzeta vrednost je Vklopljeno.
-
Usmerjenost papirja pri tiskanju Nastavi, ali je usmerjenost tiskanja:
-
Auto Samodejno prilagodi usmerjenost glede na vsebino.
-
Ohraniti Ohrani vse, kar je uporabnik nastavil za usmerjenost v dokumentu. To je privzeta nastavitev.
-
Vsili ležeče Prisili dokument v tiskanje v ležečem načinu pri tiskanju s sledenjem sprememb.
-
-
V redu Shrani spremembe in zapre pogovorno okno.
-
Prekliči Prezre spremembe in zapre pogovorno okno.
Spreminjanje načina prikaza oznak
-
Na zavihku Pregled kliknite Možnosti oznak >nastavitve.
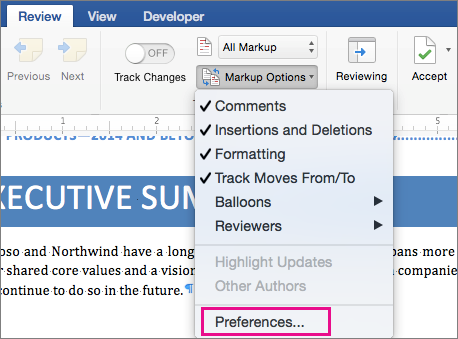
-
V pogovornem oknu Sledenje spremembam lahko nadzorujete, kako naj bo oznaka prikazana v dokumentu.
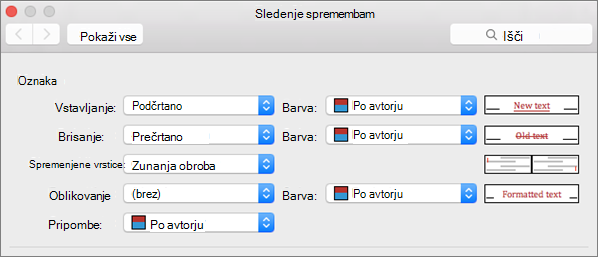
Če želite na primer spremeniti oblikovanje, ki je prikazano, ko nekdo vstavi novo besedilo, kliknite možnost v spustnem meniju ob možnosti Vstavljeno:

Word privzeto dodeli drugačno barvo dodatkom, izbrisom in spremembam oblikovanja vsakega pregledovalca.
Opomba: Dodeljene barve se lahko spremenijo, ko dokument zaprete in znova odprete ali če ga nekdo odpre v drugem računalniku.
Barve, ki jo Word dodeli pregledovalcem, ne morete spremeniti, vendar lahko izberete barve za drugačne vrste oznak. Če želite barve določiti glede na vrsto oznake namesto po avtorju, izberite barvo v spustnem meniju.