Spreminjanje barve ozadja strani v OneNotu
Ko ustvarite novo stran v OneNotu, ima ta belo ozadje, vendar lahko to spremenite. Označevanje strani z določenimi barvami ozadja je odličen način za urejanje delovnega zvezka. Uporabite lahko na primer eno barvo za zapiske o projektu ureditve stanovanja, drugo barvo pa za zapiske predstavitve.
-
Kliknite Ogled > Barva strani.
-
Izberite želeno barvo.
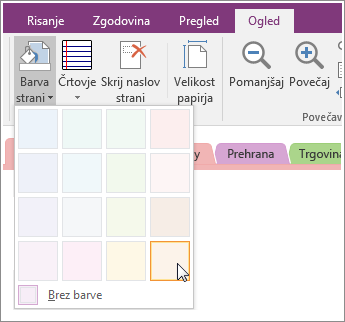
Namig: Na stran lahko dodate tudi črte ali mreže. Kliknite Ogled > Črtovje in izberite poljuben slog.
Če želite čudovite načrte in postavitve, lahko za stran uporabite predlogo ali ustvarite oz. prilagodite predlogo strani, da jo boste lahko večkrat uporabili.
Spreminjanje barv zavihkov v zvezku
Odseki zvezka so razdeljeni na zavihke. Če spremenite barvo strani, ne boste spremenili barve zavihka. Če želite spremeniti barvo celotnega odseka, na vrhu strani kliknite z desno tipko miške in izberite Barvo odseka.
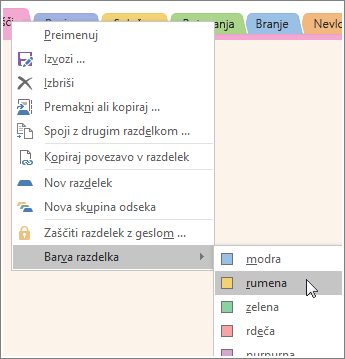
Opomba: Če spremenite barvo odseka, spremenite barvo zavihka na vrhu strani in zavihke strani na desni. Barva strani pa ostane enaka.










