Videz besedila ali WordArta lahko spremenite tako, da spremenite njegovo polnilo, spremenite njegov oris ali dodate učinke, na primer senčenje, odseve, sijaje ali tridimenzionalno (3D) vrtenje ali poševne robove. V PowerPointu lahko spremenite tudi besedilo na diapozitivu.
Kaj je učinek polnila, orisa ali oblike?
Polnilo je notranjost črk v WordArtovem besedilu ali besedilu na PowerPointovem diapozitivu. Ko spremenite barvo polnila besedila, lahko polnilu dodate tudi teksturo, sliko ali preliv. Prehajanje je postopno zaporedje barv in senc in običajno pomeni prehod iz ene barve v drugo ali iz enega odtenka v drug odtenek iste barve.

Oris je zunanja obroba okoli posameznega znaka besedila ali WordArta. Ko spremenite oris besedila, lahko prilagodite tudi barvo, debelino in slog črte.
Učinek doda globino ali poudarek besedilu v WordArtu ali besedilu na diapozitivu. Besedilu v Excelu, Outlooku in PowerPointu lahko dodate kombinacije posameznih učinkov.
Besedilo lahko oblikujete tudi v WordArtu ali na diapozitivu tako, da uporabite možnosti v skupini Pisava na zavihku Osnovno ali v Outlooku, možnosti v skupini Osnovno besedilo na zavihku Sporočilo.
Če želite več informacij, izberite možnost na spodnjem spustnem seznamu.
- Kaj želite narediti?
- Dodajanje ali spreminjanje polnila za besedilo ali WordArt
- Dodajanje ali spreminjanje orisa za besedilo ali WordArt
- Dodajanje ali spreminjanje učinka za besedilo ali WordArt
- Brisanje polnila iz besedila ali WordArta
- Brisanje orisa iz besedila ali WordArta
- Brisanje učinka iz besedila ali WordArta
- Brisanje celotnega WordArta
-
Izberite besedilo v WordArtu, ki mu želite dodati polnilo.
Pomembno: Če želite dodati WordArt na Excelov delovni list, morate najprej vstaviti polje z besedilom. Če želite vstaviti polje z besedilom, na zavihku Vstavljanje v skupini Besedilo kliknite Polje z besedilom in nato povlecite, da narišete polje z besedilom. Vnesite besedilo v polje z besedilom in nato upoštevajte navodila.
-
V razdelku Orodja za risanje na zavihku Oblika v skupini Slogi WordArt kliknite puščico ob možnosti Polnilo besedila in naredite nekaj od tega.
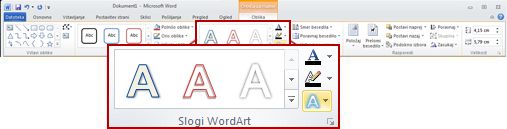
Opomba: Če zavihka Orodja za risanje aliOblika ni prikazana, preverite, ali ste izbrali besedilo v WordArtu. Morda boste morali dvoklikniti besedilo, da odprete zavihek Oblika .
-
Če želite dodati ali spremeniti barvo polnila, kliknite želeno barvo. Če ne želite izbrati barve, kliknite Brez polnila.
Če kliknete Brez polnila, besedilo ne bo vidno, razen če ste v besedilo že dodali oris.
Če želite izbrati barvo, ki je ni v mapi Barve teme, kliknite Več barv polnila in nato na zavihku Standardno kliknite želeno barvo ali pa zmešajte lastno barvo na zavihku Po meri. Če pozneje spremenite tema dokumenta, barve po meri in barve na zavihku Standardno ne bodo posodobljene. -
Če želite dodati ali spremeniti sliko polnila, kliknite Slika, poiščite mapo s sliko, ki jo želite uporabiti, kliknite slikovno datoteko in nato Vstavi.
Če izberete nestetrne dele besedila in uporabite polnilo slike, je vsak posamezen izbor zapolnjen s celotno sliko. Slika se ne razteza čez izbore besedila. -
Če želite dodati ali spremeniti preliv polnila, pokažite na Prehajanje, nato pa kliknite želeno različico prehajanja.
Če želite prilagoditi preliv, kliknite Več prelivov in izberite želene možnosti. -
Če želite dodati ali spremeniti teksturo polnila, pokažite na Tekstura, nato pa kliknite želeno teksturo.
Če želite prilagoditi teksturo, kliknite Več tekstur in izberite želene možnosti.
-
-
Izberite besedilo v WordArtu, ki mu želite dodati oris.
Če želite dodati isti oris besedilu na več mestih, izberite prvi del besedila, nato pa pritisnite tipko CTRL in jo pridržite, medtem ko izbirate druge dele besedila. -
V razdelku Orodja za risanje na zavihku Oblika v skupini Slogi WordArt kliknite puščico ob možnosti Oris besedila in naredite nekaj od tega:
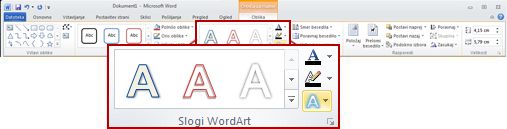
Če zavihka Orodja za risanje aliOblika ni prikazana, preverite, ali ste izbrali besedilo v WordArtu. Če želite odpreti zavihek Oblika, boste morda morali klikniti WordArt z desno tipko miške.-
Če želite dodati ali spremeniti barvo orisa, kliknite želeno barvo. Če ne želite izbrati barve, kliknite Brez orisa.
Če želite izbrati barvo, ki je ni v mapi Barve teme, kliknite Več barv orisa in nato na zavihku Standardno kliknite želeno barvo ali pa zmešajte lastno barvo na zavihku Po meri. Če pozneje spremenite tema dokumenta, barve po meri in barve na zavihku Standardno ne bodo posodobljene. -
Če želite dodati ali spremeniti debelino orisa, pokažite na Debelina in nato kliknite želeno debelino.
Če želite prilagoditi debelino, kliknite Več črt in izberite želene možnosti. -
Če želite dodati oris ali ga spremeniti v pike ali črtice, pokažite na Črte in nato kliknite želeni slog.
Če želite prilagoditi slog, kliknite Več črt in izberite želene možnosti.
-
-
Izberite besedilo v WordArtu, ki mu želite dodati učinek.
Če želite dodati enak učinek besedilu na več mestih, izberite prvi del besedila, nato pa pritisnite tipko CTRL in jo pridržite, medtem ko izbirate druge dele besedila. -
V razdelku Orodja za risanje na zavihku Oblika v skupini Slogi WordArt kliknite Besedilni učinki in naredite nekaj od tega:
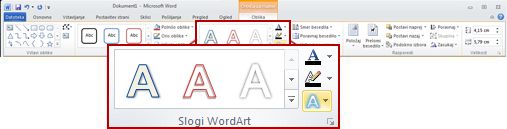
Če zavihka Orodja za risanje aliOblika ni prikazana, preverite, ali ste izbrali besedilo v WordArtu. Če želite odpreti zavihek Oblika, boste morda morali klikniti WordArt z desno tipko miške.-
Če želite dodati ali spremeniti senco, pokažite na Senčenje in kliknite želeno senco.
Če želite prilagoditi senco , kliknite Možnosti senčenja in izberite želene možnosti. -
Če želite dodati ali spremeniti odsev, pokažite na Odsev in kliknite želeno različico odseva.
-
Če želite dodati ali spremeniti žarenje, pokažite na Žarenje in kliknite želeno različico žarenja.
Če želite prilagoditi barve žarenja, kliknite Več barv žarenj in nato kliknite želeno barvo. Če želite izbrati barvo, ki je ni v mapi Barve teme, kliknite Več barv in nato na zavihku Standardno kliknite želeno barvo ali pa zmešajte lastno barvo na zavihku Po meri. Če pozneje spremenite tema dokumenta, barve po meri in barve na zavihku Standardno ne bodo posodobljene. -
Če želite, da je besedilo z dodajanjem ali spreminjanjem roba poševno, pokažite na Poševno , nato pa kliknite želeni poševni rob.
Če želite prilagoditi poševni rob, kliknite 3D-možnosti in izberite želene možnosti. -
Če želite dodati ali spremeniti 3D-vrtenje, pokažite na 3D-vrtenje in kliknite želeno 3D-vrtenje.
Če želite prilagoditi 3D-vrtenje, kliknite Možnosti 3D-vrtenja in izberite želene možnosti. -
Če želite dodati ali spremeniti warp ali pot besedila, pokažite na Pretvori in nato kliknite želeni warp ali pot.
-
Opomba: Če želite ustvariti učinek po meri tako, da dodate več posameznih učinkov, ponovite 2. korak.
-
Izberite besedilo v WordArtu, iz katerega želite izbrisati polnilo.
Če želite izbrisati enako polnilo iz več delov besedila, kliknite prvi del besedila, nato pa pritisnite tipko CTRL in jo pridržite, medtem ko klikate druge dele besedila. -
V razdelku Orodja za risanje na zavihku Oblika v skupini Slogi WordArt kliknite puščico ob možnosti Polnilo besedila in naredite nekaj od tega:
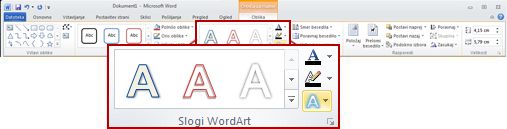
Če zavihka Orodja za risanje aliOblika ni prikazana, preverite, ali ste izbrali besedilo v WordArtu. Če želite odpreti zavihek Oblika, boste morda morali klikniti WordArt z desno tipko miške.-
Če želite izbrisati barvo polnila, sliko ali teksturo, izberite drugo vrsto polnila.
Če kliknete Brez polnila, besedilo ne bo vidno, razen če ste v besedilo že dodali oris. -
Če želite izbrisati preliv polnila, pokažite na Preliv in kliknite Brez preliva.
-
-
Izberite besedilo v WordArtu, iz katerega želite izbrisati oris.
Če želite izbrisati isti oris iz več delov besedila, kliknite prvi del besedila, nato pa pritisnite tipko CTRL in jo pridržite, medtem ko klikate druge dele besedila. -
V razdelku Orodja za risanje na zavihku Oblika v skupini Slogi WordArt kliknite puščico ob možnosti Oris besedila in nato kliknite Brez orisa.
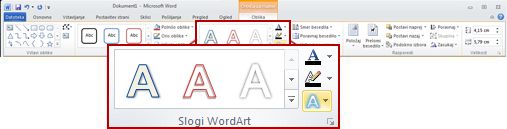
-
Izberite besedilo v WordArtu, iz katerega želite izbrisati učinek.
Če želite izbrisati isti učinek iz več delov besedila, kliknite prvi del besedila, nato pa pritisnite tipko CTRL in jo pridržite, medtem ko klikate druge dele besedila. -
V razdelku Orodja za risanje na zavihku Oblika v skupini Slogi WordArt kliknite puščico ob možnosti Besedilni učinki in naredite nekaj od tega:
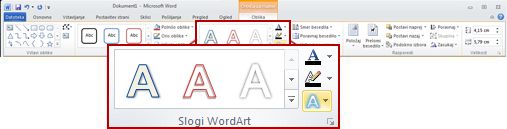
Če zavihka Orodja za risanje aliOblika ni prikazana, preverite, ali ste izbrali besedilo v WordArtu. Če želite odpreti zavihek Oblika, boste morda morali klikniti WordArt z desno tipko miške.-
Če želite iz besedila izbrisati senco, pokažite na Senčenje in nato kliknite Brez sence.
-
Če želite izbrisati odsev iz besedila, pokažite na Odsev in nato kliknite Brez odseva.
-
Če želite iz besedila izbrisati žarenje, pokažite na Žarenje in nato kliknite Brez žarenja.
-
Če želite izbrisati rob iz besedila, pokažite na Poševno in kliknite Brez poševnega roba.
-
Če želite izbrisati 3D-vrtenje iz besedila, pokažite na 3D-vrtenje in nato kliknite Brez vrtenja.
-
Če želite iz besedila izbrisati pot ali warp, pokažite na Pretvori in nato kliknite Brez pretvorbe.
Opombe:
-
Če ste dodali več posameznih učinkov, ponovite 2. korak, da izbrišete vse učinke.
-
Če želite izbrisati vse učinke hkrati, v razdelku Orodja za risanje na zavihku Oblika v skupini Slogi WordArt kliknite gumb Več

-
-
-
Izberite WordArt, ki ga želite odstraniti, in pritisnite tipko DELETE.
Namig: Izberite celoten predmet WordArt in ne le besedila znotraj predmeta WordArt. Ko izberete celoten predmet WordArt, je obdan z enobarvno obrobo. Ko je izbrano besedilo v predmetu WordArt, je obroba črtkana črta.










