Opomba: Najnovejšo vsebino pomoči v vašem jeziku vam želimo zagotoviti v najkrajšem možnem času. Ta stran je bila prevedena z avtomatizacijo in lahko vsebuje slovnične napake ali nepravilnosti. Naš namen je, da bi bila vsebina za vas uporabna. Ali nam lahko na dnu te strani sporočite, ali so bile informacije za vas uporabne? Tukaj je angleški članek za preprosto referenco.
Časovnico grafični način za prikaz seznama opravil. To lahko prilagodite na več načinov. To je opisano, kako prilagodite časovnice:
Spreminjanje pisav in barv
Spremenite lahko obliko pisave, velikost, obliko zapisa in barvo besedila časovnice. Spremenite lahko tudi barve polnila, ki so bile uporabljene za vrstice, rombe in ozadje časovnic.
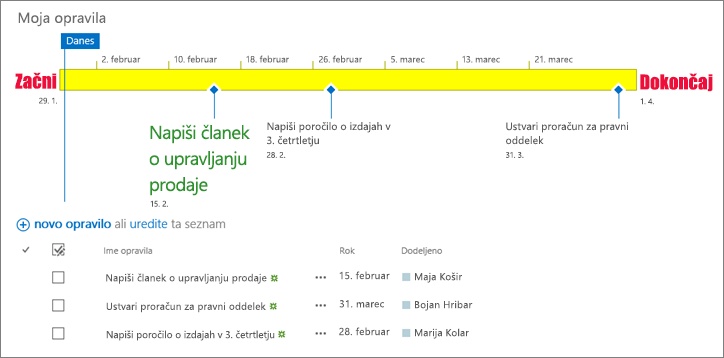
Če želite spremeniti pisave in barve, uporabljene na časovnici:
-
Enkrat kliknite naslov časovnice, da jo izberete.
-
Če želite spremeniti pisavo, ki se uporablja v vrstici časovnice, kliknite v vrstici. V skupini Pisava na zavihku Časovnica spremenite pisave, velikost, obliko in barvo.
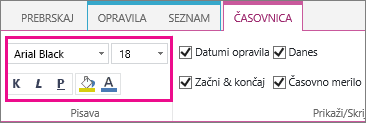
Namig: Ko na časovnici kliknete vrstico ali romb, se pojavi polje z informacijami o tem opravilu. Če polje moti, ko želite oblikovati drugo vrstico ali romb, preprosto kliknite X v zgornjem desnem kotu polja, da ga zaprete.
-
Če želite spremeniti barvo, ki se uporablja kot polnilo v vrstici ali romba, kliknite vrstico ali romba, in nato v skupini Pisava na zavihku Časovnica kliknite Barva za označevanje in izberite barvo.
Opomba: Barva, ki jo uporabite kot polnilo romba, bo uporabljena tudi za črto med rombom in imenom opravila.
-
Če želite spremeniti barvo, uporabite kot polnilo v ozadju časovnice, kliknite prostor na časovnici, ki ni vstavljena vrstica ali romba, in nato v skupini Pisava na zavihku Časovnica , kliknite Barva za označevanjein izberite barvo.
Časovnico vključuje datumi opravila, oznaka, ki označuje trenutni datum in datume na vrhu, če želite označiti časovnega merila privzeto. Pa lahko tudi vključite celotnega projekta začetni in končni datum ali izberite kateri koli datum indikatorji privzeto skriti. Izberete lahko tudi obliko zapisa za opravilo začetne datume in rok.
Če želite izbrati, kako vključiti datume na časovnici:
-
Kliknite enkrat na časovnico naslova, da jo izberete.
-
Izberite potrditveno polje ob vsaki vrsti datuma, ki jih želite vključiti v skupini Pokaži/Skrij na zavihku Časovnica na časovni premici.
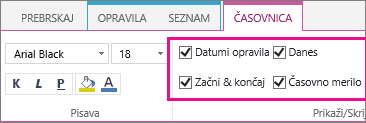
-
Datumi opravila Potrdite polje Datumi opravila, če želite prikazati datum začetka in rok vsakega opravila na vrstici opravila ali ob rombu opravila.
-
Danes Izberite, če želite prikazati indikator trenutnega datuma na časovnici potrdite polje danes .
-
Začetek in zaključek Izberite začetek in zaključek potrditveno polje za prikaz začetnega datuma na začetku časovne premice in končni datum na koncu časovnice. Datumi so vzeti iz najzgodnejši začetni datum opravila, in zadnji opravilo zapadlosti datum.
-
Časovno merilo Potrdite potrditveno polje časovno merilo , če želite prikazati oznake na vrhu časovnice pri datumskih intervalih.
-
-
Če želite izbrati obliko za datume znotraj vrstic opravil ali ob rombih opravil na zavihku Časovnica v skupini Pokaži/skrij kliknite Oblika datuma in izberite želeno obliko.
Opravila brez začetnega datuma ali opravila, ki imajo začetni datum, roka pa ne, se na časovnici vedno prikažejo kot rombi, medtem ko se opravilo z začetnim in končnim datumom pa na časovnici lahko prikaže kot vrstica, lahko pa ga prikažete tudi nad časovnico kot oblaček. To je še posebej uporabno, če ste se odločili zamakniti opravila na seznamu opravil kot način prikaza različnih stopenj projekta ali večjih opravil z več podopravili.
Recimo da imate na primer tak seznam opravil:
-
1. stopnja
-
Opravilo A
-
Opravilo B
-
Opravilo C
-
-
2. stopnja
-
Opravilo D
-
Opravilo E
-
Morda boste za prikaz 1. in 2. stopnje na časovnici izbrali oblačke, za opravila A–E pa vrstice.
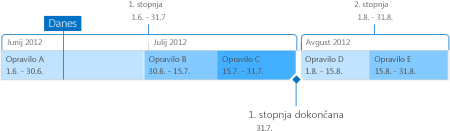
Če želite opravilo na časovnici prikazati kot oblaček, kliknite enkrat na vrstico opravila in nato na zavihku Časovnica v skupini Trenutni izbor kliknite Prikaži kot oblaček. Če se odločite, da bi oblaček raje spremenili v vrstico na časovnici, enkrat kliknite besedilo oblačka in nato na zavihku Časovnica v skupini Trenutni izbor kliknite Prikaži kot vrstico.
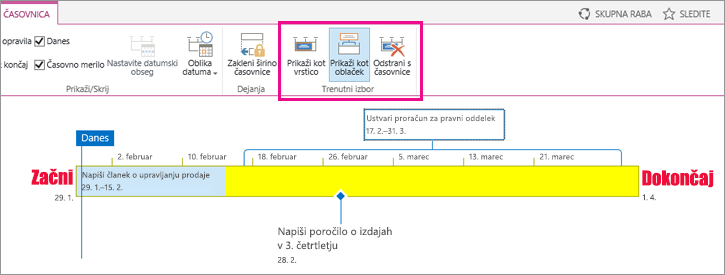
Opravila lahko tudi v celoti odstranite s časovnice, ne da bi jih odstranili s seznama opravil. To je lahko v pomoč, če želite poenostaviti časovnico, ali če bi raje videli, da nekatera opravila niso prikazana v spletnem gradniku »Povzetek projekta«.
Obstajata dva načina, s katerima lahko odstranite opravilo s časovnice:
-
Kliknite enkrat na besedilo vrstice, romba ali oblačka in nato v polju, ki se prikaže, kliknite Odstrani s časovnice.
-
Kliknite enkrat na besedilo vrstice, romba ali oblačka in nato na zavihku Časovnica v skupini Trenutni izbor kliknite Odstrani s časovnice.
Ko na časovnico dodaste opravila in jih uredite na način, ki po vašem mnenju dobro povzame projekt, lahko širino časovnice zaklenete, tako da drugi, ki vidijo časovnico, projekt na časovnici vidijo na način, ki ste ga nastavili. Če širine časovnice ne zaklenete, se bo širina spreminjala glede na velikost okna za ogled časovnice.
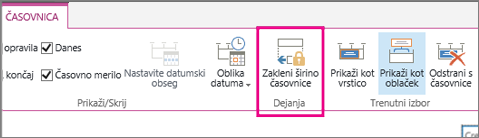
Zaklepanje širine časovnice, razporedite časovnice natančno predstavlja projekta in nato kliknite Zaklepanje širine časovnice v skupini »dejanja« na zavihku Časovnica . Zdaj, ko nekdo drug poglede časovnice, ostane na širino, ki ste jih nastavili, ne glede na velikost okna v pregledovalniku.










