Opomba: Ta članek je služil svojemu namenu in ga bomo kmalu odstranili. Ker želimo odstraniti sporočila »Strani ni bilo mogoče najti«, odstranjujemo znane povezave. Če ste ustvarili povezave do te strani, jih odstranite. Skupaj bomo poskrbeli, da bo splet povezan.
Pisave in razmik med znaki (imenovan tudi spodsekavanje) lahko prilagodite in spremenite na zavihku osnovno v skupini Pisava . Na tej sliki so prikazane funkcije, ki so na voljo v skupini Pisava :
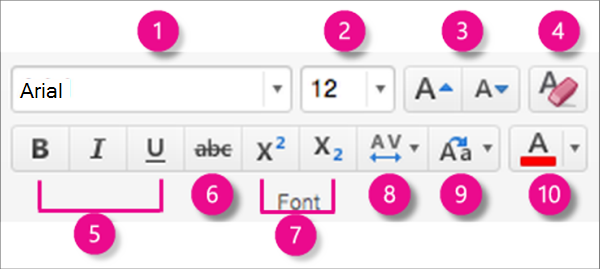
1. slog pisave. Kliknite puščico, če se želite pomikati po in izberite slog.
2. velikost pisave. Kliknite puščico, da izberete velikost pisave. Ali pa izberite številko v polju, vnesite novo številko in pritisnite» vrni «.
3. Povečajte ali pomanjšajte velikost pisave. Kliknite Povečaj velikost pisave ali Zmanjšaj velikost pisave , da postopoma spremenite velikost izbranega besedila.
4. počistite vse oblikovanje. Kliknite, če želite izbrano besedilo vrniti na privzeto oblikovanje.
5. krepko, ležeče in podčrtano. Kliknite krepko, Ležečeali podčrtano , da uporabite izbrano besedilo.
6. prečrtano. Kliknite, če želite, da bo izbrano besedilo prikazano prečrtano.
7. nadpisano in podpisano. Kliknite, če želite, da bo izbrano besedilo manjše in nekoliko nad (nadpisano) ali pod (podpisano) navadno vrstico vrste.
8. razmik med znaki (spodsekavanje). Kliknite puščico, da izberete, kako je prikazano tesno ali ohlapno razporejeno besedilo. Kliknite več razmika za natančnejši nadzor nad razmikom med znaki.
9. spremeni velike/male črke. Kliknite puščico, če želite spremeniti ohišje izbranega besedila. Izberite v primeru stavka, male črke, velike črke, piši z veliko začetnico in preklopite velike in male črke.
10. barva pisave. Kliknite puščico, da izberete barvo pisave. Kliknite več barv za napredne možnosti barv.
Opomba: Če želite spremeniti oblikovanje pisave na vseh diapozitivih hkrati ali v določenih postavitvah diapozitivov, lahko prilagodite matrico diapozitiva ali uredite postavitev diapozitiva.
Povezane informacije
Počisti oblikovanje besedila na diapozitivu v PowerPointu za Mac
Delo s označenimi in oštevilčenimi seznami v PowerPointu
Oblikovanje besedila kot nadpisanega ali podpisanega v PowerPointu za Mac










