Ko ustvarite vrtilno tabelo, lahko spremenite obseg izvornih podatkov. Izvorne podatke lahko na primer razširite, da vključite več vrstic s podatki. Če pa so bili izvorni podatki bistveno spremenjeni – na primer več ali manj stolpcev, priporočamo, da ustvarite novo vrtilno tabelo.
Vir podatkov vrtilne tabele lahko spremenite v drugo Excelovo tabelo ali obseg celic ali pa spremenite v drug zunanji vir podatkov.
-
Kliknite gumb poročilo vrtilne tabele.
-
Na zavihku Analiziraj v skupini Podatki kliknite Spremeni vir podatkov in nato spremeni vir podatkov.
Odpre se pogovorno okno Spreminjanje vira podatkov vrtilne tabele.
-
Naredite nekaj od tega:
Če želite uporabiti drugo povezavo-
Kliknite izberi zunanji vir podatkov in nato izberi povezavo.
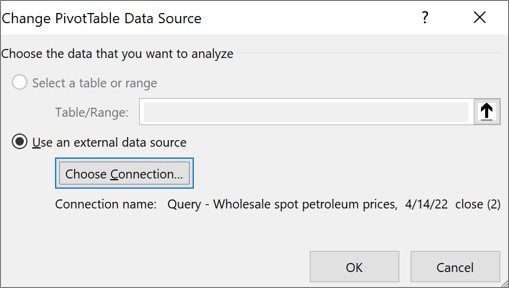
Odpre se pogovorno okno Obstoječe povezave.
-
Na spustnem seznamu Pokaži na vrhu pogovornega okna izberite kategorijo povezav, za katero želite izbrati povezavo, ali izberite Vse obstoječe povezave ( privzeta možnost).
-
V polju s seznamom Izberite povezavo izberite povezavo in kliknite Odpri. Kaj naj naredim, če vaše povezave ni na seznamu?
Opomba: Če izberete povezavo iz kategorije Povezave v tem delovnem zvezku, boste znova uporabiti obstoječo povezavo ali jo dati v skupno rabo. Če izberete povezavo iz kategorije Datoteke povezave v omrežju ali Datoteke povezave v tem računalniku, je datoteka za povezavo kopirana v delovni zvezek kot nova povezava delovnega zvezka in nato uporabljena kot nova povezava za poročilo vrtilne tabele.
Če želite več informacij, glejte Upravljanje povezav do podatkov v delovnem zvezku.
-
Kliknite V redu.
Spreminjanje vira podatkov vrtilne tabele v drugo Excelovo tabelo ali obseg celic
-
Kliknite Izberi tabelo ali obseg, nato pa vnesite prvo celico v polje z besedilom Tabela/ obseg in kliknite V redu.
-
Če vaše povezave ni na seznamu v pogovornem oknu Obstoječe povezave, kliknite Poiščite več in nato v pogovornem oknu Izbira vira podatkov poiščite vir podatkov, s katerim želite vzpostaviti povezavo. Po potrebi kliknite Nov vir in sledite korakom čarovnika za povezavo podatkov, potem pa se vrnite v pogovorno okno Izberi vir podatkov.
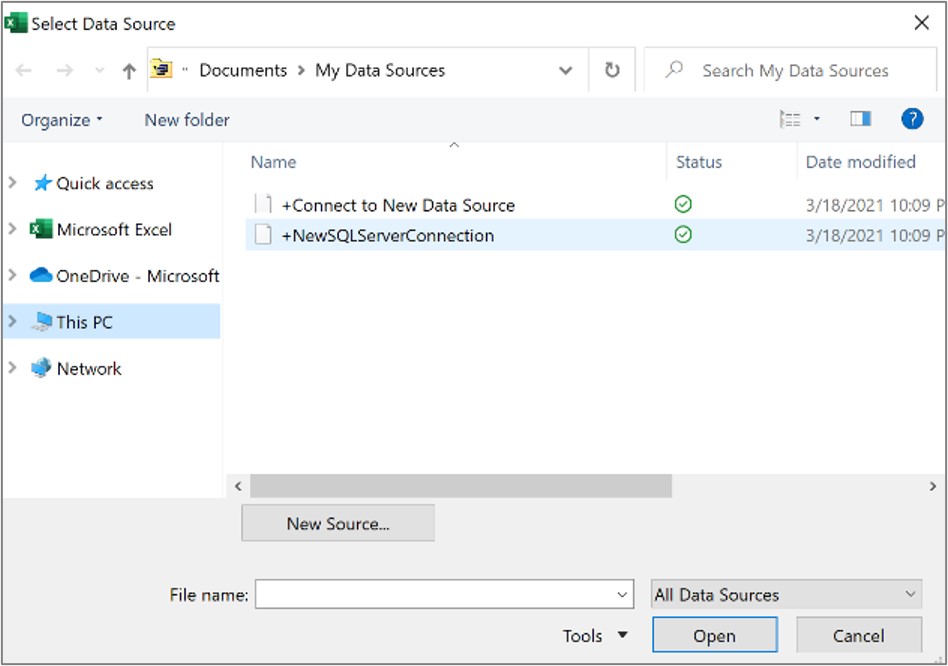
Če vrtilna tabela temelji na povezavi z obsegom ali tabelo v podatkovnem modelu, lahko izberete drugo tabelo podatkovnega modela ali povezavo na zavihku Tabele. Če pa vrtilna tabela temelji na podatkovnem modelu delovnega zvezka, vira podatkov ne morete spremeniti.
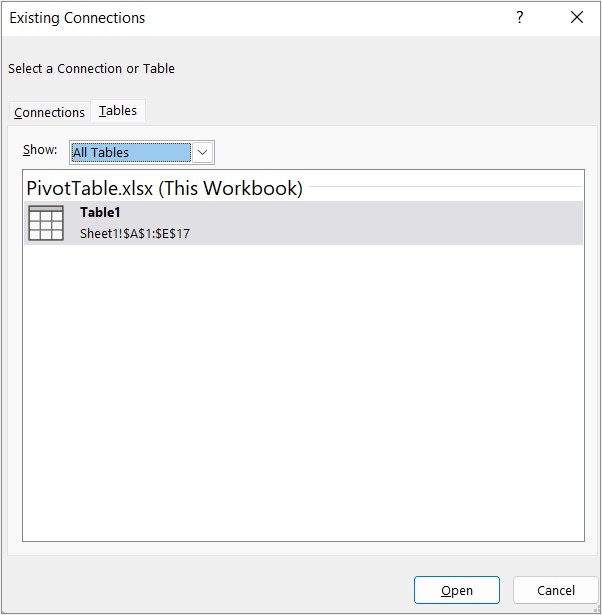
-
Izberite želeno povezavo in kliknite Odpri.
-
Kliknite Ustvari samo povezavo.
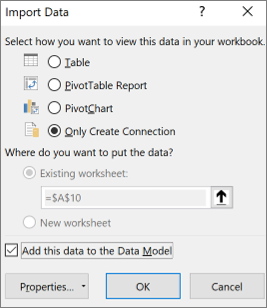
-
Kliknite Lastnosti in kliknite zavihek Definicija.
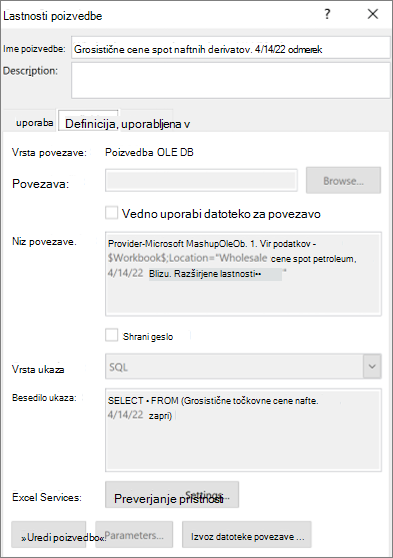
-
Če je datoteka za povezavo ».odc« premaknjena, poiščite njeno novo mesto v oknu Datoteka za povezavo.
-
Če morate spremeniti vrednosti v polju Niz za povezavo, se obrnite na skrbnika zbirke podatkov.
-
Kliknite gumb poročilo vrtilne tabele.
-
Na zavihku Možnosti v skupini Podatki kliknite Spremeni vir podatkov in nato Spremeni vir podatkov.
Odpre se pogovorno okno Spreminjanje vira podatkov vrtilne tabele.
-
Naredite nekaj od tega:
-
Če želite uporabiti drugo Excelovo tabelo ali obseg celic, kliknite Izberi tabelo ali obseg in nato vnesite prvo celico v polje z besedilom Tabela/obseg.
Lahko pa tudi kliknete Strni


-
-
Če želite uporabiti drugo povezavo, kliknite možnost Uporabi zunanji vir podatkov in nato kliknite Izberi povezavo.
Odpre se pogovorno okno Obstoječe povezave.
-
Na spustnem seznamu Pokaži na vrhu pogovornega okna izberite kategorijo povezav, za katero želite izbrati povezavo, ali izberite Vse obstoječe povezave ( privzeta možnost).
-
V polju s seznamom Izberite povezavo izberite povezavo in kliknite Odpri.
Opomba: Če izberete povezavo iz kategorije Povezave v tem delovnem zvezku, boste znova uporabiti obstoječo povezavo ali jo dati v skupno rabo. Če izberete povezavo iz kategorije Datoteke povezave v omrežju ali Datoteke povezave v tem računalniku, je datoteka za povezavo kopirana v delovni zvezek kot nova povezava delovnega zvezka in nato uporabljena kot nova povezava za poročilo vrtilne tabele.
Če želite več informacij, glejte Upravljanje povezav do podatkov v delovnem zvezku.
-
Kliknite V redu.
Če vaše povezave ni na seznamu v pogovornem oknu Obstoječe povezave, kliknite Poiščite več in nato v pogovornem oknu Izbira vira podatkov poiščite vir podatkov, s katerim želite vzpostaviti povezavo. Po potrebi kliknite Nov vir in sledite korakom čarovnika za povezavo podatkov, potem pa se vrnite v pogovorno okno Izberi vir podatkov.
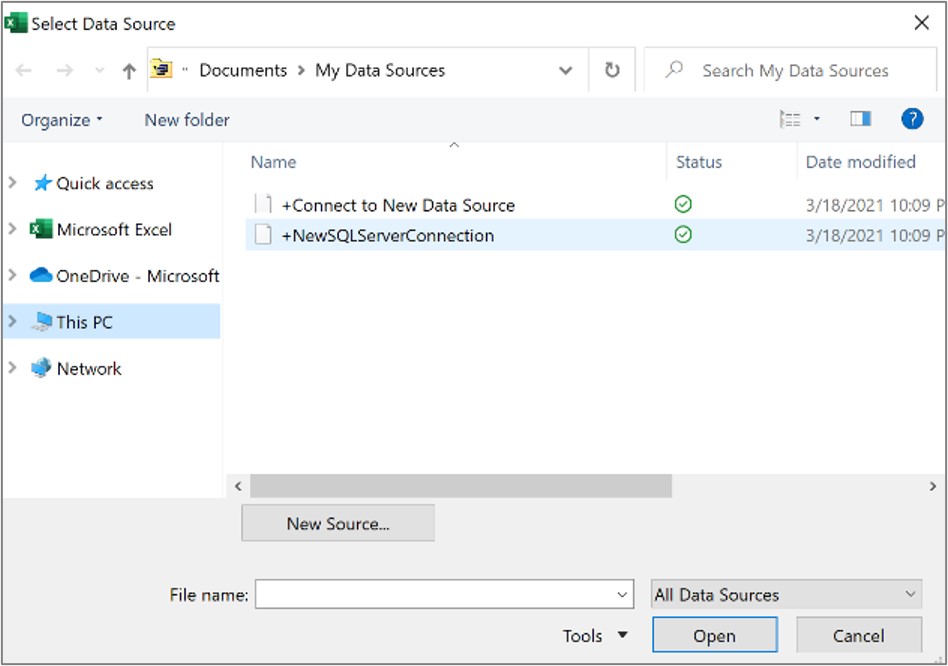
Če vrtilna tabela temelji na povezavi z obsegom ali tabelo v podatkovnem modelu, lahko izberete drugo tabelo podatkovnega modela ali povezavo na zavihku Tabele. Če pa vrtilna tabela temelji na podatkovnem modelu delovnega zvezka, vira podatkov ne morete spremeniti.
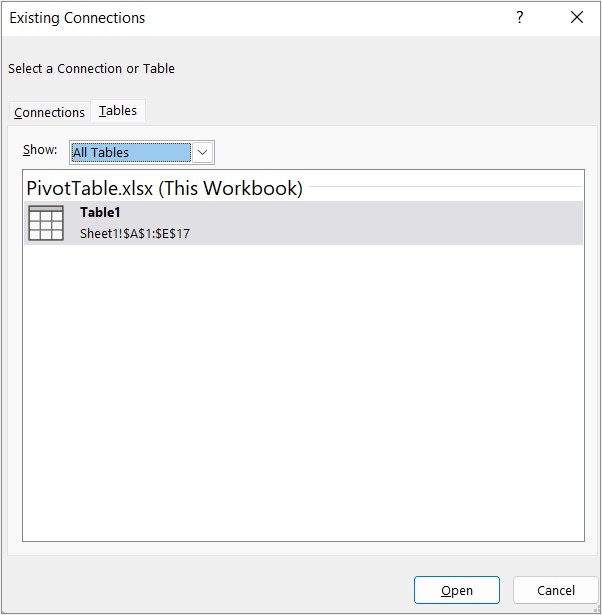
-
Izberite želeno povezavo in kliknite Odpri.
-
Kliknite Ustvari samo povezavo.
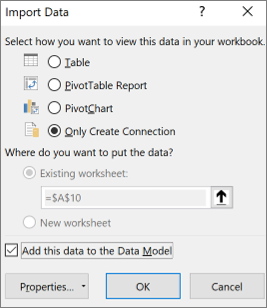
-
Kliknite Lastnosti in kliknite zavihek Definicija.
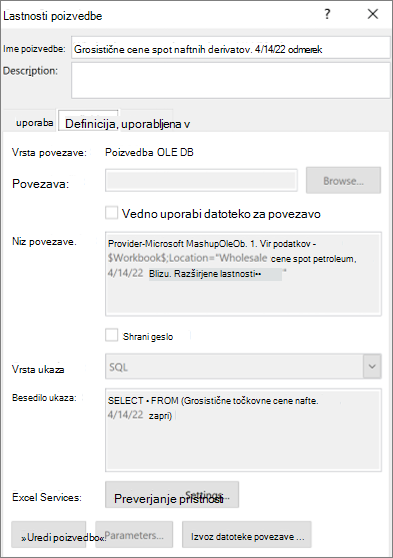
-
Če je datoteka za povezavo ».odc« premaknjena, poiščite njeno novo mesto v oknu Datoteka za povezavo.
-
Če morate spremeniti vrednosti v polju Niz za povezavo, se obrnite na skrbnika zbirke podatkov.
Če želite več informacij o tem, kateri viri podatkov so podprti, glejte Uvoz in oblikovanje podatkov v excelu za Mac (Power Query).
-
Kliknite gumb poročilo vrtilne tabele.
-
Na zavihku Analiziraj v skupini Podatki kliknite Spremeni vir podatkov in nato spremeni vir podatkov.
Odpre se pogovorno okno Spreminjanje vira podatkov vrtilne tabele.
-
Naredite nekaj od tega:
-
Če želite spremeniti vir podatkov vrtilne tabele v drugo Excelovo tabelo ali obseg celic, kliknite Izberi tabelo ali obseg, nato pa vnesite prvo celico v polje z besedilom Tabela/obseg in kliknite V redu.
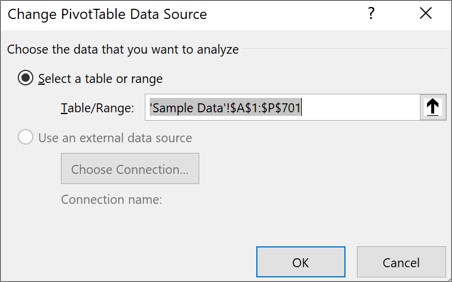
-
Če želite uporabiti drugo povezavo, naredite to:
-
Kliknite izberi zunanji vir podatkov in nato izberi povezavo.
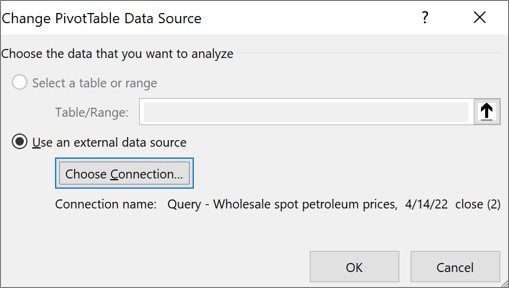
Odpre se pogovorno okno Obstoječe povezave.
-
Na spustnem seznamu Pokaži na vrhu pogovornega okna izberite kategorijo povezav, za katero želite izbrati povezavo, ali izberite Vse obstoječe povezave ( privzeta možnost).
-
V polju s seznamom Izberite povezavo izberite povezavo in kliknite Odpri. Kaj naj naredim, če vaše povezave ni na seznamu?
Opomba: Če izberete povezavo iz kategorije Povezave v tem delovnem zvezku, boste znova uporabiti obstoječo povezavo ali jo dati v skupno rabo. Če izberete povezavo iz kategorije Datoteke povezave v omrežju ali Datoteke povezave v tem računalniku, je datoteka za povezavo kopirana v delovni zvezek kot nova povezava delovnega zvezka in nato uporabljena kot nova povezava za poročilo vrtilne tabele.
Če želite več informacij, glejte Upravljanje povezav do podatkov v delovnem zvezku.
-
Kliknite V redu.
-
-
Če vaše povezave ni na seznamu v pogovornem oknu Obstoječe povezave, kliknite Poiščite več in nato v pogovornem oknu Izbira vira podatkov poiščite vir podatkov, s katerim želite vzpostaviti povezavo. Po potrebi kliknite Nov vir in sledite korakom čarovnika za povezavo podatkov, potem pa se vrnite v pogovorno okno Izberi vir podatkov.
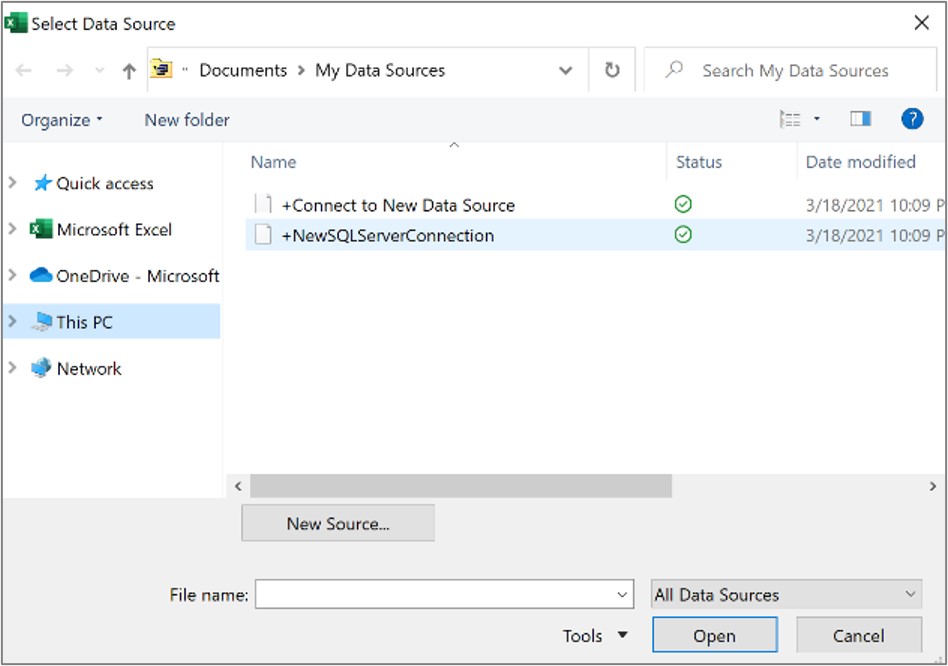
Če vrtilna tabela temelji na povezavi z obsegom ali tabelo v podatkovnem modelu, lahko izberete drugo tabelo podatkovnega modela ali povezavo na zavihku Tabele. Če pa vrtilna tabela temelji na podatkovnem modelu delovnega zvezka, vira podatkov ne morete spremeniti.
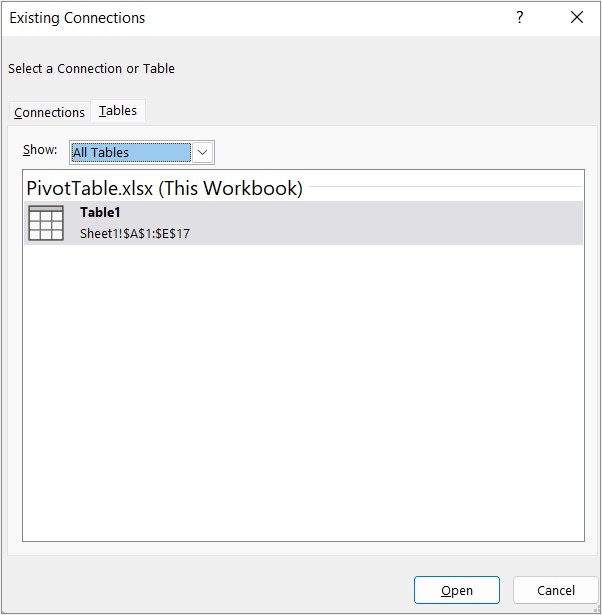
-
Izberite želeno povezavo in kliknite Odpri.
-
Kliknite Ustvari samo povezavo.
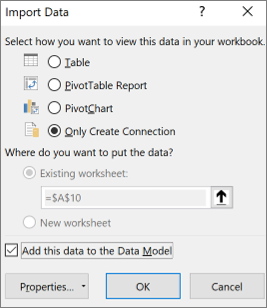
-
Kliknite Lastnosti in kliknite zavihek Definicija.
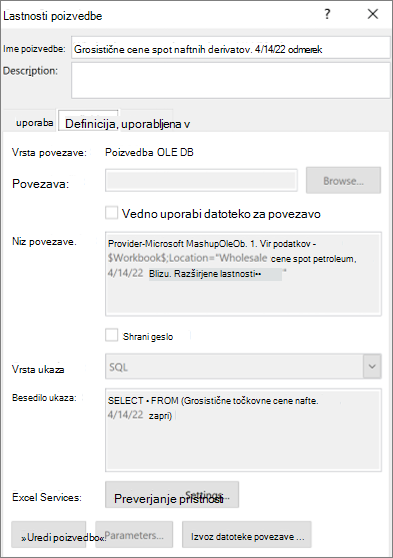
-
Če je datoteka za povezavo ».odc« premaknjena, poiščite njeno novo mesto v oknu Datoteka za povezavo.
-
Če morate spremeniti vrednosti v polju Niz za povezavo, se obrnite na skrbnika zbirke podatkov.
Potrebujete dodatno pomoč?
Kadar koli lahko zastavite vprašanje strokovnjaku v skupnosti tehničnih strokovnjakov za Excel ali pa pridobite podporo v skupnostih.
Glejte tudi
Ustvarjanje vrtilne tabele z zunanjim virom podatkov
Ustvarjanje vrtilne tabele, povezane z nabori podatkov storitve Power BI










