S spajanjem dokumentov lahko ustvarite paket prilagojenih pisem, pri katerih je vsako pismo enako v postavitvi, oblikovanju, besedilu in grafiki, razen prilagojenih delov, kot je pozdrav.
Priprava pisma
-
Pojdite v razdelek Pošiljanje >Spajanje dokumentov >pisma.
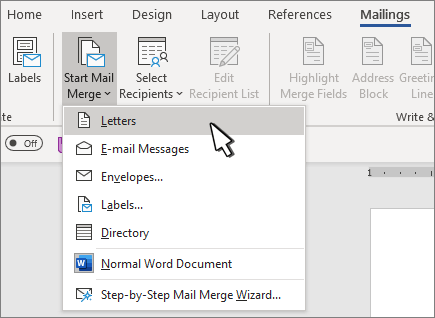
-
V Word vnesite telo pisma, ki ga želite poslati na poštni seznam.
Nastavitev poštnega seznama
Poštni seznam je vir podatkov, ki vsebuje informacije, ki Word uporablja za prilagajanje pisma. Glejte Viri podatkov, ki jih lahko uporabite za spajanje dokumentov.
Če želite razvrstiti ali filtrirati poštni seznam, glejte Spajanje dokumentov: Urejanje prejemnikov.
Dodajanje prilagojene vsebine pismu
Pismu dodajte vsebino, ki se razlikuje za vsako osebo, ki sporočilo prejme.
-
Pojdite v razdelek Pošiljanje >naslovnega bloka.
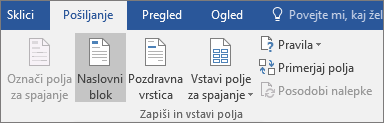
-
Izberite obliko zapisa imena prejemnika V pogovornem oknu Vstavljanje naslovnega bloka.
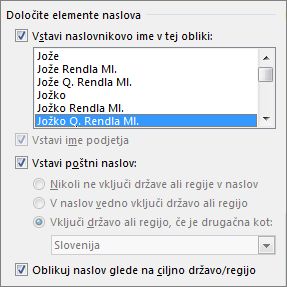
Če želite več informacij, glejte Vstavljanje naslovnega bloka.
-
Izberite OK (V redu).
-
Izberite možnost Pozdravna vrstica.
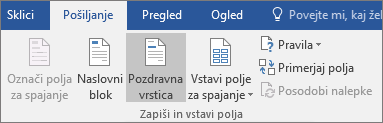
-
V pogovornem oknu Vstavi pozdravno vrstico izberite obliko, ki jo želite uporabiti.
Če želite več informacij, glejte Vstavljanje pozdravne vrstice.
-
Izberite V redu , da vstavite polje pozdravne vrstice.
-
Odprite zavihek Datoteka > Shrani.
Če želite vstaviti druge informacije po meri s poštnega seznama, glejte Dodajanje polj za spajanje dokumentov enega za drugim.
Predogled in tiskanje pisem
-
Če si želite predogledati pisma, > ogledati predogled rezultatov.
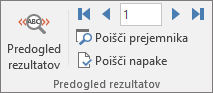
-
Izberite Naslednja


-
Znova izberite Predogled rezultatov s spajanja rezultatov nazaj na polja za spajanje dokumentov v pismu
-
Izberite Dokončaj & spajanje > tiskanje dokumentov.
Izberite Uredi posamezne dokumente, Natisni dokumente ali Pošlji e-poštna sporočila.
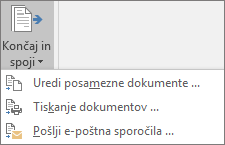
Shranjevanje prilagojenega pisma
Odprite zavihek Datoteka > Shrani. Ko shranite dokument za spajanje dokumentov, ta še vedno ostane povezan z vašim poštnim seznamom za prihodnjo uporabo.
Če želite znova uporabiti dokument za spajanje dokumentov, odprite dokument za spajanje dokumentov. Ko vasWord, izberite Da.
Priprava glavnega dokumenta
-
Pojdite v razdelek Pošiljanje >Spajanje dokumentov >pisma.
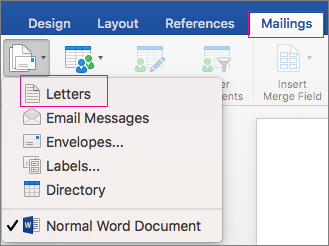
-
V Word vnesite telo pisma, ki ga želite poslati na poštni seznam.
Nastavitev poštnega seznama
Poštni seznam je vir podatkov, ki vsebuje informacije, ki Word uporablja za prilagajanje pisma. Glejte Viri podatkov, ki jih lahko uporabite za spajanje dokumentov.
Če želite razvrstiti ali filtrirati poštni seznam, glejte Spajanje dokumentov: Urejanje prejemnikov.
Dodajanje prilagojene vsebine pismu
Dodajte ime, naslov in druga polja v zbirki podatkov prek možnosti Spoji polja.
-
Pojdite na Pošiljanje >Polje za vstavljanje spojnega polja in izberite polje, ki ga želite dodati.

Nadaljujte z dodajanjem polj, dokler ne dodate vseh informacij, ki jih želite dodati na pismo.
-
Izberite OK (V redu).
Predogled in tiskanje pisem
-
Če si želite ogledati predogled pisma, > oknu Pošiljanje in predogled rezultatov. Po posameznem zapisu se pomikajte s puščicama levo in desno.

-
Če želite narediti dodatne spremembe, znova izberite Predogled rezultatov , da se vrnete v pogled polj.
-
Ko so pisma videti tako, kot želite, izberite Pošiljanje >& spajanje > tiskanje dokumentov.
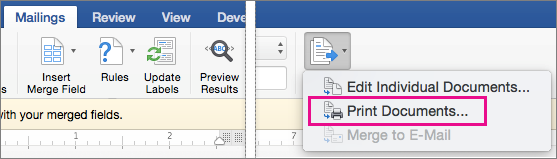
Če želite pregledati in posodobiti vsako pismo posebej > pred tiskanjem, & pogovorno okno > uredi posamezne dokumente, da si ogledate in posodobite vsako pismo posebej.
-
Izberite Datoteka > Natisni, da natisnete pisma.
Shranjevanje prilagojenega pisma
Ko shranite dokument za spajanje dokumentov, ta ostane povezan z vašim poštnim seznamom za poznejšo uporabo.
Če želite znova uporabiti dokument za spajanje dokumentov, odprite dokument za spajanje dokumentov. Ko vasWord, izberite Da.
Z ogledom naslednjega videoposnetka, ki je del tečaja, lahko izveste več o delovanju spajanja dokumentov za pisma.











