Ko shranite predstavitev v OneDrive ali SharePoint v Microsoft 365, lahko v njej delate sočasno s sodelavci.
To naredite tako, da uporabljate program PowerPoint za splet, PowerPoint 2010 ali novejšo različico za Windows ali PowerPoint 2016 ali novejšo različico za Mac.
Skupna raba datoteke z drugimi
Če želite povabiti druge osebe k dostopu do PowerPointove datoteke in sodelovati, upoštevajte ta navodila:
-
Ko je predstavitev odprta, izberite gumb Skupna raba v zgornjem desnem kotu traku. Če predstavitve še niste shranili v Storitev OneDrive ali SharePoint v storitvi Microsoft 365, se bo prikazalo sporočilo.
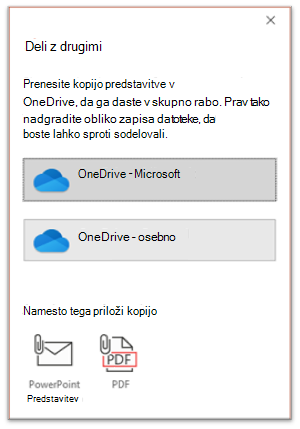
-
Pogovorno okno Skupna raba vas pozove, da povabite enega ali več prejemnikov k dostopu do predstavitve za sodelovanje. Za vsakega prejemnika vnesite njihov e-poštni naslov. Če jih imate v stikih, preprosto vnesite njihova imena.
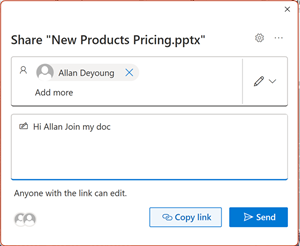
-
Na spustnem seznamu lahko označite, ali lahko prejemnik ureja datoteko ali si jo lahko le ogleda. Po želji lahko dodate opombo.
-
Če želite nadaljevati, izberite Pošlji.
Opomba: V pogovornem oknu Skupna raba je na voljo druga možnost: Uporabite gumb Kopiraj povezavo in dajte povezavo v skupno rabo. Vsakdo s povezavo lahko dostopa do dokumenta s privzetimi dovoljenji.
Sodelovanje
Ko se vam drugi pridružijo pri delu z vašim dokumentom v skupni rabi, si lahko ogledate dokaze o njihovi prisotnosti in dejavnosti.
-
Ko je predstavitev odprta, bodite seznanjeni z oznakami sodelovanja. Ko si nekdo ogleduje ali spremeni predstavitev, se sličica (slika ali začetnice) prikaže v zgornjem desnem kotu traku.
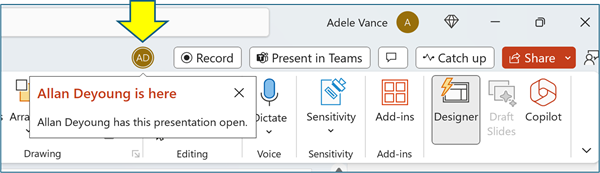
-
Če želite omogočiti samodejni prikaz polnih imen (za namene pripomočkov za osebe s posebnimi potrebami), pojdite na Možnosti datoteke > > Napredno > Prikaz > Pokaži zastavice prisotnosti za izbrane elemente
-
Če želite izvedeti, kdo trenutno dela na diapozitivu, premaknite kazalec miške nad ikono identitete, ki je prikazana na diapozitivu v podoknu sličic.
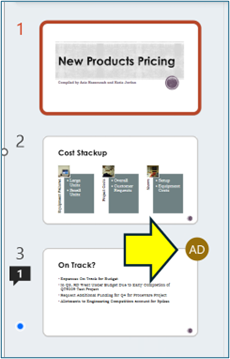
na sličici -
Izberite sličico, da prikažete celoten diapozitiv, na katerem je prikazana obroba okoli prizadetega območja na tem diapozitivu.
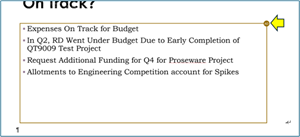
-
Ko končate delo, preprosto shranite datoteko. Če v revizijah ni sporov, bodo samodejno spojene.
Pregledovanje sprememb in razreševanje sporov
Ko zaprete/zaprete datoteko PowerPointove predstavitve v skupni rabi, lahko pregledate nedavne spremembe in razrešite morebitne razlike med spremembami skupine.
Pregled vseh sprememb
Ko shranite datoteko, so vse spremembe, ki niso v sporu, samodejno spojene v predstavitev. Te so prikazane v pogledu Moje spremembe.
-
Izberite Moje spremembe ali Spremembe, ki so jih opravili drugi.
-
Če je treba razrešiti več sporov, naredite to:
Izberite Naprej, če želite nadaljevati razreševanje sporov. Izberite Nazaj, da znova odprete prejšnji spor.
Če želite izbrati isti nabor sprememb za vse preostale spore, potrdite potrditveno polje To naredite za preostale spore.
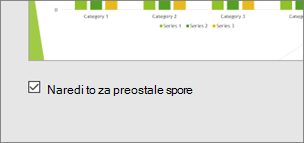
-
Ko končate razreševanje sporov, izberite Dokončano.
Več podrobnosti o spornih spremembah
Ko so spremembe v sporu, boste videli vizualno primerjavo med vašimi spremembami in spremembami, ki so v sporu enega od vaših sodelavcev. V primerjavi bodo prikazane le spremembe, ki so neposredno v sporu z vašimi spremembami. Nadaljujte z zasloni Razreševanje sporov in izberite, katere spremembe želite ohraniti.
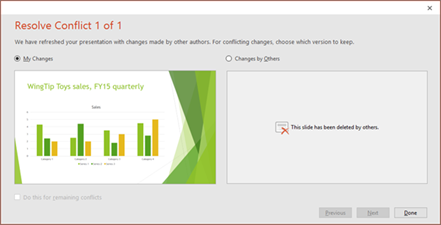
Komunikacija v datoteki v skupni rabi prek možnosti »Pripombe«, »Opravila« in »Klepet«
Poleg sproti ogledov revizij diapozitivov drugih, PowerPoint omogoča različne interakcije skupine v datoteki s predstavitvijo.
Pripombe. Če želite ustvariti pripombe, si jih ogledati ali odgovoriti nanje, uporabite ikono Pripombe .
Na pripombe lahko odgovorite, jih razrešite ali označite kot dokončane. Če želite izvedeti več, glejte Dodajanje pripomb.
Naloge. Opravilo je posebna vrsta pripombe, ki jo je mogoče dodeliti in jim slediti do zaprtja. Če želite izvedeti več, glejte Dodajanje opravil.
Klepet. (Samo za Microsoft 365) Takoj lahko klepetate z drugimi osebami, ki delajo v predstavitvi, shranjeni v storitvi OneDrive za službo ali šolo ali SharePoint v microsoft 365.
-
V orodni vrstici na desni strani kliknite ikono (sliko ali začetnice) sodelavca, ki trenutno dela v datoteki.
-
V meniju, ki se prikaže, izberite Pridruži se skupinsko klepetu.
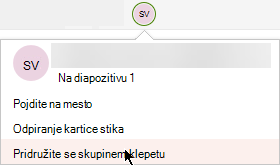
-
V oknu za klepet lahko komunicirate z vsemi, ki so trenutno v datoteki.
Opomba: Če druga oseba pozneje odpre datoteko in jo ureja, se lahko pridruži klepetu. Vendar pa bodo videli le nova sporočila od tega časa naprej, ne pa zgodovine klepetov.
Obvestila ob vnovičnem odpiranju spremenjene datoteke
Ko znova odprete predstavitev v skupni rabi, ko jo drugi spremenijo, PowerPoint za Microsoft 365 o tem obvesti. V pasici je navedeno, kdo je vnel spremembe, ko vas ni bilo.
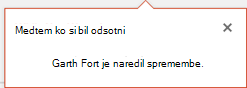
Ogled nedavnih revizij drugih oseb
-
Vsak diapozitiv, ki vsebuje revizije sodelavca, bo imel modro piko na robu podokna sličic. Bodite seznanjeni s piko indikatorja sodelovanja na sličici diapozitiva.
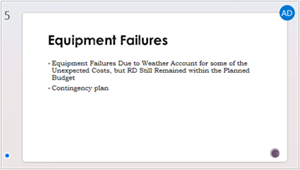
-
Izberite sličico, da odprete diapozitiv v polni velikosti.
-
Na prikazanem diapozitivu si oglejte spremenjeni del, ki ga označuje oris. Spremenjeno območje, označeno z barvnim pravokotnikom.
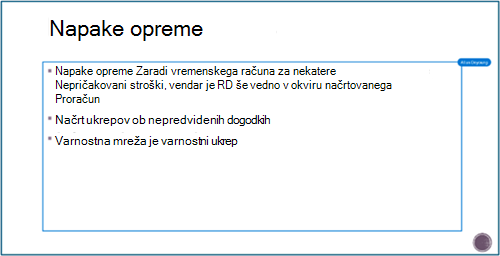
Opomba: Nedavno pregledani diapozitivi so označeni, vendar na diapozitivu morda ne bodo označene vse revizije. Nenakate vrste revizij vključujejo spremembe podokna z opombami, brisanje oblik, dodajanje pripomb in spremembe animacije.
Access prior versions of a presentation
Med delom z datotekami, shranjenimi v storitvah OneDrive in OneDrive za službo ali šolo, Office ohrani prejšnje različice. Za določeno datoteko si lahko ogledate seznam starejših različic in po želji obnovite prejšnjo različico.
Ogled seznama prejšnjih različic
Ko je datoteka odprta, upoštevajte ta navodila:
-
Izberite ime datoteke v naslovni vrstici okna aplikacije.
-
Izberite Zgodovina različic.
-
Oglejte si seznam starejših različic.
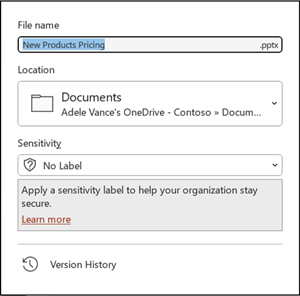
Odpiranje prejšnje različice
-
V podoknu Zgodovina različic izberite prejšnjo različico.
-
Izberite Odpri različico.
-
Oglejte si kopijo samo za branje, ki je zdaj prikazana v ločenem oknu.
Več informacij o označevanju revizij
Na obseg označevanja revizij lahko vpliva več dejavnikov.
-
Označevanje revizij deluje v dokumentih v skupni rabi, ki so shranjeni v storitvi OneDrive in SharePointu.
-
Spremembe niso označene, če je datoteka šifrirana ali zaščitena z geslom.
-
Spremembe niso označene, če je datoteka v obliki zapisa .odp ali starejši različici PowerPointovega .ppt ali .pps obliki zapisa.
-
Spremembe so označene le, če oseba, ki je vnela spremembo, PowerPoint za splet spremembe ali PowerPoint za Microsoft 365. (Natančneje, vsaj različica 1707 trenutnega kanala ali različica 1803 kanala Semi-Annual Enterprise Channel). Tukaj je povezava do poiščite svojo različico Officea.
-
Spremembe niso označene, če so bili podatki revizije za dokument izklopljeni v možnostih zasebnosti središča zaupanja.
Možnosti zasebnosti NISO vklopljene
Če možnosti zasebnosti niso vklopljene, bo predstavitev shranila ime uporabnika in čas najnovejših urejanj predmeta. Po potrebi lahko te podatke odstranite prek nadzornika dokumentov. Oglejte si navodila v tem članku: Odstranjevanje skritih podatkov in osebnih informacij s pregledovanjem dokumentov, predstavitev ali delovnih zvezkov.
Možnosti zasebnosti so vklopljene
Če so možnosti zasebnosti vklopljene, je označevanje revizije izklopljeno. Tako ni prostora za shranjevanje podatkov, povezanih z osebo (uporabniška imena in njihov nedavni čas dostopa).)
Kje so shranjeni podatki
Če želite, da je označevanje revizij mogoče, PowerPoint ločeno shrani podatke o stanju prebranih/neprebranih diapozitivov posameznih diapozitivov. Mesto shranjevanja podatkov je odvisno od različice in kanala v PowerPointu.
Opomba: Izvajamo postopek premikanja k shranjevanju teh podatkov v spletno Microsoftovo storitev, ki je zasnovana za shranjevanje uporabniških nastavitev.
V tej tabeli so navedene različice PowerPointa, v katerih so shranjeni podatki o prebranem/neprebranem stanju za vsako osebo, ki odpre datoteko. Uporabite to povezavo, če želite poiskati svojo različico Officea.
|
Za ta PowerPointov program |
Za to številko različice (ali novejšo) |
Tukaj je shranjeno stanje prebranih/neprebranih podatkov |
|---|---|---|
|
PowerPoint za Microsoft 365 v trenutnem kanalu |
med 1707 in 1710 |
Na disku v PC-ju na poti: %appdata%\Microsoft\PowerPoint\SlideViewState To mesto je zaščiteno z mapo Uporabniki sistema Windows; če želite, lahko ročno izbrišete datoteke, v katerih se zapisuje prebrano/neprebrano stanje. |
|
PowerPoint za Microsoft 365 v trenutnem kanalu |
1711 |
Microsoft Online Services |
|
PowerPoint za Microsoft 365 v Semi-Annual Enterprise Channel |
1803 |
Microsoft Online Services |
|
PowerPoint za Microsoft 365 za Mac |
16.11 |
Microsoft Online Services |
|
PowerPoint za Android |
16.0.9001.2077 |
Microsoft Online Services |
|
PowerPoint za iOS |
2.9.108.0 |
Microsoft Online Services |
|
PowerPoint Mobile |
17.8827 |
Microsoft Online Services |
Ali pogrešate knjižnice diapozitivov?
Če si želite ogledati knjižnice diapozitivov v PowerPointu, nam pošljite povratne informacije. Oglejte si Kako od vas želim poslati povratne informacije o storitvi Microsoft 365. Z vašimi povratnih informacij bomo prednostno razjasnili, katere funkcije bodo na voljo v prihodnjih posodobitvah.
Skupna raba predstavitve in soavtorstva
-
Ustvarite osnutek predstavitve in ga shranite na mesto v skupni rabi, na primer v OneDrive ali SharePoint.
-
Odprite predstavitev in jo začnite urejati.
Opomba: Če predstavitev že ureja neka druga oseba, bosta v vrstici stanja prikazana ikona soavtorstva


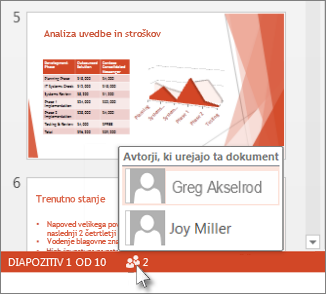
-
Ko končate delo, kliknite Datoteka > Shrani.
Če ste edina oseba, ki ureja predstavitev, shranite datoteko in že ste končali. Če v vaših posodobitvah in posodobitvah ostalih avtorjev ni prišlo do spora, se bodo datoteke samodejno združile, tako da lahko zaključite z delom.
Razreševanje sprememb, ki so jih naredili drugi
Če predstavitev ureja več oseb, se lahko prikaže eno od teh sporočil o napaki:
-
Ko drugi avtorji naredijo spremembe, se prikaže to sporočilo:
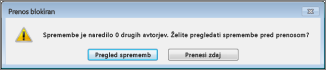
-
Če so spremembe, ki ste jih vi in drugi avtorji naredili v sporu med seboj, se prikaže to sporočilo:

Spremembe, ki so jih naredili drugi uporabniki, razrešite tako:
-
Na zavihku Spajanje kliknite Pokaži spremembe in naredite nekaj od tega:
-
Če si želite ogledati samo posodobitve, ki so v sporu, kliknite Pokaži le spore.
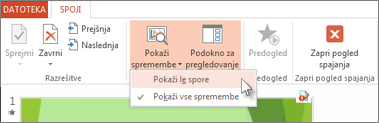
-
Če si želite ogledati vse spremembe, kliknite Pokaži vse spremembe.
-
-
Če želite sprejeti ali zavrniti spremembe, naredite nekaj od tega ali oboje:
Za spremembe, ki so v sporu:
-
Če želite sprejeti spremembo v sporu, potrdite polje zraven ikone spremembe v sporu

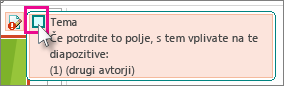
-
Če želite zavrniti spremembo v sporu, ne naredite ničesar. Polja, ki jih ne potrdite, ne bodo dodana v predstavitev.
Za standardne spremembe:
-
Če želite sprejeti standardno spremembo, ne naredite ničesar.

-
Če želite zavrniti standardno spremembo, počistite polje.
-
-
Po dokončanem pregledovanju sprememb izberite Zapri pogled spajanja.
Ko izberete Zapri pogled spajanja, so vse spremembe uporabljene in prenesene v strežnik.
Opomba: Ko izberete Zapri pogled spajanja, se ne morete več vrniti in si ogledati sprememb, označenih z zastavico.
Skupna raba predstavitve z drugimi in delo s predstavitvijo hkrati z drugimi
-
Odprite predstavitev PowerPoint in v zgornjem desnem kotu traku izberite Skupna raba

Če predstavitve še niste shranili v OneDrive ali SharePoint v storitvi Microsoft 365, PowerPoint vas to pozove zdaj.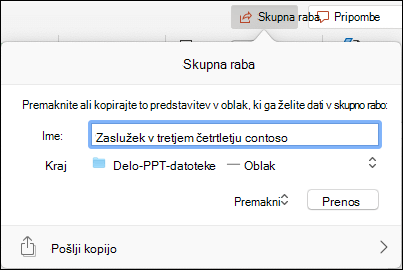
Opomba: Če predstavitve ne želite prenesti v OneDrive ali SharePoint, jo lahko daste v skupno rabo prek e-poštne priloge tako, da izberete Pošlji kopijo.
-
Vnesite e-poštni naslov osebe, s katero želite dati predstavitev v skupno rabo. Če ste podatke za stik s to osebo že shranili, preprosto vnesite njeno ime. S kontrolnikom na vrhu lahko določite, ali lahko povabljenci urejajo datoteko ali si jo lahko le ogledajo.
-
Kliknite Daj v skupno rabo. Povabljence bodo prejeli e-poštno sporočilo.
Ogled, kje drugi uporabniki urejajo predstavitev v skupni rabi
-
Odprite predstavitev in jo začnite urejati.
Če si predstavitev ogleduje ali jo ureja nekdo drug, je v zgornjem desnem kotu na traku prikazana sličica njegove slike. PowerPoint vas opozori, ko osebe odprejo ali zaprejo vašo predstavitev.
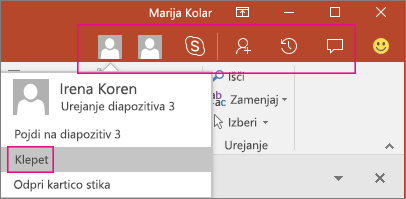
-
V podoknu Skupna raba so prikazana tudi imena vseh oseb, ki si ogledujejo predstavitev ali jo urejajo. Tam je indikator, in sicer na sličici diapozitiva in dejanskem diapozitivu , ki prikazuje, kje nekdo dela v predstavitvi. Premaknite kazalec miške nad ta indikator ali ga izberite, če želite izvedeti, kdo ureja predstavitev.
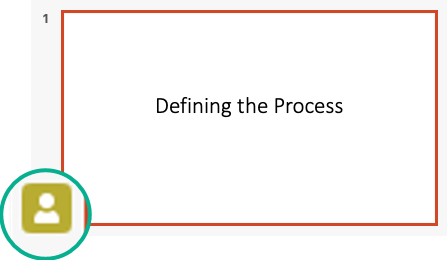
(V programu PowerPoint lahko zaradi boljše dostopnosti tudi vklopite samodejni prikaz imena osebe, ki ureja predstavitev. Vklopite ga tako, da izberete PowerPoint > Preferences > View > Show presence flags for selected items.)
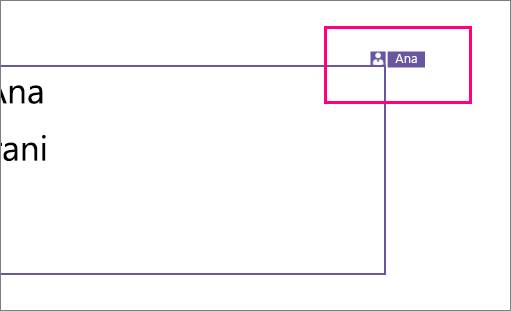
-
Ko končate z delom, shranite datoteko.
Če vaše posodobitve in posodobitve drugih avtorjev niso v sporu, bodo samodejno združene, vam pa ni treba narediti nič drugega.
Obvestila, ko odprete spremenjeno datoteko
|
|
Ko druge osebe spremenijo datoteko s predstavitvijo v skupni PowerPoint za Microsoft 365 za Mac vas o tem obvesti, ko znova odprete datoteko. Majhen trak vas obvesti, kdo je med vašo odsotnostjo spremenil vašo predstavitev.
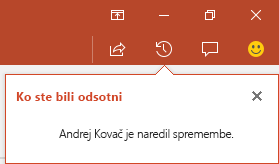
Sledenje spremembam: Revizije drugih oseb so označene
|
|
PowerPoint za Microsoft 365 za Mac samodejno spremlja spremembe, narejene v spletnih dokumentih.
|
|

-
Ko znova odprete spremenjeno predstavitev (ali imate odprto datoteko, ki jo trenutno ureja nekdo drug), so spremenjeni diapozitivi označeni v turkizni barvi v podoknu sličic. Opis orodja »Diapozitiv ima neprebrane spremembe«.
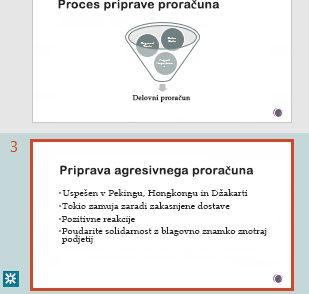
-
Izberite sličico in si jo oglejte v polni velikosti diapozitiva. Spremenjeni del diapozitiva je orisan s turkizno barvo. V spremnem zapisu lahko preverite, kdo je spreminjal podatke in kdaj. Če si ogledate pregledan diapozitiv, počistite turkizno označevanje in na diapozitivu dodajte opombo »Diapozitiv ima neprebrane spremembe«.
(V nekaterih primerih je pregledani diapozitiv označen, vendar pa na posamičnem diapozitivu ni orisana vrsta opravljene spremembe. Primeri teh sprememb: spremembe v podoknu z opombami, brisanje oblike, dodajanje pripombe in spremembe animacije.)

Kaj določa, ali bodo spremembe označene ali ne?
-
Ta funkcija deluje v dokumentih v skupni rabi, ki so shranjeni v storitvah OneDrive in SharePoint.
-
Spremembe so označene le, če oseba, ki naredi spremembo, uporablja PowerPoint za splet, PowerPoint za Microsoft 365 za Mac – vsaj različico 16.11. Poiščite svojo različico Officea.
-
Spremembe ne bodo označene, če je datoteka šifrirana ali zaščitena z geslom.
-
Spremembe ne bodo označene, če je datoteka v obliki zapisa .odp ali starejši obliki zapisa .ppt ali .pps programa PowerPoint.
Komunikacija s pripombami
Na desni strani traku orodne vrstice izberite Pripombe ,
Dodate lahko novo pripombo ali odgovorite nanje ali razrešite obstoječe pripombe.
(Microsoft 365 samo) Označite sodelavca v pripombi tako, da uporabite znak @, ki mu sledi ime osebe. Ta oseba prejme e-poštno sporočilo s povezavo do vaše pripombe. Če kliknete povezavo, jih odprete v dokument in v pogovor.
(Microsoft 365 samo) Klepetate lahko z osebo, ki ureja datoteko hkrati z drugimi. Če želite začeti, kliknite ikono klepeta 
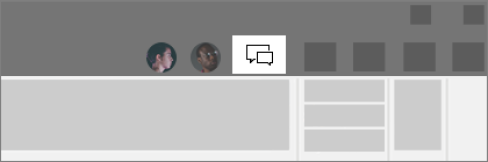
Ogled prejšnjih različic datoteke
|
|
Office ohrani prejšnje različice vaših datotek SharePoint, OneDrive in OneDrive za službo ali šolo, medtem ko jih urejate.
Če želite odpreti seznam starejših različic datoteke, izberite ime datoteke v naslovni vrstici okna aplikacije, nato pa izberite Prebrskaj zgodovino različic.
Zgodovina različic je za ogled in ne za urejanje. Ogledate si lahko katero koli starejšo različico datoteke.
Če želite odpreti starejšo različico:
-
V podoknu Zgodovina različic na desni strani izberite Odpri različico v enem od elementov zgodovine različic.
Kopija te različice samo za branje je odprta v ločenem PowerPoint oknu.
Vsebino lahko kopirate iz prejšnje različice. Kopijo starejše različice lahko tudi shranite, tako da jo lahko urejate ločeno od datoteke, ki jo trenutno urejate.
Skupna raba predstavitve z drugimi
-
Na desni strani traku orodne vrstice kliknite Skupna raba

-
V pogovornem oknu Pošlji povezavo vnesite imena ali e-poštne naslove ljudi, s katerim želite dati predstavitev v skupno rabo.
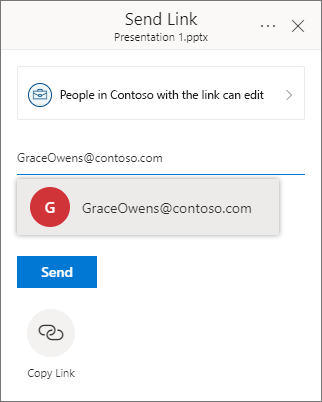
Po potrebi dodajte sporočilo sodelavcem.
-
Kliknite Pošlji.
Ogled, kje drugi uporabniki urejajo predstavitev v skupni rabi
Ko v datoteki hkrati dela več oseb, vam indikatorji pokažejo, kje so:
-
V zgornjem desnem kotu okna bo prikazana značka – z njihovo sliko profila ali začetnicami – za vsako osebo, ki ima trenutno odprto datoteko. Izberite to značko, če si želite ogledati, kje v kompletu diapozitivov so trenutno.
-
V podoknu sličic se bo v zgornjem desnem kotu sličice diapozitiva prikazala oznaka z imenom osebe, ki je trenutno na tem diapozitivu.
Ogled revizij drugih oseb
Ko odprete predstavitev, ki jo je nekdo drug spremenil, PowerPoint na dva načina:
-
Na desni strani okna se prikaže sporočilo Ko ste bili odsotni.
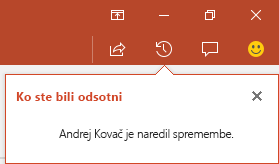
-
V podoknu sličic diapozitivov na levi strani so pregledani diapozitivi označeni s turkizno ozadjem.
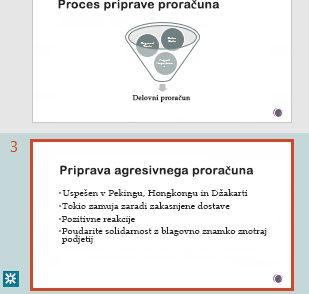
Ko odprete ta diapozitiv, boste videli tudi turkizno obrobo okoli pregledanega elementa diapozitiva. Če si ogledate pregledan diapozitiv, počistite turkizno označevanje in na diapozitivu dodajte opombo »Diapozitiv ima neprebrane spremembe«.
Konferenca s pripombami ali klepetom
Na desni strani traku orodne vrstice izberite Pripombe ,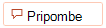
Dodate lahko novo pripombo ali odgovorite nanje ali razrešite obstoječe pripombe.
Označite sodelavca v pripombi tako, da uporabite znak @, ki mu sledi ime osebe. Ta oseba prejme e-poštno sporočilo s povezavo do vaše pripombe. Če kliknete povezavo, jih odprete v dokument in v pogovor.
Klepetate lahko z osebo, ki ureja datoteko hkrati z drugimi. Če želite začeti, kliknite gumb 

Ogled prejšnjih različic datoteke
Office ohrani prejšnje različice vaših datotek SharePoint, OneDrive in OneDrive za službo ali šolo, medtem ko jih urejate.
Seznam starejših različic > odprete > z informacijami o datotekah in zgodovino različic.
Zgodovina različic je za ogled in ne za urejanje. Ogledate si lahko katero koli starejšo različico datoteke. Vsebino lahko kopirate iz prejšnje različice. Kopijo starejše različice lahko tudi shranite, tako da jo lahko urejate ločeno od datoteke, ki jo trenutno urejate.
Preimenovanje datoteke predstavitve
Datoteko lahko preimenujete v PowerPoint za splet medtem ko ste v soavtorstvu z drugimi.
-
Kliknite ime datoteke na sredini naslovne vrstice v PowerPoint za splet pri vrhu okna brskalnika.
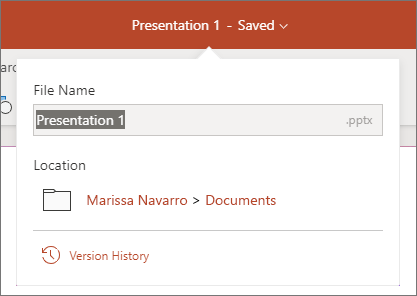
-
Vnesite novo ime datoteke. Ali pa s puščičnimi tipkami postavite točko vstavljanja znotraj naslova in nato vnesite spremembe imena datoteke.
-
Ko končate, pritisnite Enter.
V trenutku se sprememba imena sinhronizira z drugimi primerki trenutno odprte datoteke.











