Sodelovanje v Excelovem delovnem zvezku skupaj s soavtorstvom

Skupaj s sodelavci lahko odprete in urejate isti Excelov delovni list. To se imenuje soavtorstvo. Ko ste soavtor, si lahko spremembe drugih hitro ogledate v nekaj sekundah. Z določenimi različicami Excela pa boste izbore drugih uporabnikov videli v različnih barvah. Če uporabljate različico Excela, ki podpira soavtorstvo, lahko v zgornjem desnem kotu izberete Skupna raba, vnesete e-poštne naslove in nato izberete mesto v oblaku. Če pa potrebujete več podrobnosti, na primer, katere različice so podprte in kje je mogoče shraniti datoteko, vas bo ta članek vodil skozi postopek.
Opomba: Ta funkcija je na voljo le, če imate naročnino na Microsoft 365. Če ste naročnik na Office, Microsoft 365subscriber, preverite, ali imate najnovejšo različico sistema Office.
Kupite ali preizkusite Microsoft 365
Za soavtorstvo v Excelu za namizne računalnike s sistemom Windows poskrbite, da bodo določene stvari pripravljene, preden začnete. Po tem je soavtorstvo z drugimi uporabniki v le nekaj korakih.
-
Potrebujete naročnino na Microsoft 365.
-
Potrebujete najnovejšo različico sistema Excel za Microsoft 365 namestitev. Če imate službeni ali šolski račun, morda še nimate različice, ki podpira soavtorstvo. To je morda zato, ker vaš skrbnik še ni ponudil najnovejše različice za namestitev.
-
Vpisati se morate v Microsoft 365 s svojim naročniškem računom.
-
Excelove delovne zvezke morate uporabiti v .xlsx, .xlsm ali .xlsb. Če vaša datoteka ni v tej obliki zapisa, odprite datoteko in nato izberite Datoteka > Shranikot > Prebrskaj>Shrani kot vrsto. Spremenite obliko zapisa v Excelov delovni zvezek (*.xlsx). Upoštevajte, da soavtorstvo ne podpira oblike zapisa preglednice Strict Open XML.
S spletnim brskalnikom prenesite delovni zvezek v storitev OneDrive, OneDrive za podjetja ali v knjižnico storitve SharePoint Online ali ga tam ustvarite. Upoštevajte, da mesta SharePoint na mestu uporabe (mesta, ki jih ne gosti Microsoft) ne podpirajo soavtorstva. Če niste prepričani, katero aplikacijo uporabljate, se obrnite na osebo, ki je odgovoren za vaše mesto, ali oddelek za IT.
-
Če ste prenesli datoteko, izberite ime datoteke, da jo odprete. Delovni zvezek se odpre v novem zavihku v spletnem brskalniku.
-
Izberite gumb Odpri v namizni aplikaciji .
-
Ko se datoteka odpre v namizni aplikaciji Excel, se lahko prikaže rumena vrstica, v kateri piše, da je datoteka v zaščitenem pogledu. V tem primeru izberite omogoči urejanje.
-
V zgornjem desnem kotu izberite Skupna raba.
-
Privzeto bodo vsi prejemniki lahko urejali delovni zvezek, vendar lahko nastavitve spremenite tako, da izberete možnost lahko ureja .
-
V polje z naslovom vnesite e-poštne naslove in jih ločite s podpičjem.
-
Dodajte sporočilo za prejemnike. Ta korak je izbiren.
-
Izberite Pošlji.
Opomba: Če želite sami poslati povezavo, ne izberite gumba Pošlji . Namesto tega izberite Kopiraj povezavo na dnu podokna.
Če ste izbrali gumb Skupna raba, bodo osebe prejele e-poštno sporočilo s povabilom, da odprejo datoteko. Izbrali bodo povezavo, da odprejo delovni zvezek. Odpre se spletni brskalnik in delovni zvezek se odpre v Excel za splet. Če želijo za soavtorstvo uporabiti namizno aplikacijo Excel, lahko izbrali Uredi v namizni aplikaciji. Vendar bodo potrebovali različico Excela, ki podpira soavtorstvo. Excel za Android, Excel za iOS, Excel Mobile in Excel za Microsoft 365 so različice, ki trenutno podpirajo soavtorstvo. Če nima podprte različice, jo lahko urejajo v brskalniku.
Opomba: Če uporabljajo najnovejšo različico Excela, PowerPointa ali Word obstaja preprostejši način – izbrali bodo možnost Datoteka >Odpri in izbrali V skupni rabi z mano.
Ko je datoteka še vedno odprta v Excelu, se prepričajte, da je funkcija samodejnega shranjevanja v zgornjem levem kotu vklopljena. Ko bodo drugi uporabniki sčasoma odprli datoteko, boste z njimi v soavtorstvu. Ali ste v soavtorstvu, veste tako, če so v zgornjem desnem kotu Excelovega okna vidne slike drugih oseb. (Morda bodo vidne tudi njihove začetnice ali »G«, kar pomeni gost.)
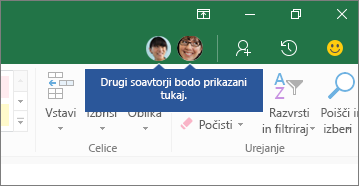
Namigi za soavtorstvo:
-
Izbore drugih uporabnikov boste morda videli v različnih barvah. To se zgodi, če uporabljajo Excel za Microsoft 365, Excel za splet, Excel za Android, Excel Mobile ali Excel za iOS. Če uporabljajo drugo različico, ne boste videli njihovih izborov, vendar bodo med urejanjem prikazane njihove spremembe.
-
Če so izbori drugih uporabnikov vidni v različnih barvah, bodo prikazani v modri, vijolični in tako naprej. Vendar pa bo vaš izbor vedno zelen. In na zaslonih drugih uporabnikov bodo njihovi izbori tudi zeleni. Če izgubite pregled nad tem, kdo je kdo, postavite kazalec na izbor, in prikazalo se bo ime osebe. Če se želite premakniti na mesto, kjer nekdo dela, izberite njeno sliko ali začetnice, nato pa izberite možnost Pojdi na .
Pogosta vprašanja
Naročniki Excel za Microsoft 365 v zgornjem levem kotu morda opazili samodejno shranjevanje . Samodejno shranjevanje je omogočeno, ko je datoteka shranjena v storitvi OneDrive, OneDrive za podjetja ali SharePoint Online. Samodejno shrani vaše spremembe v oblak, medtem ko delate. Če v isti datoteki delajo tudi druge osebe, jim samodejno shranjevanje omogoča, da vidijo vaše spremembe v le nekaj sekundah. Če želite več informacij o samodejnem shranjevanju, vključno z razlogi, zakaj je samodejno shranjevanje morda na voljo ali ni na voljo, glejte Kaj je samodejno shranjevanje?.
Obstaja nekaj razlogov, zakaj lahko pride do te napake. Najpogosteje se to zgodi, ker je nekdo odprl datoteko z različico Excela, ki ne podpira soavtorstva. Če to naredi le ena oseba, se vsem prikaže napaka »zaklenjeno«, tudi če vsi drugi uporabljajo različico Excela, ki podpira soavtorstvo.
Različice Excela, ki podpirajo soavtorstvo:
-
Excel za Microsoft 365*
-
Excel za Microsoft 365 za Mac*
-
Excel za splet
-
Excel za Android
-
Excel za iOS
-
Excel Mobile
* Pri soavtorstvu v tej različici morate imeti nameščeno najnovejšo različico sistema Excel za Microsoft 365 in se vpisati v račun za naročnino na Microsoft 365. Če imate službeni ali šolski račun, morda še nimate različice, ki podpira soavtorstvo. To je morda zato, ker vaš skrbnik še ni ponudil najnovejše različice za namestitev.
Če se še vedno prikazuje napaka »zaklenjeno«, si za več rešitev te težave oglejte Excelova datoteka je zaklenjena za urejanje.
Izbori drugih oseb so prikazani v različnih barvah, vendar le, če vi in drugi uporabniki uporabljate naročnike na Excel za Microsoft 365, Excel za splet, Excel za Android, Excel Mobile ali Excel za iOS. Če uporabniki uporabljajo le Excel za Microsoft 365, morajo imeti vsi vklopljeno samodejno shranjevanje , če si želite ogledati barvne izbore.
Če uporabljate aplikacijo Excel za Microsoft 365, Excel za splet, Excel za Android ali Excel za iOS in ne vidite izborov drugih uporabnikov, počakajte nekaj sekund. Če še vedno ne vidite izborov določene osebe, preverite, ali uporablja Excel za Microsoft 365, Excel za splet, Excel za Android ali Excel za iOS. Če uporabljajo drugo različico, na primer Excel Mobile, ne bodo prikazane njihove izbire. Vendar se bodo vse njihove spremembe takoj prikazale. Če uporabljajo starejšo različico Excela, na primer Excel 2013, ne bodo mogli urejati datoteke hkrati z vašo različico, vi pa si ne boste mogli ogledati njihovih izborov.
Za soavtorstvo in prikaz sprememb drugih avtorjev, morajo imeti vsi različico Excela, ki podpira soavtorstvo. Excel za Android, Excel za iOS, Excel Mobile in Excel za Microsoft 365 so različice, ki trenutno podpirajo soavtorstvo. Če nimajo podprte različice, lahko vedno uporabijo Excel za splet v svojem spletnem brskalniku. Če težave ni mogoče odpraviti, poskusite nekaj od tega:
-
Počakajte minuto ali dve. Včasih traja nekaj časa, preden se začne komunikacija med Excelom in oblakom.
-
Naročite vsem, naj izbrali gumb Omogoči urejanje, če se prikaže.
-
Prepričajte se, da imajo vsi, ki Excel za Microsoft 365 v zgornjem levem kotu Excelovega okna vklopljeno samodejno shranjevanje.
-
Če za sinhronizacijo datotek uporabljate OneDrive, se prepričajte, da ni začasno prekinjena, in se prepričajte, da je možnost Uporabi Officeove programe za sinhronizacijo Officeovih datotek ... vklopljena. Več informacij o tej nastavitvi najdete tukaj.
-
Prepričajte se, ali imajo uporabniki, ki delajo v programu Excel za Android, vklopljeno samodejno shranjevanje. Vklopijo ga tako, da tapnejo Datoteka >

-
Prepričajte se, ali imajo uporabniki, ki delajo v programu Excel za iOS, vklopljeno samodejno shranjevanje. Vklopijo ga tako, da tapnejo Datoteka

-
Prepričajte se, ali datoteka ni samo za branje.
-
V računalniku s sistemom Windows odprite datoteko in odprite Datoteka > Informacije. Odpravite vse težave, ki so morda tam prikazane.
Do tega lahko občasno pride, če nekdo uporablja Excelovo funkcijo, ki ni v celoti podprta v soavtorstvu v Excelu. Zaradi tega se lahko postopek soavtorstva začasno prekine. Če nimate neshranjenih sprememb, preprosto izberite Osveži. Če imate neshranjene spremembe, ki jih ni treba obdržati, lahko izberete Zavrzi spremembe. Za stvari, ki jih želite obdržati, izberite Shrani kopijo in shranite datoteko z drugim imenom. Nato izberite in kopirajte spremembe, ki jih želite obdržati. Še zadnji korak – znova odprite izvirno datoteko, ki je v oblaku, in prilepite spremembe nazaj.
Na splošno velja, da obvelja nazadnje shranjena sprememba, bodisi z gumbom Shrani ali s samodejnim shranjevanjem. Pri tem obstajajo določene izjeme, vendar pa na splošno to tako deluje. Če ne želite, da bi prihajalo do spora z drugimi osebami, vsaki osebi dodelite območja ali liste. Te dodelitve lahko pojasnite, ko pošljete povezavo ali jih očitno naznanite v samem delovnem zvezku, tako da v glave celic vnesete imena oseb ali poimenujete liste z imeni oseb.
Če sinhronizirate datoteke s storitvijo OneDrive, ne pozabite, da se spremembe, ki jih naredite, ko je računalnik brez povezave, ne bodo spojene, dokler računalnik znova ne vzpostavi povezave. Ko je povezava znova vzpostavljena, se vse spremembe združijo hkrati.
Da. V Excel za Microsoft 365 izberite Informacije o >in >Ogled in obnovitev prejšnjih različic. Nato na seznamu poiščite preteklo različico in izberite Odpri različico. Odpre se pretekla različica. Če jo želite obnoviti na trenutno različico, počakajte, dokler nihče več ne sodeluje v soavtorstvu, nato pa izberite Obnovi. Če želite več informacij o različicah, glejte Ogled zgodovinskih različic datotek microsoft 365.
Soavtorstvo v brskalniku traja le Excel za splet.
S spletnim brskalnikom prenesite delovni zvezek v storitev OneDrive, OneDrive za podjetja ali v knjižnico storitve SharePoint Online ali ga tam ustvarite.
-
Na vrhu traku izberite Skupna raba. Odpre se pogovorno okno Pošlji povezavo, da lahko drugim pošljete povezavo do delovnega zvezka.
-
Privzeto lahko vsi v vaši organizaciji prek povezave odprejo in urejajo delovni zvezek. Če želite prilagoditi, kdo lahko uporablja povezavo in kaj lahko naredi, izberite Ljudje v [Vaša organizacija] s povezavo lahko uredite, izberite želene možnosti v pogovornem oknu Nastavitve povezave in nato izberite Uporabi.
-
V pogovornem oknu Pošlji povezavo vnesite e-poštne naslove, ločene s podpičji.
-
Dodajte sporočilo za prejemnike. Ta korak je izbiren.
-
Izberite Pošlji.
Opomba: Če želite sami poslati povezavo, ne izberite gumba Pošlji. Namesto tega izberite Kopiraj povezavo na dnu podokna.
Če ste izbrali gumb Skupna raba, bodo osebe prejele e-poštno sporočilo s povabilom, da odprejo datoteko. Izbrali bodo povezavo, da odprejo delovni zvezek. Odpre se spletni brskalnik in delovni zvezek se odpre v Excel za splet. Če želijo za soavtorstvo uporabiti Excelovo aplikacijo, lahko izbrali Uredi v namizni aplikaciji. Vendar bodo potrebovali različico Excela, ki podpira soavtorstvo. Excel za Android, Excel za iOS, Excel Mobile in Excel za Microsoft 365 so različice, ki trenutno podpirajo soavtorstvo. Če nima podprte različice, jo lahko urejajo v brskalniku.
Zdaj lahko soustvarjate delovni zvezek hkrati z drugimi uporabniki. Če se v zgornjem desnem kotu prikaže sporočilo, da urejate dokument, veste, da soustvarjate dokument z drugo osebo. Če dokument ureja več oseb, se bo prikazalo drugo sporočilo, ki vas obvesti o številu oseb, ki soavtorstvo. Na primer: »2 drugi osebi sta tukaj.«
Namigi za soavtorstvo:
-
Če želite pregledati spremembe, ki so jih naredili drugi, odkar ste odprli datoteko, izberite Pokaži spremembe. S tem odprete podokno, kjer si lahko ogledate spremembe, vključno s prejšnjimi vrednostmi celic (če so se spremenile).
-
Če se želite premakniti na mesto, kjer nekdo dela, izberite njeno ime in nato izberite možnost Urejanje ....
-
Izbore drugih uporabnikov boste morda videli v različnih barvah. To se zgodi, če uporabljajo Excel za Microsoft 365, Excel za splet, Excel za Android, Excel Mobile ali Excel za iOS. Če uporabljajo drugo različico, ne boste videli njihovih izborov, vendar bodo med urejanjem prikazane njihove spremembe.
-
Če so izbori drugih uporabnikov vidni v različnih barvah, bodo prikazani v modri, vijolični in tako naprej. Vendar pa bo vaš izbor vedno zelen. In na zaslonih drugih uporabnikov bodo njihovi izbori tudi zeleni. Če izgubite pregled nad tem, kdo je kdo, postavite kazalec na izbor, in prikazalo se bo ime osebe.
Pogosta vprašanja
Obstaja nekaj razlogov, zakaj lahko pride do te napake. Najpogosteje se to zgodi, ker je nekdo odprl datoteko z različico Excela, ki ne podpira soavtorstva. Če to naredi le ena oseba, se vsem prikaže napaka »zaklenjeno«, čeprav vsi drugi uporabljajo različico Excela, ki podpira soavtorstvo.
Različice Excela, ki podpirajo soavtorstvo:
-
Excel za Microsoft 365*
-
Excel za Microsoft 365 za Mac*
-
Excel za splet
-
Excel za Android
-
Excel za iOS
-
Excel Mobile
* Pri soavtorstvu v tej različici morate imeti nameščeno najnovejšo različico Excela in se vpisati v račun za naročnino na Microsoft 365. Če imate službeni ali šolski račun, morda še nimate različice, ki podpira soavtorstvo. To je morda zato, ker vaš skrbnik še ni ponudil najnovejše različice za namestitev.
Če se še vedno prikazuje napaka »zaklenjeno«, si za več rešitev te težave oglejte Excelova datoteka je zaklenjena za urejanje.
Izbore drugih oseb lahko vidite v različnih barvah, vendar le, če vi in drugi uporabniki uporabljate Excel za Microsoft 365, Excel za splet, Excel za Android, Excel Mobile ali Excel za iOS. Poleg tega, če ljudje uporabljajo Excel za Microsoft 365, morajo imeti vsi vklopljeno samodejno shranjevanje , če si želite ogledati barvne izbore.
Če uporabljate aplikacijo Excel za Microsoft 365, Excel za splet, Excel za Android ali Excel za iOS in ne vidite izborov drugih uporabnikov, počakajte nekaj sekund. Če še vedno ne vidite izborov določene osebe, preverite, ali uporablja Excel za Microsoft 365, Excel za splet, Excel za Android ali Excel za iOS. Če uporabljajo drugo različico, na primer Excel Mobile, ne bodo prikazane njihove izbire. Vendar se bodo vse njihove spremembe takoj prikazale. Če uporabljajo starejšo različico Excela, na primer Excel 2013, ne bodo mogli urejati datoteke hkrati z vašo različico, vi pa si ne boste mogli ogledati njihovih izborov.
Za soavtorstvo in prikaz sprememb drugih avtorjev, morajo imeti vsi različico Excela, ki podpira soavtorstvo. Excel za Android, Excel za iOS, Excel Mobile in Excel za Microsoft 365 so različice, ki trenutno podpirajo soavtorstvo. Če nimajo podprte različice, lahko vedno uporabijo Excel za splet v svojem spletnem brskalniku. Če težave ni mogoče odpraviti, poskusite nekaj od tega:
-
Počakajte minuto ali dve. Včasih traja nekaj časa, preden se začne komunikacija med Excelom in oblakom.
-
Naročite vsem, naj izbrali gumb Omogoči urejanje, če se prikaže.
-
Preverite, ali imajo vsi, ki delajo v Excel za Microsoft 365vklopljeno samodejno shranjevanje.
-
Če nekdo uporablja OneDrive za sinhronizacijo datotek, se mora prepričati, da datoteka ni začasno ustavljena. Prav tako mora biti vklopljena nastavitev Uporabi Office 2016 za sinhronizacijo datotek .... Več informacij o tej nastavitvi najdete tukaj.
-
Prepričajte se, ali imajo uporabniki, ki delajo v programu Excel za Android, vklopljeno samodejno shranjevanje. Vklopijo ga tako, da tapnejo Datoteka >

-
Prepričajte se, ali imajo uporabniki, ki delajo v programu Excel za iOS, vklopljeno samodejno shranjevanje. Vklopijo ga tako, da tapnejo Datoteka

-
Prepričajte se, ali datoteka ni samo za branje.
-
V računalniku s sistemom Windows odprite datoteko in odprite Datoteka > Informacije. Odpravite vse težave, ki so morda tam prikazane.
To se lahko zgodi občasno, če nekdo uporablja Excelovo funkcijo, ki še ni v celoti podprta v soavtorstvu v Excelu, in lahko začasno ustavi postopek soavtorstva. Če imate neshranjene spremembe, ki jih ni treba obdržati, lahko izberete Znova naloži. Za stvari, ki jih želite obdržati, izberite Shrani kopijo in shranite datoteko z drugim imenom. Nato izberite in kopirajte spremembe, ki jih želite obdržati. In še zadnji korak: Znova odprite izvorno datoteko, ki je v oblaku, in vanjo prilepite spremembe.
Na splošno velja, da obvelja nazadnje shranjena sprememba, bodisi z gumbom Shrani ali s samodejnim shranjevanjem. Pri tem obstajajo določene izjeme, vendar pa na splošno to tako deluje. Če ne želite, da bi prihajalo do spora z drugimi osebami, vsaki osebi dodelite območja ali liste. Te dodelitve lahko pojasnite, ko pošljete povezavo ali jih očitno naznanite v samem delovnem zvezku, tako da v glave celic vnesete imena oseb ali poimenujete liste z imeni oseb.
Če uporablja nekdo za sinhronizacijo datotek storitev OneDrive, ne pozabite, da se spremembe, ki jih naredi, ko je računalnik brez povezave, ne bodo združile, dokler ne bo povezava znova vzpostavljena. Ko je povezava vzpostavljena, se vse spremembe združijo hkrati.
Da. V Excel za splet pojdite v mapo, ki vsebuje datoteko. Nato z desno tipko miške kliknite ime datoteke in izberite Zgodovina različice. Nato izberite starejšo različico na levi strani in ta različica se bo odprla. Če jo želite obnoviti na trenutno različico, počakajte, dokler nihče več ne sodeluje v soavtorstvu, nato pa izberite Obnovi.
Za soavtorstvo v Excelu sistema Android boste morali pred začetkom pripraviti določene stvari. Po tem je soavtorstvo z drugimi uporabniki v le nekaj korakih.
-
Potrebujete najnovejšo različico Excela in vpisati se morate v Excel z Microsoftovim računom. Odprite Datoteka > Odpri in preverite, ali je tu naveden Microsoftov račun. Če ni, tapnite Dodaj mesto, da dodate račun. Če imate telefon ali tablični računalnik, ki je večji od 10,1 palca, se morate vpisati z naročniškem računom za Microsoft 365 .
-
Uporabljati morate datoteke .xlsx, .xlsm ali .xlsb. Če datoteka ni v tej obliki zapisa, odprite datoteko v namizni različici Excela. Nato tapnite Datoteka > Shrani kot > Prebrskaj > Vrsta datoteke in spremenite obliko zapisa v .xlsx, .xlsm ali .xlsb.
-
Ustvarite ali odprite datoteko in tapnite Datoteka > Shrani kot.
-
Preverite trenutno mesto datoteke. Če je izbrana storitev OneDrive ali SharePoint, tapnite gumb Nazaj in pojdite na naslednji korak. Če ena od teh možnosti ni izbrana, tapnite OneDrive ali SharePoint na levi strani, poimenujte datoteko in tapnite Shrani.
-
Tapnite

-
Vnesite e-poštne naslove v polje Povabi osebe in jih ločite s podpičjem.
-
Prepričajte se, ali ste izbrali tudi možnost Lahko ureja.
-
Ko končate, tapnite gumb Shrani. Če tapnete ta gumb, bodo uporabnikom poslana e-poštna sporočila za vas.
Namig: Če želite sami poslati povezavo, ne izbirajte gumba za skupno rabo. Namesto tega tapnite Daj v skupno rabo kot povezavo.
Če tapnete gumb Skupna raba, uporabniki prejmejo e-poštno sporočilo s povabilom, da odprejo datoteko. Izbrali bodo povezavo, da odprejo delovni zvezek. Spletni brskalnik odpre delovni zvezek v Excel za splet. V soavtorstvu lahko Excel za splet tako, da v brskalniku izberejo Uredi > uredi delovni zvezek.
Če želijo uporabljati Excel in ne Excel za splet soavtorstvu, lahko izbrali Uredi delovni zvezek >Uredi v Excelu. Vendar bodo potrebovali različico Excela, ki podpira soavtorstvo. Excel za Android, Excel za iOS, Excel Mobile in Excel za Microsoft 365 so različice, ki trenutno podpirajo soavtorstvo.
Zdaj lahko soustvarjate delovni zvezek hkrati z drugimi uporabniki. Če si želite ogledati, kdo ureja datoteko z vami, zgoraj desno tapnite Skupna raba, nato pa Upravljanje. Če datoteko hkrati urejajo drugi uporabniki, boste na seznamu videli njihova imena. Če imajo oznako Urejanje, pomeni, da datoteko urejajo.
Pogosta vprašanja
Obstaja nekaj razlogov, zakaj lahko pride do te napake. Najpogosteje se to zgodi, ker je nekdo odprl datoteko z različico Excela, ki ne podpira soavtorstva. Če to naredi le ena oseba, se vsem prikaže napaka »zaklenjeno«, tudi če vsi drugi uporabljajo različico Excela, ki podpira soavtorstvo.
Različice Excela, ki podpirajo soavtorstvo:
-
Excel za Microsoft 365*
-
Excel za Microsoft 365 za Mac*
-
Excel za splet
-
Excel za Android
-
Excel za iOS
-
Excel Mobile
* Pri soavtorstvu v tej različici morate imeti nameščeno najnovejšo različico Excela in se vpisati v račun za naročnino na Microsoft 365. Če imate službeni ali šolski račun, morda še nimate različice, ki podpira soavtorstvo. To je morda zato, ker vaš skrbnik še ni ponudil najnovejše različice za namestitev.
Če se še vedno prikazuje napaka »zaklenjeno«, si za več rešitev te težave oglejte Excelova datoteka je zaklenjena za urejanje.
Izbore drugih oseb lahko vidite v različnih barvah, vendar le, če vi in drugi uporabniki uporabljate Excel za Microsoft 365, Excel za splet, Excel za Android, Excel Mobile ali Excel za iOS. Poleg tega, če ljudje uporabljajo Excel za Microsoft 365, morajo imeti vsi vklopljeno samodejno shranjevanje , če si želite ogledati barvne izbore.
Če uporabljate aplikacijo Excel za Microsoft 365, Excel za splet, Excel za Android ali Excel za iOS in ne vidite izborov drugih uporabnikov, počakajte nekaj sekund. Če še vedno ne vidite izborov določene osebe, preverite, ali uporablja Excel za Microsoft 365, Excel za splet, Excel za Android ali Excel za iOS. Če uporabljajo drugo različico, na primer Excel Mobile, ne bodo prikazane njihove izbire. Vendar se bodo vse njihove spremembe takoj prikazale. Če uporabljajo starejšo različico Excela, na primer Excel 2013, ne bodo mogli urejati datoteke hkrati z vašo različico, vi pa si ne boste mogli ogledati njihovih izborov.
Za soavtorstvo in prikaz sprememb drugih avtorjev, morajo imeti vsi različico Excela, ki podpira soavtorstvo. Excel za Android, Excel za iOS, Excel Mobile in Excel za Microsoft 365 so različice, ki trenutno podpirajo soavtorstvo. Če nimajo podprte različice, lahko v spletnem brskalniku vedno uporabijo Excel za splet tako, da izberejo Uredi delovni zvezek >Uredi v brskalniku. Če težave ni mogoče odpraviti, poskusite nekaj od tega:
-
Počakajte minuto ali dve. Včasih traja nekaj časa, preden se začne komunikacija med Excelom in oblakom.
-
Naročite vsem, naj izbrali gumb Omogoči urejanje, če se prikaže.
-
Prepričajte se, da imajo vsi, ki Excel za Microsoft 365 v zgornjem levem kotu Excelovega okna vklopljeno samodejno shranjevanje.
-
Če nekdo uporablja OneDrive za sinhronizacijo datotek, se mora prepričati, da datoteka ni začasno ustavljena. Prav tako mora biti vklopljena nastavitev Uporabi Office 2016 za sinhronizacijo datotek .... Več informacij o tej nastavitvi najdete tukaj.
-
Prepričajte se, ali imajo uporabniki, ki delajo v programu Excel za Android, vklopljeno samodejno shranjevanje. Vklopijo ga tako, da tapnejo Datoteka >

-
Prepričajte se, ali imajo uporabniki, ki delajo v programu Excel za iOS, vklopljeno samodejno shranjevanje. Vklopijo ga tako, da tapnejo Datoteka

-
Prepričajte se, da datoteka ni samo za branje.
-
V računalniku s sistemom Windows odprite datoteko in odprite Datoteka > Informacije. Odpravite vse težave, ki so morda tam prikazane.
To se lahko zgodi občasno, če nekdo uporablja Excelovo funkcijo, ki še ni v celoti podprta v soavtorstvu v Excelu. Zaradi tega se lahko postopek soavtorstva začasno prekine. Če nimate neshranjenih sprememb, preprosto tapnite Osveži. Če imate neshranjene spremembe, ki jih ne potrebujete, lahko tapnete Zavrzi spremembe. Za zadeve, ki jih želite obdržati, tapnite Shrani kopijo in shranite datoteko z drugim imenom. Nato izberite in kopirajte spremembe, ki jih želite obdržati. Še zadnji korak – znova odprite izvirno datoteko, ki je v oblaku, in prilepite spremembe nazaj.
Na splošno velja, da obvelja nazadnje shranjena sprememba, bodisi z gumbom Shrani ali s samodejnim shranjevanjem. Pri tem obstajajo določene izjeme, vendar pa na splošno to tako deluje. Če ne želite, da bi prihajalo do spora z drugimi osebami, vsaki osebi dodelite območja ali liste. Te dodelitve lahko pojasnite, ko pošljete povezavo ali jih očitno naznanite v samem delovnem zvezku, tako da v glave celic vnesete imena oseb ali poimenujete liste z imeni oseb.
Če uporablja nekdo za sinhronizacijo datotek storitev OneDrive, ne pozabite, da se spremembe, ki jih naredi, ko je računalnik brez povezave, ne bodo združile, dokler ne bo povezava znova vzpostavljena. Ko je povezava vzpostavljena, se vse spremembe združijo hkrati.
Da. V Excelu za sistem Android tapnite Datoteka > Zgodovina. Nato tapnite preteklo različico, da se odpre. Če jo želite obnoviti na trenutno različico, počakajte, dokler nihče več ne sodeluje v soavtorstvu, nato pa tapnite Obnovi to različico.











