Začetek klepeta v aplikaciji Microsoft Teams
Opomba: Nekatere spodaj opisane izkušnje so na voljo le v novi aplikaciji Teams. Če želite izvedeti več, glejte Preklop na novo različico aplikacije Microsoft Teams.
Klepetate eden na eden in skupinski klepet na enak način: tako, da izberete Nov klepet 
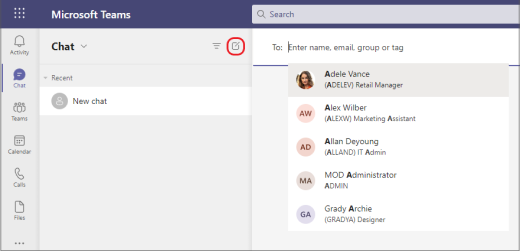
Začetek klepeta »ena na ena«
Ko izberete možnost Nov klepet 

Če želite odpreti možnosti oblikovanja, izberite 
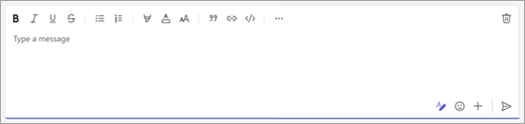
Ko ste pripravljeni, izberite Pošlji e - 
Začnete lahko tudi en klepet na kartici profila določene osebe. Odprite jo tako, da izberete njihovo sliko v kanalu ali pa uporabite iskanje.
Začnite klepet s sabo
Vaše ime bo privzeto pripeto na vrh seznama klepetov. Ta prostor uporabite za osnutke, pošiljanje sporočil in datotek sebi ali za boljše prepoznavanje funkcij klepeta.
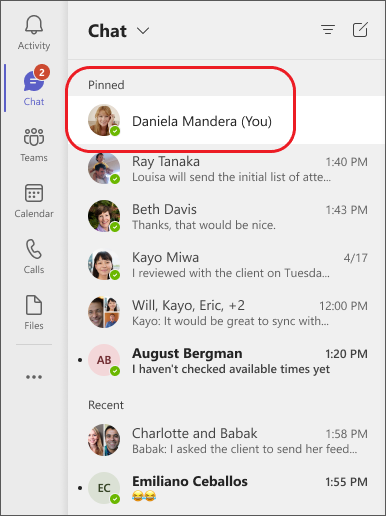
Če odpnete klepet in ga želite znova poiskati, izberite Nov klepet 
Začetek in poimenovanje skupinnega klepeta
Skupinski klepet ustvarite na enak način, kot začnete klepet z enim klepetom.
-
Na vrhu

-
Izberite puščico dol na skrajni desni strani polja Za in nato v polje Ime skupine vnesite ime klepeta .
-
V polje Za vnesite imena oseb, ki jih želite dodati.

dol 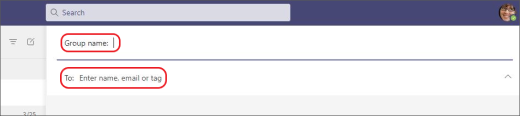
Vnesite ime za skupinski klepet in dodajte osebe
S tem začnete nov pogovor. Sporočila lahko pošiljajo vsi, ki imajo dostop do skupinnega klepeta.
V skupinski klepet lahko vključite do 250 oseb.
Dodajanje oseb v pogovor
Če želite v pogovor dodati več oseb, izberite Dodaj osebe 
Opomba: Ko dodajate osebo v skupinski klepet (ne v ločenem klepetu), lahko vključite zgodovino klepeta.
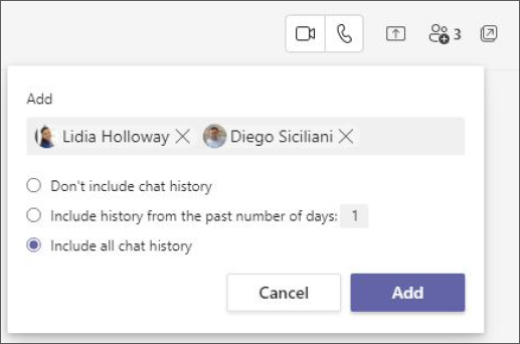
Aplikacija Teams shrani celotno zgodovino klepeta, vse do prvega sporočila. Če nekdo zapusti skupino, ostanejo njihovi odgovori v klepetu v zgodovini klepeta.
Pregled oseb v skupinskem klepetu
Če si želite ogledati, kdo je v skupinem klepetu, izberite Ogled in dodajanje udeležencev v glavo klepeta, da prikažete seznam imen vseh oseb.
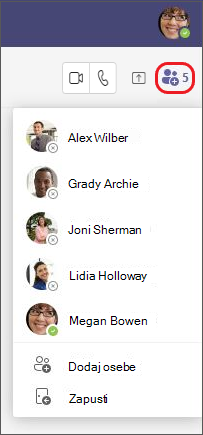
Želite izvedeti več? Oglejte si Prve stvari, ki jih morate vedeti o klepetihin prvih stvareh, ki jih morate vedeti o skupinskih klepetih.
Začnete lahko klepete »ena na ena« in »skupinski klepeti« na enak način: tako, da tapnete Klepet> Nov klepet 
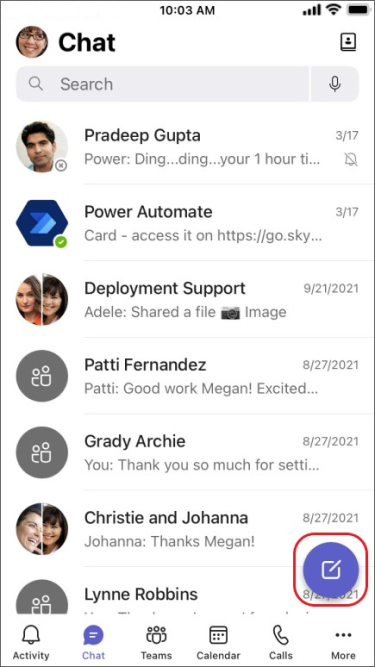
Začetek klepeta »ena na ena«
Ko tapnete možnost Nov klepet 
-
Tapnite Več možnosti

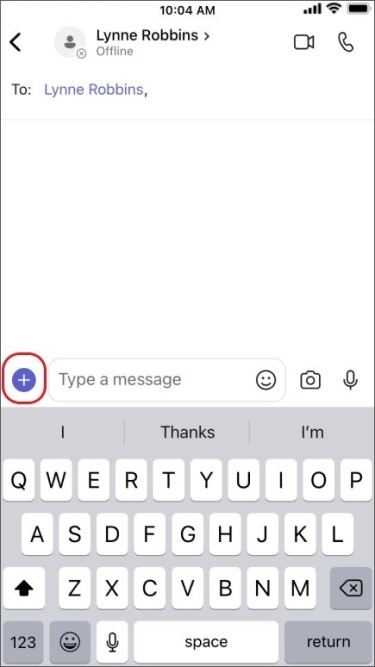
-
Tapnite Oblikuj

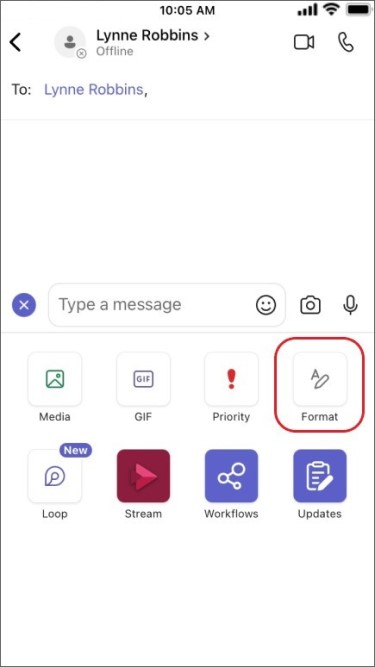
Sestavite sporočilo in ko ste pripravljeni, tapnite Pošlji 
Začnite klepet s sabo
Vaše ime bo privzeto pripeto na vrh seznama klepetov.
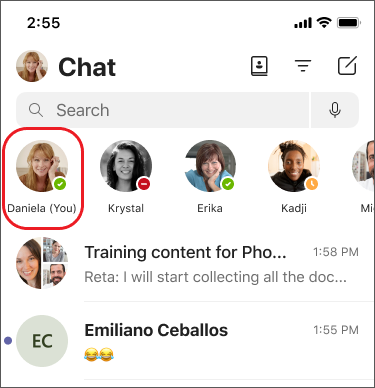
Ta prostor lahko uporabite za pošiljanje sporočil, datotek in drugih datotek sebi v aplikaciji Teams. Če ga odpnete in želite znova poiskati klepet, tapnite Nov klepet in 
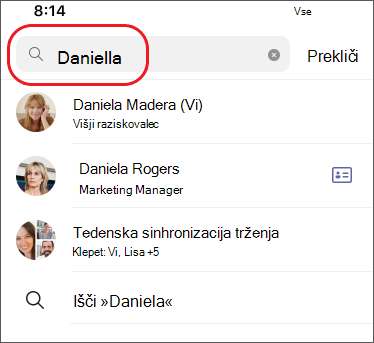
Začetek in poimenovanje skupinnega klepeta
Skupinski klepet ustvarite na enak način, kot začnete klepet z enim klepetom.
-
Tapnite Nov

-
Sestavite in pošljite sporočilo.
-
Tapnite imena udeležencev na vrhu zaslona.
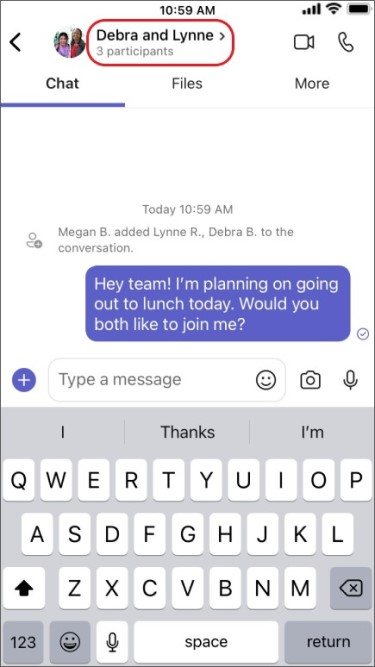
-
Tapnite Ime skupinnega klepeta.
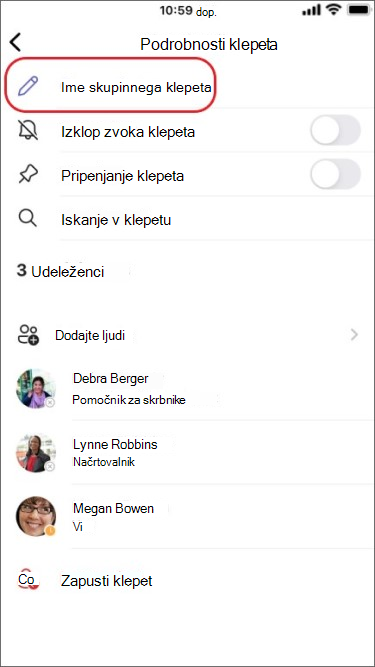
-
Vnesite ime skupine in tapnite Shrani.
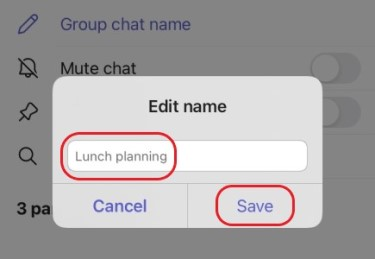
Sporočila lahko pošiljajo vsi, ki imajo dostop do skupinnega klepeta.
Dodajanje oseb v pogovor
Če želite v pogovor dodati več oseb:
-
Tapnite imena udeležencev na vrhu zaslona in nato tapnite Dodaj osebe

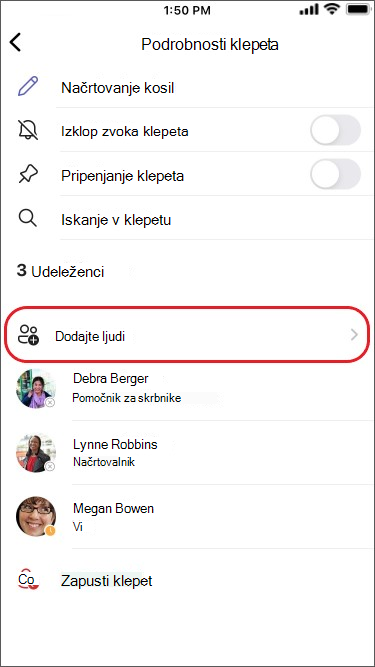
-
Vnesite imena oseb, s katerimi želite klepetati, izberite, koliko zgodovine klepetov želite vključiti, nato pa tapnite Dokončano.
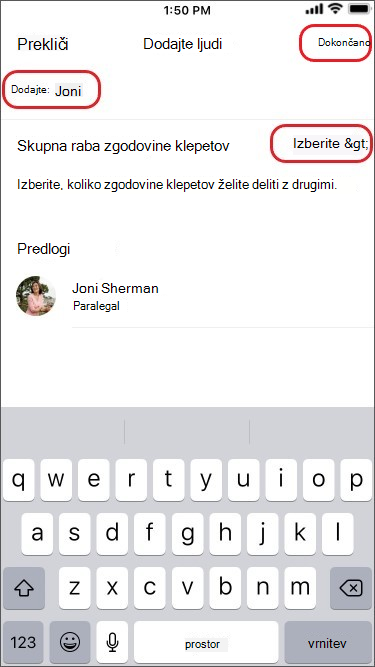
Opomba: Opomba: Pri dodajanju osebe v skupinski klepet (ne »ena oseba«) lahko vključite zgodovino klepeta.
Aplikacija Teams shrani celotno zgodovino klepeta, vse do prvega sporočila. Če nekdo zapusti skupino, ostanejo njihovi odgovori v klepetu v zgodovini klepeta.
Pregled oseb v skupinskem klepetu
Če si želite ogledati, kdo je v skupinskem klepetu, tapnite imena udeležencev na vrhu zaslona in prikazal se bo seznam imen vseh udeležencev.











