Snemanje sestanka v aplikaciji Microsoft Teams
Za prihodnji ogled je mogoče posneti poljubno srečanje ali klic v aplikaciji Teams. Posnetek zajema dejavnosti skupne rabe zvoka, videa in zaslona, ki jih lahko varno daste v skupno rabo v organizaciji.
Snemanje bo poteklo in bo samodejno izbrisano po določenem obdobju. Čas, ko je na voljo, nastavi vaš skrbnik, vendar lahko spremenite datum poteka katerega koli danega posnetka. Če želite več informacij, glejte Upravljanje poteka posnetka srečanja.
Opombe:
-
Posnetki srečanja ne zajamejo table, opomb, opomb v skupni rabi ali vsebine, ki so v skupni rabi v pogledu stopnje za aplikacije, prav tako pa ne bodo vključevali videoposnetkov ali animacij, vdelanih v PowerPoint v živo predstaviteljih.
-
Ko si ogledate posnetek srečanja, lahko hkrati vidite največ štiri tokove videoposnetkov oseb.
V tem članku
Pomembno:
-
Od avgusta 2021 posnetki srečanj v aplikaciji Teams ne bodo več shranjeni v Microsoft Stream. Vsi posnetki so zdaj shranjeni v OneDrive in SharePoint.
-
Če vaša organizacija še vedno uporablja Stream, upoštevajte:
-
Ko je snemanje ustavljeno, je obdelano (kar lahko traja nekaj časa) in shranjeno v storitev Microsoft Stream, nato pa je vse pripravljeno za predvajanje.
-
Oseba, ki je začela snemanje, prejme e-poštno sporočilo iz storitve Microsoft Stream, ko je posnetek na voljo. Prikaže se tudi v klepetu v srečanju ali v pogovoru v kanalu, če ste v kanalu.
-
Če je skrbnik nastavil pravilnik podjetja za shranjevanje vsebine v Microsoft Stream, ga morate sprejeti, preden začnete snemanje.
Začni snemanje
Ko začnete snemati srečanje, vklopite tudi prepise v živo (če vaš skrbnik za IT dovoli prepise).
-
Začnite srečanje ali se mu pridružite.
-
Pojdite na kontrolnike srečanja in izberite Več dejanj, >Snemaj in prepiši, nato pa izberite Začni snemanje.
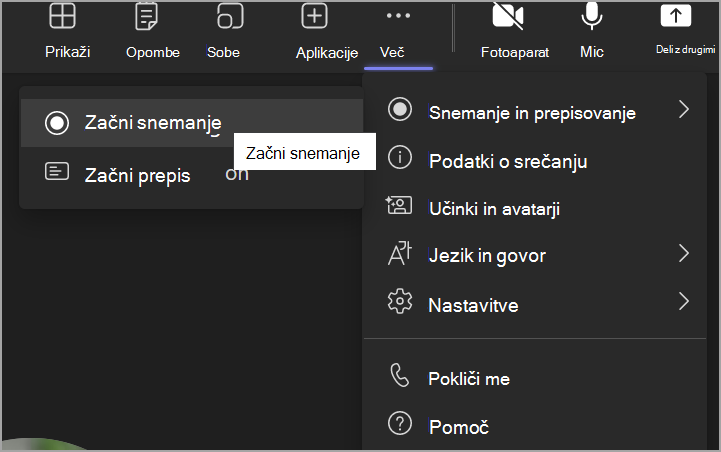
Vsi udeleženci srečanja prejmejo obvestilo, da sta se snemanje in prepis začela.

Opombe:
-
Več posnetkov istega srečanja hkrati ni mogoče narediti. Če ena oseba začne snemati srečanje, bo ta posnetek shranjen v oblaku in na voljo vsem udeležencem.
-
Udeleženci srečanja imajo možnost ogleda prepisa med srečanjem. Če želite več informacij, glejte Ogled prepisa v živo.
-
Ustavi snemanje
-
Pojdite na kontrolnike srečanja in izberite Več dejanj

-
Izberite nekaj od tega:
-
Ustavi snemanje: ustavi snemanje in prepis v živo.
-
Ustavi prepis:Ustavi le prepis v živo. Snemanje se nadaljuje, dokler ne izberete Ustavi snemanje.
-
Iskanje posnetkov
Posnetki so na voljo na različnih mestih, odvisno od vrste srečanja.
-
Posnetek se obdela in shrani v SharePoint, če je bil srečanje v kanalu ali OneDrive, če je bil to druga vrsta srečanja.
-
Posnetek srečanja se prikaže v klepetu srečanja ali pogovoru v kanalu (če ste na srečanju v kanalu).
Opomba: Za zdaj si lahko gostje in zunanji udeleženci ogledajo posnetek le, če je izrecno v skupni rabi z njimi.
Kdo lahko začne ali ustavi snemanje?
Vsakdo, ki izpolnjuje te pogoje, lahko začne ali ustavi snemanje, tudi če organizator srečanja ni prisoten, če ima organizator srečanja vklopljeno nastavitev pravilnika za snemanje v oblaku.
-
Ima eno od teh licenc:Office 365 Enterprise (paket E1), E3, E5, F3, A1, A3, A5, M365 Business, Business Premium ali Business Essentials.
-
Omogoča snemanje s strani skrbnika za IT.
-
Ni gost ali iz druge organizacije.
|
Vrsta uporabnika |
Ali lahko začne snemati? |
Ali lahko preneham snemati? |
|---|---|---|
|
Organizator srečanja |
|
|
|
Oseba iz iste organizacije |
|
|
|
Oseba iz druge organizacije ali podjetja |
|
|
|
Gost |
|
|
|
Anonimno |
|
|
Opombe:
-
Snemanje se nadaljuje, tudi če je oseba, ki je začela snemanje, zapustila srečanje.
-
Snemanje se samodejno ustavi, ko vsi zapustite srečanje. Če nekdo pozabi oditi, se snemanje samodejno konča po štirih urah.
-
Če ima eden od udeležencev pravilnik za snemanje skladnosti s predpisi, bo srečanje zabeleženo v skladu s pravilnikom, tudi če je ta udeleženec iz druge organizacije.
Z Teams Premium lahko organizatorji srečanja preprosto upravljajo, kdo lahko snema pri načrtovanju srečanj v aplikaciji Teams. Za snemanje srečanja sta na voljo dve možnosti: organizatorji in soavtorji ali organizatorji in predstavitelji.
Če želite več informacij o izbiri predstaviteljev in spreminjanju vloge določene osebe pred srečanjem in med srečanjem, glejte Vloge v srečanju v aplikaciji Teams.
Opomba: Teams Premium je licenca za dodatek, ki zagotavlja dodatne funkcije za bolj osebno prilagojena, pametna in varna srečanja v aplikaciji Teams. Če želite dostopati do te licence, se obrnite na skrbnika za IT.
-
Na levi strani aplikacije odprite Koledar in v zgornjem desnem kotu izberite Novo srečanje.
-
Povabite osebe v srečanje.
-
V povabilu na srečanje izberite Možnosti srečanja.
-
Po potrebi nastavite udeležence srečanja kot predstavitelje in soavtorje.
-
Ob možnosti Who can record (Kdo lahko snema) izberite možnost v spustnem meniju.
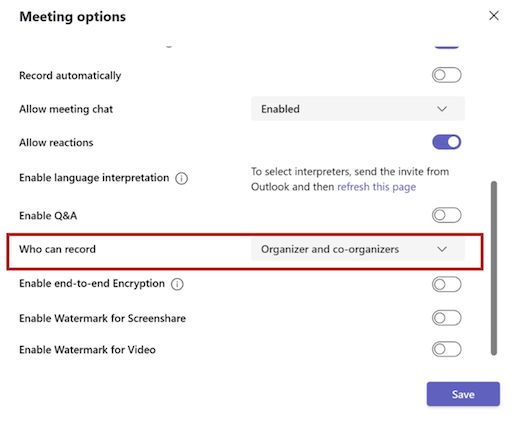
6. Izberite Shrani in nato pošljite povabilo na srečanje.
Upravljanje poteka posnetka srečanja
Nastavitve skrbnika določajo, ali bo snemanje poteklo (in kdaj). Če ima posnetek datum poteka, se prikaže sporočilo, ki vas obvesti, da se po koncu srečanja posnetek prikaže v klepetu srečanja.
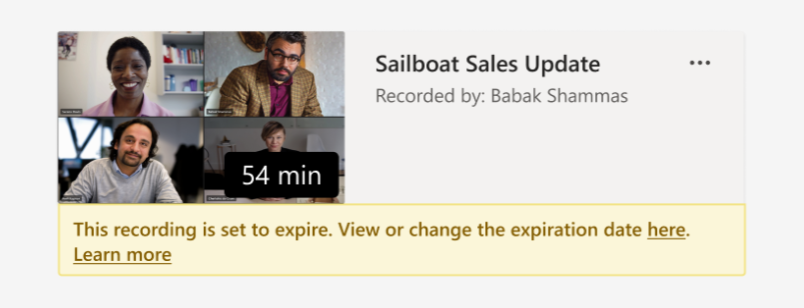
Odprite podokno s podrobnostmi, če si želite ogledati ali spremeniti datum poteka.
Do tja lahko pridete na več načinov:
-
Kliknite posnetek, da ga odprete v brskalniku. Ko se stran brskalnika odpre, izberite

-
Ali pa pojdite na Moje datoteke v storitvi OneDrive ali na SharePointovem mestu in si oglejte seznam. Z miško pokažite na snemanje, izberite Pokaži dejanja (tri navpične pike na desni strani imena datoteke) in nato izberite Podrobnosti.
Ko je podokno s podrobnostmi odprto, poiščite Datum poteka. Tukaj boste videli datum, ki je trenutno nastavljen.

Odprite spustni seznam, da si ogledate možnosti za spreminjanje datuma. Razširite razpoložljivost snemanja za določeno število dni ali izberite določen datum na koledarju. Izberete lahko tudi Brez poteka , če ne želite, da se izbriše.
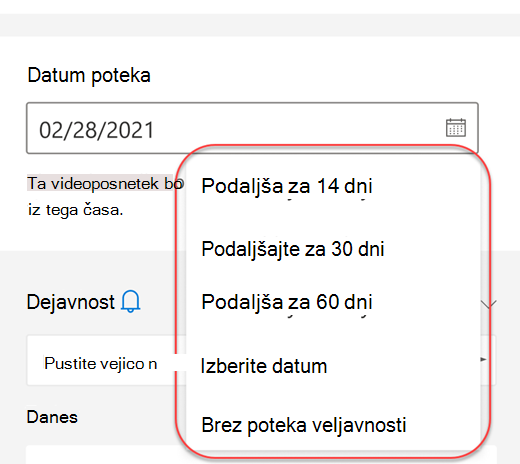
Opombe:
-
Sporočilo, ki vas obvesti, da bo snemanje poteklo, bo ohranjeno pri snemanju v klepetu, tudi če odstranite datum poteka. Vendar ne skrbite – če ste izbrali Brez poteka, ta ne bo potekla.
-
Lastnik posnetka bo po poteku dobil e-poštno sporočilo. Na tej točki bodo imeli na voljo do 90 dni, da ga obnovijo iz koša. Ko je posnetek obnovljen, ne bo več samodejno potekel.
-
Gledanje posnetka ne vpliva na datum poteka.
-
Več informacij za skrbnike najdete tukaj.
Zasebnost
Ko se začne snemanje srečanja, Teams prikaže obvestilo vsem udeležencem namiznega, spletnega in mobilnega programa Teams ter osebam, ki so se pridružile prek telefona.
Na nekaterih mestih morate zakonito pridobiti dovoljenje vseh oseb, preden jih lahko posnamete. Preden začnete, se prepričajte, da poznate pravila. Če želite več informacij, glejte Microsoftovo izjavo o zasebnosti.
Oseba, ki začne snemanje, je lastnik. Posnetek lahko izbriše le lastnik.
|
Vrsta posnetka |
Dovoljenje za ogled |
Dovoljenje za prenos |
|---|---|---|
|
Srečanje v kanalu |
Ekipa |
Uporabnik z dovoljenjem za ogled |
|
Zasebno srečanje |
Povabljeni in udeleženci (člani klepeta) |
Uporabnik z dovoljenjem za ogled |
|
Skupinski klic |
Člani klepeta |
Uporabnik z dovoljenjem za ogled |
|
Klic »ena proti ena« |
Člani klepeta |
Uporabnik z dovoljenjem za ogled |
|
Klic PSTN »ena proti ena« |
Uporabnik storitve Teams |
Uporabnik storitve Teams |
Odpravljanje težav z posnetki
Če imate težave s snemanjem srečanja, boste za njihovo delo verjetno potrebovali pomoč skrbnika za IT. Ko se premikate naprej, imejte v mislih te stvari:
-
Organizator in snemalnik srečanja morata imeti eno od teh licenc:Office 365 Enterprise (paket E1), E3, E5, F3, A1, A3, A5, M365 Business, Business Premium ali Business Essentials.
-
Skrbnik za IT mora organizatorju srečanja in snemalniku zagotoviti licenco za snemanje.
-
Gosti ali pridruženi uporabniki ne bodo mogli snemati srečanj ali klicev.
Želite vedeti več?
Opomba: Uporabniki prenosnih naprav bi morali posodobiti na najnovejšo različico aplikacije Teams za iOS in Android, da bodo lahko izkusli snemanje in predvajanje videoposnetkov na srečanju v aplikaciji Teams.
Pomembno:
-
Od avgusta 2021 posnetki srečanj v aplikaciji Teams ne bodo več shranjeni v Microsoft Stream. Če nadaljujete, bodo vsi posnetki srečanja shranjeni v OneDrive in SharePoint. Vaša organizacija je to spremembo morda že spremenila.
-
Če vaša organizacija še vedno uporablja Stream,upoštevajte to:
-
Ko je snemanje ustavljeno, je obdelano (kar lahko traja nekaj časa) in shranjeno v storitev Microsoft Stream, nato pa je pripravljeno za predvajanje.
-
Oseba, ki je začela snemanje, prejme e-poštno sporočilo iz storitve Microsoft Stream, ko je posnetek na voljo. Prikaže se tudi v klepetu v srečanju ali v pogovoru v kanalu, če ste v kanalu.
-
Če je skrbnik nastavil pravilnik podjetja za shranjevanje vsebine v Microsoft Stream, ga morate sprejeti, preden začnete snemanje.
Posnetke srečanja lahko začnete, ustavite in si jih ogledate v mobilni aplikaciji Teams.
Če želite začeti snemanje, pojdite na kontrolnike srečanja in izberite Več možnosti 
Vsi udeleženci srečanja bodo obveščeni, da se je snemanje začelo.
Če želite ustaviti snemanje, pojdite na kontrolnike srečanja in izberite Več možnosti,
Posnetek bo obdelan (kar lahko traja nekaj časa) in shranjen v Microsoft Stream, nato pa bo pripravljen za predvajanje.
Oseba, ki je začela snemanje, bo prejela e-poštno sporočilo z Microsoft Stream, ko je posnetek na voljo. Posnetek bo prikazan tudi v klepetu srečanja ali v kanalu, če ste v kanalu.










