Ko snemate srečanje v Skypu za podjetja (Lync), zajamete zvok, video, neposredno sporočanje, skupno rabo zaslonov, PowerPointove diapozitive, tablo in pozivanje. Vsak predstavitelj lahko naredi posnetek srečanja in ga shrani v svojem računalniku.
Če želite izvedeti več Lync funkcijah sobe za srečanje, vključno z možnostmi zvoka, videa, predstavitev, udeležencev in postavitev, glejte Uvod v sobo za Srečanje Lync ali Podrobnosti o prostoru srečanja za Office 365 uporabnike.
Snemanje srečanja v Skypu za podjetja (Lync)
-
Kliknite Več možnosti

Če je možnost snemanja prikazana zamegljeno, povezava z zvokom morda ni vzpostavljena. Kliknite ikono mikrofona ali telefona, da vzpostavite povezavo z zvokom in poskusite znova.
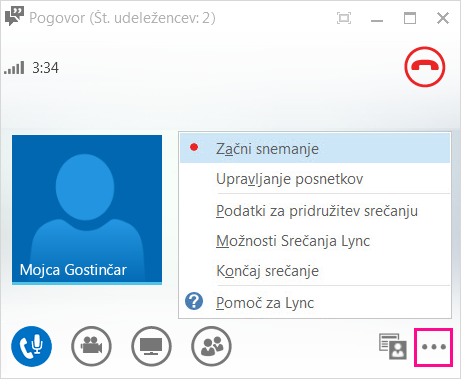
-
Snemanje lahko začasno ustavite, nadaljujete ali ustavite s kontrolniki na dnu srečanja.

-
Če želite preveriti, kdo še snema, pokažite na rdeč gumb snemanja.
-
Ko ste končali, kliknite Ustavi snemanje.
-
Lync samodejno shrani posnetek v obliki zapisa MP4, ki jo lahko predvajate v programih Windows Media Player in Zune.
Srečanje lahko zapustite med snemanjem.
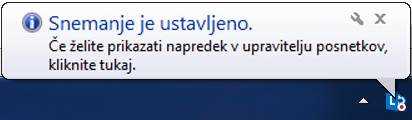
Predvajanje in skupna raba posnetka
Ko je posnetek obdelan, lahko do njih dostopate za predvajanje ali pošiljanje drugim osebam. Lync se prikaže sporočilo, ko je posnetek pripravljen. Če želite odpreti upravitelja posnetkov, lahko kliknete opozorilo, če pa ga prezrete, v glavnem oknu Lync kliknite Orodja in nato Upravitelj posnetkov.
V oknu Upravitelj posnetkov:
-
Kliknite posnetek, da ga označite, in nato še Predvajaj na desni strani okna.
-
Tukaj lahko posnetek tudi preimenujete ali izbrišete.
-
Če želite posnetek dati v skupno rabo z drugimi, kliknite Prebrskaj, ga poiščite in nato kopirajte datoteko na mesto v skupni rabi, denimo OneDrive ali interno SharePointovo mesto.
Če ne morete objaviti posnetka, preverite, ali imate na strani na voljo dovolj prostora.
Namig: Posnetki so shranjeni v mapo Videoposnetki/Lync posnetki v računalniku.
Če želite več informacij, si oglejte Lyncov upravitelj posnetkov.










