Oris oblike vam omogoča, da izberete barvo, debelino ali slog zunanje obrobe polja z besedilom, oblike ali Grafika SmartArt. Če obrobo nastavite na Brez orisa, odstranite obrobo v celoti.
Pomembno: V Word in Outlooku: Preden več predmetov izberete skupino predmetov, mora biti možnost preloma besedila za vsak predmet nekaj drugega kot V vrstici z besedilom. Za vsak predmet ga kliknite z desno tipko miške, izberite Prelomi besedilo in nato izberite možnost.
Opomba: Če želite spremeniti obrobo obrobe Grafika SmartArt, izberite grafiko, izberite zavihek Oblika, nato pa izberite Oris oblike.
Nastavitev debeline črte
-
Izberite polje z besedilom ali obrobo oblike.
Če želite spremeniti več polj z besedilom ali oblik, kliknite prvo polje z besedilom ali obliko, nato pa pritisnite tipko Ctrl in jo pridržite, medtem ko klikate druga polja z besedilom ali oblike.
-
Odprite možnost >oris oblike, pokažite na Debelina in nato izberite debelino.
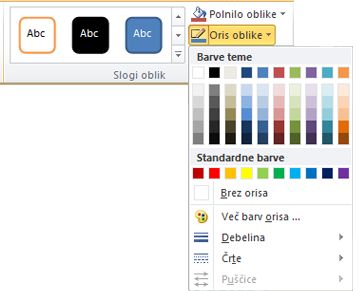
Če zavihek Oblika ni prikazan, preverite, ali ste izbrali polje z besedilom ali obliko.
Opomba: Če ne vidite želene debeline , izberite Več črt in v polju Širina nastavite želeno debelino .
Ustvarjanje črtkane črte
-
Izberite polje z besedilom ali obliko.
Če želite spremeniti več polj z besedilom ali oblik, kliknite prvo polje z besedilom ali obliko, nato pa pritisnite tipko Ctrl in jo pridržite, medtem ko klikate druga polja z besedilom ali oblike.
-
Kliknite zavihek Oblika, kliknite Oris oblike, pokažite na Črte in nato kliknite želeni slog.
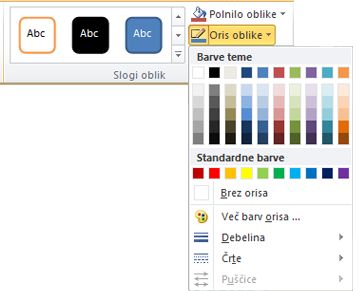
Če zavihek Oblika ni prikazan, preverite, ali se izbrali polje z besedilom ali obliko.
Uporaba sloga črte po meri
-
Izberite polje z besedilom ali obliko.
-
Na zavihku Oblika kliknite Oris oblike pokažite na Črte in nato izberite Več črt.
-
V podoknu Oblikovanje oblike v razdelku Črta izberite želene možnosti sloga črte.
Odstranjevanje obrobe
-
Izberite polje z besedilom ali obliko.
Če želite spremeniti več polj z besedilom ali oblik, kliknite prvo polje z besedilom ali obliko, nato pa pritisnite tipko Ctrl in jo pridržite, medtem ko klikate druga polja z besedilom ali oblike.
-
Na zavihku Oblika kliknite Oris oblike, nato pa še Brez orisa.
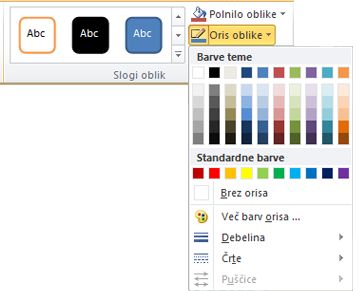
Preizkusite »skico« orisa
Če uporabljate aplikacijo Microsoft 365, lahko oblikam dodate priložnosten, ročno narisano sliko s skicirko.
-
Izberite obstoječo obliko v dokumentu ali narišite novo.
-
Ko je oblika izbrana, na zavihku Oblika oblike izberite Možnost orisa > , nato pa izberite širino črte.
(Manjša kot je velikost točke (»pt«), tanjša je črta.)
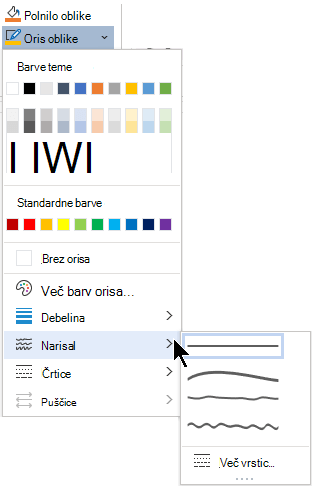
Glejte tudi
Dodajanje, spreminjanje ali brisanje obrob v dokumentih ali slikah










