Pomembno: V Excelu za Microsoft 365 in Excel 2021 je Power View bil odstranjen 12. oktobra 2021. Druga možnost je, da uporabite interaktivno vizualno izkušnjo, ki jo ponuja Power BI Desktop,ki jo lahko brezplačno prenesete. Lahko tudi preprosto uvozite Excelove delovne zvezke v Power BI Desktop.
Slike so odlične za dodajanje privlačnega videza na list dodatka Power View v Excel ali v Power View v SharePoint. Naredite lahko to:
-
Dodajte statične slike kot ozadje, na primer vodni žig, ali oblikovni element, na primer logotip podjetja.
-
Dodajte slike, vezane na podatke, povezane s podatki, ki jih želite prikazati v poročilu.

V tem članku
Dodajanje statičnih slik v Power View
Za načrtovanje ali identifikacijo lahko dodate slike in slike za ozadje. Slike in slike za ozadje se ne ponavljajo na vsakem listu ali v pogledu delovnega zvezka ali poročila. Uporabite lahko enolične slike ali jih znova uporabite na vsakem listu ali pogledu.
Dodajanje slike za ozadje
-
Če ste v Excel, se prepričajte, da ste na listu Power View. V tem primeru vstavite >Power View.
-
Na zavihku Power View > Slika za ozadje > Nastavitev slike.
Sliko lahko postavite tako, da uporabite raztegovanje, ploščicoali na sredino.
-
Nastavite prosojnost. Višji kot je odstotek, bolj prosojna (in manj vidna) je slika.
Dodajanje slike
-
Na praznem platnu na listu power view na zavihku Power View kliknite > Vstavi > sliko.
-
Pomaknite se do slike in kliknite Odpri.
-
Ko je slika na listu, lahko:
-
Premaknite ga: izberite ga, nato pa postavite kazalec miške nad rob, dokler se ne prikaže kazalec, ki kaže na roko.

-
Spremenite velikost: izberite jo in nato premaknite kazalec na ročice za spreminjanje velikosti na sredini in kotih robov, dokler se ne prikaže kazalec z dvojno puščico.

-
Uporaba slik, vezanih na podatke, v dodatku Power View
Slike, vezane na podatke, so del podatkov v vašem podatkovnem modelu. Recimo, da imate fotografije zaposlenih v podjetju ali vaše izdelke.
Te slike lahko v dodatku Power View uporabite tako, da so poročila bolj smiselna in privlačna:
-
Kot zavihki v vsebniku ploščic.
-
Na karticah.
-
Kot vrednosti v razčlenjevalniku.
Morda boste morali nastaviti lastnosti v dodatku Power Pivot, da boste lahko uporabili slike v dodatku Power View. Slike, vezane na podatke, so lahko notranje ali zunanje za vaš podatkovni model. Njihov vir je pomemben pri uporabi teh virov.
Images as the tabs in a tile container
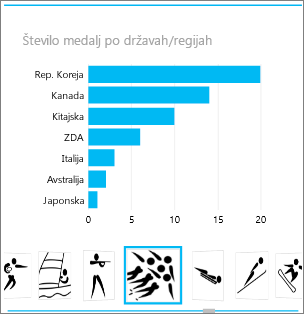
Ploščice v dodatku Power View so vsebniki z dinamično vrstico za krmarjenje. Ploščice delujejo kot filtri – filtrirajo ploščico po izbrani vrednosti, ki jo izberete na zavihku. Slike so odlični zavihki na ploščicah.
-
Na listu ali v pogledu Power View ustvarite ponazoritev, ki jo želite imeti na ploščici.
-
Povlecite slikovno polje v polje Razpošl.
Power View ustvari ploščice s slikami na traku zavihkov.
S ploščicami lahko naredite še veliko več. Preberite več o ploščicah v dodatku Power View.
Slike na kartici
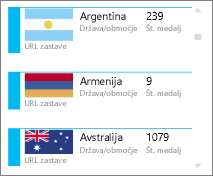
-
Na list dodatka Power View dodajte že želite polja na kartici.
-
Na zavihku Načrt > kartice > tabele.
Power View razvrsti polja v enakem vrstnem redu, kot so v polju Polja z dvema izjemama:
-
Privzeto polje je prikazano kot naslov.
-
Privzeta slika je velika in jasno prikazana.
Images as the value in a slicer
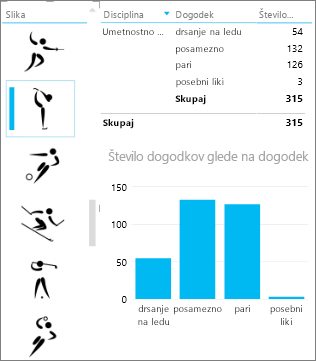
-
Na listu ali v pogledu Power View kliknite prazno platno.
-
Na seznamu polj potrdite polje, ki vsebuje vaše slike.
-
Power View ustvari tabelo s temi slikami.
-
Na zavihku Načrt > Razčlenjevalnik.
Namig: Če je razčlenjevalnik siv, preverite, ali imate v tabeli več kot eno polje. Iz tabele z enim poljem lahko naredite le razčlenjevalnik.
-
Ko kliknete slike v razčlenjevalniku, je list filtriran na vrednosti, povezane s to sliko.
Preberite več o razčlenjevalnikih v dodatku Power View.
Nastavitev lastnosti slike v Power Pivot za uporabo v dodatku Power View
Nastavitev privzete slike v Power Pivot
Privzeto sliko lahko nastavite v Power Pivot, če so podatki v Excel. Privzete slike so večje in bolj vidne, ko jih dodate na kartico. Če jih želite nastaviti kot privzeto sliko, morajo biti slike (ali povezave do slik) v tabeli, v kateri so enolične – kar pomeni, da vsaka vrstica vsebuje drugo sliko.
-
Na zavihkuPower Pivot Upravljanje Excel > podatkovnega modela.
Ali zavihek Power Pivot ? Omogočite Power Pivot.
-
Kliknite Dodatno > delovanje tabele.
-
Nastavite identifikator vrstice, na primer stolpec z enoličnim ID-jem. Vrednosti v stolpcu »Identifikator vrstice« morajo biti enolične.
-
Nastavite privzeto sliko na ime stolpca s sliko.
Namig: Če ste nastavili tudi Privzeto oznako,je prikazana pod sliko v vsebniku ploščic.
Preberite več o konfiguraciji lastnosti delovanja tabele za poročila Power View.
Nadzor vrstnega reda razvrščanja
Druga prednost nastavitve privzete slike je v tem, da lahko nadzorujete vrstni red razvrščanja slik. Slike v razčlenjevalnikih in ploščicah so privzeto razvrščene po imenu datoteke slike, če pa prepoznate sliko kot privzeto sliko, bo slika razvrščena glede na stolpec »Identifikator vrstice«. Če za stolpec Privzeta oznaka prepoznate drug stolpec, bodo slike razvrščene glede na vrednosti v tem stolpcu.
Če so podatki v Excel in so slike v tabeli, v kateri vrstice niso enolične, lahko še vedno nastavite vrstni red razvrščanja na drugo polje.
-
Na zavihkuPower Pivot Upravljanje > podatkovnega modela.
Ali zavihek Power Pivot ? Omogočite Power Pivot.
-
Kliknite stolpec, ki vsebuje slike ali URL-je slik.
-
Na zavihku Osnovno kliknite >po stolpcu.
-
Stolpec s sliko je v polju Razvrsti.
-
V polju Po izberite ime stolpca, po kakšnem želite razvrstiti slike.
-
Kliknite V redu.
Viri za slike, vezane na podatke
Slike v poročilu Power View so lahko iz več virov:
Slike na zunanjem mestu
Ko so slike na zunanjem mestu, Power View anonimno dostopa do slik, zato morajo slike omogočati anonimni dostop. Tudi če ima bralec poročil dovoljenja za ogled slik, slike morda še vedno niso vidne.
Postopek za slike na zunanjem mestu deluje tudi za slike na spletnem mestu SharePoint, razen seveda je URL do zunanjega mesta in ne do SharePoint mesta.
Recimo, da imate dostop do nabora slik na zunanjem mestu, Excel imate v tabeli stolpec z imeni slik. Najbolj prilagodljiv način za upravljanje povezav do slik je, da ustvarite izračunan stolpec, s tem pa sliko in URL privajate na mesto slik na zunanjem mestu.
-
Kopirajte URL na zunanje mesto.
-
Na zavihkuPower Pivot Upravljanje Excel > modelov.
Ali zavihek Power Pivot videti? Omogočite Power Pivot.
-
Kliknite prazno celico v stolpcu Dodaj stolpec in vnesite enačaj (=), URL v narekovajih (""), ime stolpca slike v oglatih oklepajih ([]). Primer:
="http://contoso.com/images" & [ImageNameColumn]
-
Power Pivot zapolni vsako celico v stolpcu z URL-jem in imenom slike.
-
Kliknite glavo stolpca, kliknite z desno tipko miške,kliknite Preimenuj stolpec in stolpcu dodajte informativno ime.
-
Če želite, da to deluje, kopirajte eno od vrednosti in jo prilepite v polje Naslov v brskalniku. Slika bi morala biti prikazana.
Opomba: Zunanjih slik ni mogoče prikazati na listih dodatka Power View v Microsoft 365. Slike je treba shraniti v tabelo v podatkovnem modelu.
Slike, shranjene v podatkovnem modelu
Če imate slike v podatkovnem modelu, imajo prednosti:
-
Delovni zvezek je dokončan. Slike lahko še vedno vidite v načinu brez povezave.
-
Slike bodo prikazane na listih dodatka Power View v Microsoft 365.
Slike morajo biti v stolpcu z binarnim podatkovnim tipom. Slik ne morete videti v Power Pivot; vsako polje v stolpcu se bo glasno glasno glasno »Binarni podatki«. Ko pa dodate polje v Power View, so slike prikazane tam.
Pomembno: Slike v dvojiškem stolpcu so na seznamu polj v dodatku Power View vidne le, če ima temeljna tabela stolpec »Identifikator vrstic«. Preberite več o konfiguraciji lastnosti delovanja tabele za poročila Power View.
Če imate dostop do SQL Server slik, lahko slike prenesete SQL Server jih nato naložite v svoj model.
Pomembno: Power View ne podpira predmetov OLE kot slik. To pomeni, da slik ni mogoče uvoziti v svoj model iz Accessa, ker Access shranjuje slike kot predmete OLE.
Slike v SharePoint mapi
Če uporabljate Power View v programu SharePoint (ne Power View v programu Excel), lahko do slik v mapi SharePoint povežete na enak način, kot jih povežete na zunanjem mestu.
Opomba: Na Excel računalniku lahko na listih Power View prikažete slike, shranjene na mestu storitve SharePoint, le če slike omogočajo anonimni dostop, do katerih večina konfiguracij SharePoint ne dovoli. Tudi če imate vi in vaši bralci delovnega zvezka dovoljenja za neposredno ogled slik na spletnem mestu SharePoint, jih Power View v programu Excel morda ne bo mogel prikazati.










