S spletnim gradnikom »Hero« premaknite fokus in vizualni interes na stran in videoposnetek. V spletnem gradniku »Hero« lahko prikažete največ pet elementov in uporabite privlačne slike, besedilo ter dodate povezave, ki pritegnejo pozornost. Spletni gradnik »Hero« je privzeto vključen na spletnih mestih za komunikacijo, vendar ga lahko dodate tudi na druge strani.
Če so videoposnetki nastavljeni v spletnem gradniku Hero, se bodo predvajali v vrstici, medtem ko lahko ostanete in brskate po isti strani, namesto da bi se posneli v novo okno.
Nekatere funkcije so v organizacije, ki so se odločile za program ciljane izdaje, uvedene postopoma. To pomeni, da ta funkcija morda še ni prikazana ali pa se morda razlikuje od opisa v člankih s pomočjo.
Opombe:
-
Za ustvarjanje strani potrebujete dovoljenja za urejanje. Če ste lastnik, vendar ne morete dodati strani, je vaš skrbnik morda izklopil to zmogljivost.
Vsebina
Spletni gradnik Hero na spletnih mestih komunikacije: tema in predstavitev
Ko ustvarite Mesto komunikacije, je spletni gradnik Hero privzeto vključen na strani. Vnaprej so dopolnjene s privzetimi slikami, besedilom in povezavami, ki jih spremenite tako, da predstavite svoje slike, besedilo, strani, povezave ali dokumente.
Ko izberete Temo za želeno vrsto mesta komunikacije, ima Hero privzeto postavitev s petimi ploščicami (ki jih lahko spremenite od ene do petih):
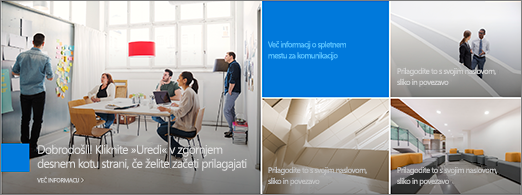
Ko izberete Predstavitev za želeno vrsto mesta komunikacije, ima Hero privzeto navpično postavitev s tremi plastmi (ki jih lahko spremenite od ene do petih plasti):
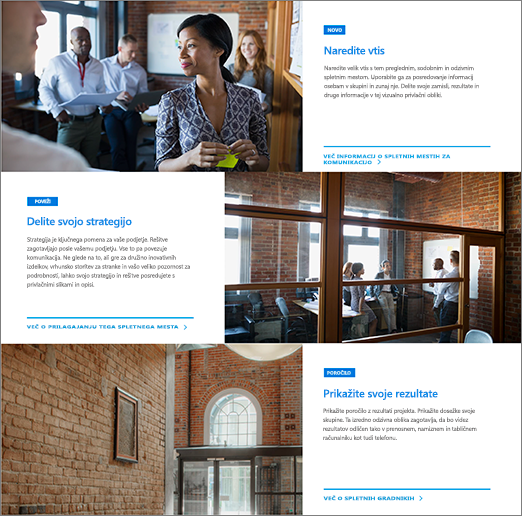
Postavitev spletnega gradnika Hero lahko spremenite od mreže do navpičnih plasti, in sicer z gumbom Urejanje spletnega gradnika 


1. Gumb za urejanje spletnega gradnika
2. Gumb za urejanje podrobnosti
Spreminjanje postavitve spletnega gradnika Hero
Če si želite ogledati, kako to naredite, si oglejte ta videoposnetek ali upoštevajte navodila pod videoposnetkom.

-
Če še niste v načinu za urejanje na strani, izberite Uredi v zgornjem desnem kotu strani.
-
Izberite gumb za urejanje spletnega gradnika na levi strani

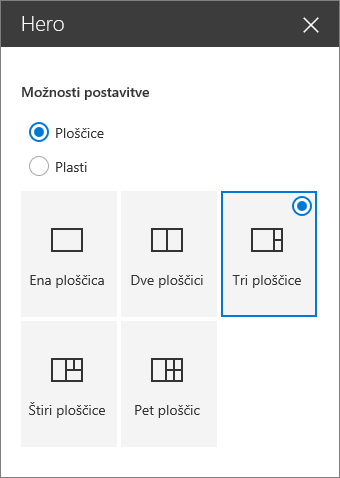
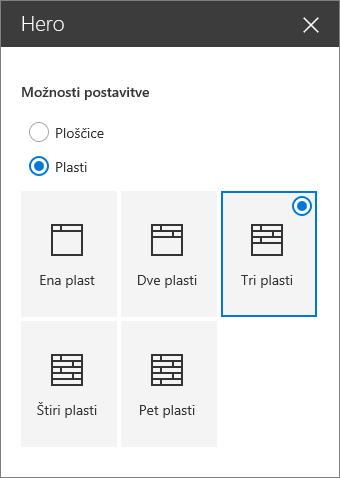
Spreminjanje slike, besedila in povezav za vsako ploščico ali plast
Če si želite ogledati, kako to naredite, si oglejte ta videoposnetek ali upoštevajte navodila pod videoposnetkom.

-
Če še niste v načinu za urejanje na strani, izberite Uredi v zgornjem desnem kotu strani.
-
Izberite Uredi podrobnosti

-
V kompletu orodij izberite Spremeni, nato pa izberite mesto, s katerega želite pridobiti povezavo:
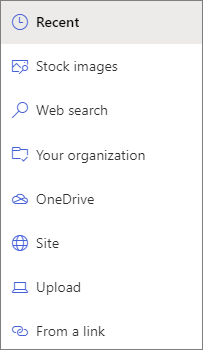
-
Nedavno: Če ste nedavno odprli slike, strani ali dokumente, so navedeni tukaj.
-
Slike iz zaloge Slike delnic ponuja Microsoft. So visokokakovostne in v velikosti, ki so ravno pravšnje za vašo uporabo. Če ste skrbnik za SharePoint, priporočamo, da omogočite omrežje za dostavo vsebine (CDN) za izboljšanje učinkovitosti delovanja za pridobivanje slik.
-
Iskanje v spletu: V storitvi Bing lahko najdete slike, ki uporabljajo licenco Creative Common. Vi ste odgovorni za pregled licenciranja za sliko, preden jo vstavite na stran. SharePoint samo v Microsoft 365.
-
Vaša organizacija: Če je vaša organizacija navedla nabor odobrenih sredstev, boste lahko izbirali med tema naboroma. Če ste SharePointov račun Skrbnik želite izvedeti, kako ustvarite knjižnico sredstev za svojo organizacijo, glejte Ustvarjanje knjižnice sredstev organizacije.
-
OneDrive: Pridobite lahko povezavo za dokument ali sliko, ki ste jo shranili v storitvi OneDrive. SharePoint samo v Microsoft 365.
-
Mesto: Pridobite lahko povezavo za dokument, sliko ali stran na mestu, ki ga določite.
-
Nalaganje: Iz osebne naprave lahko naložite dokument ali sliko.
-
S povezave: Vnesite povezavo za stran, dokument ali sliko iz storitve OneDrive ali SharePoint v Microsoft 365.
Opomba: Povezave, ki niso na voljo na vašem spletnem mestu, ne bodo prikazale predogleda slik v zda: Government GCC High in DoD, Office 365 ponudnika 21Vianet.
-
-
Izberite sliko, stran ali dokument in izberite Odpri.
-
V kompletu orodij v razdelku Slika izberite Slika po meri ali Le barvno (Barva je na voljo le za postavitev Ploščice, barva pa ustreza barvi teme mesta).
Možnost Samodejno izbrano samodejno izbere sliko na strani ali v dokumentu, s katerim boste ustvarili povezavo.
-
Vnesite nadomestno besedilo za sliko.
-
V razdelku Možnosti:
-
Povezavo poziva k dejanju lahko pokažete tako, da preklopite stikalo na Da. Nato dodajte besedilo poziva k dejanju (na primer »Več o tem«). Povezava poziva k dejanju je na voljo za vsako plast v postavitvi plasti; v postavitvi ploščic pa je na voljo le za največjo ploščico.
-
V večplastni postavitvi lahko prikažete naslov teme za vsako plast, tako da stikalo za Naslov teme preklopite na Da. Nato dodajte besedilo naslova teme.
-
Spreminjanje fo fone točke slike
V SharePoint Microsoft 365 lahko fokalno točko na izbrani sliki znotraj spletnega gradnika Hero spremenite tako, da dobite najpomembnejši del slike v okvirju.
-
Če še niste v načinu za urejanje na strani, izberite Uredi v zgornjem desnem kotu strani.
-
V orodni vrstici

-
Povlecite fokalno točko na mestu, kjer jo želite imeti na sliki.
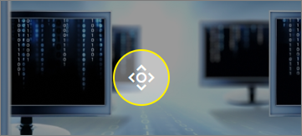
Spreminjanje vrstnega reda ploščic ali plasti
Ploščice ali plasti lahko preuredite tako, da jih premaknete na želeno mesto.
-
Če še niste v načinu za urejanje na strani, izberite Uredi v zgornjem desnem kotu strani.
-
Izberite in pridržite gumb Premakni element, nato pa povlecite ploščico ali plast na želeno mesto.
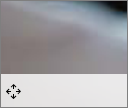
Postavitev spletnega gradnika Hero v en stolpec
Spletni gradnik Hero je zasnovan tako, da zavzame celotno širino strani. Če ne želite, da spletni gradnik Hero zavnea celotno širino, ga lahko premaknete v stolpec, ki ni širok.
Če si želite ogledati, kako to naredite, si oglejte ta videoposnetek ali upoštevajte navodila pod videoposnetkom.

-
Če še niste v načinu urejanja, izberite Uredi v zgornjem desnem kotu strani.
-
Postavite kazalec miške nad spletni gradnik Hero in izberite obkrožen znak + na levi strani spletnega gradnika
-
V razdelku Postavitev odseka izberite stolpec.
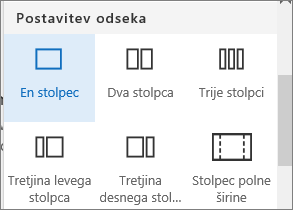
-
Na levi strani spletnega gradnika z gumbom Premakni spletni gradnik povlecite spletni gradnik Hero v stolpec, ki ste ga pravkar dodali.
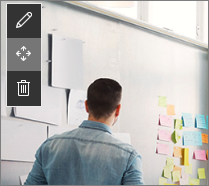
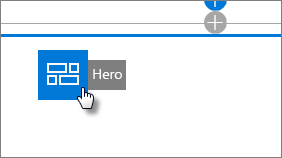
Dodajanje praznega spletnega gradnika Hero na stran
Spletni gradnik Hero lahko dodate na stran v spletnem mestu skupine ali spletnem mestu za komunikacijo. To naredite tako:
-
Če še niste v načinu za urejanje na strani, izberite Uredi v zgornjem desnem kotu strani.
-
Na strani postavite kazalec miške nad ali pod obstoječi spletni gradnik in prikaže se črtica z obkroženim znakom +, takole:

Izberite +, nato pa izberite spletni gradnik Hero.
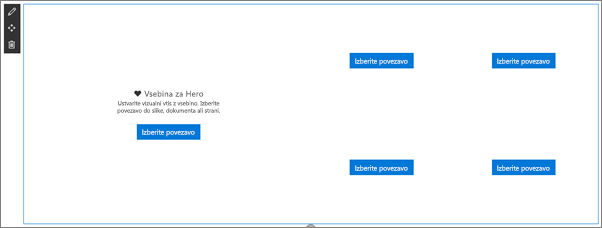
-
Izberite gumb urejanje spletnega gradnika

-
Izberite Izberi povezavo za vsako ploščico, ki jo želite spremeniti.
-
Za vsako ploščico v kompletu orodij izberite Izberi in nato izberite mesto, s katerega želite pridobiti povezavo:
V kompletu orodij izberite Spremeni, nato pa izberite mesto, s katerega želite pridobiti povezavo:
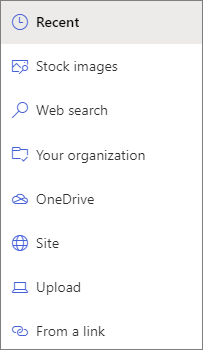
-
Nedavno: Če ste nedavno odprli slike, strani ali dokumente, so navedeni tukaj.
-
Iskanje v spletu: V storitvi Bing lahko najdete slike, ki uporabljajo licenco Creative Common. Vi ste odgovorni za pregled licenciranja za sliko, preden jo vstavite na stran. SharePoint samo v Microsoft 365.
-
Vaša organizacija: Če je vaša organizacija navedla nabor odobrenih sredstev, boste lahko izbirali med tema naboroma. Če ste SharePointov račun Skrbnik želite izvedeti, kako ustvarite knjižnico sredstev za svojo organizacijo, glejte Ustvarjanje knjižnice sredstev organizacije.
-
OneDrive: Pridobite lahko povezavo za dokument ali sliko, ki ste jo shranili v storitvi OneDrive. SharePoint samo v Microsoft 365.
-
Mesto: Pridobite lahko povezavo za dokument, sliko ali stran na mestu, ki ga določite.
-
Nalaganje: Iz osebne naprave lahko naložite dokument ali sliko.
-
S povezave: Vnesite povezavo za stran, dokument ali sliko iz storitve OneDrive za SharePoint Microsoft 365.
-
-
Izberite sliko, stran ali dokument in kliknite Odpri.
-
V kompletu orodij v razdelku Slika izberite Slika po meri ali Le barvno. Možnost Samodejno izbrano samodejno izbere sliko na strani ali v dokumentu, s katerim boste ustvarili povezavo. Barva je na voljo le za postavitev Ploščice, barva pa ustreza barvi teme mesta.
-
Vnesite nadomestno besedilo za sliko.
-
V razdelku Možnosti (SharePoint samo v Microsoft 365):
-
Povezavo poziva k dejanju lahko pokažete tako, da preklopite stikalo na Da. Nato dodajte besedilo poziva k dejanju (na primer »Več o tem«). Povezava poziva k dejanju je na voljo za vsako plast v postavitvi plasti; v postavitvi ploščic pa je na voljo le za največjo ploščico.
-
V večplastni postavitvi lahko prikažete naslov teme za vsako plast, tako da stikalo za Naslov teme preklopite na Da. Nato dodajte besedilo naslova teme.
-
Spreminjanje velikosti slike v spletnem gradniku Hero
Če želite izbrati opremljanje slik velikosti za spletni gradnik Hero, upoštevajte to:
-
Spletni gradnik je zasnovan tako, da se prilega širini zaslona pri polni živi robovi postavitve.
-
V postavitvi Ploščice je višina spletnega gradnika prilagojena tako, da sledi razmerju višina/širina 8:3, slike znotraj spletnega gradnika pa so v razmerju višina/širina 4:3.
-
V postavitvi Plasti se posamezna plast prilagodi razmerju višina/širina 8:3, slike znotraj vsake plasti pa so v razmerju višina/širina blizu 9:16.
Opomba: Dodate lahko povezavo do videoposnetka ali pa prenesete videoposnetek v spletni gradnik Hero. Videoposnetki so zdaj podprti v spletnem gradniku Hero z integracijo storitve Stream.










