Skupna raba zvoka iz računalnika na srečanjih ali dogodkih v živo v storitvi Microsoft Teams
Med skupno rabo vsebine v srečanju lahko vključite zvok iz naprave. To boste želeli narediti, če na primer predvajate videoposnetek kot del predstavitve. Berite naprej, če želite izvedeti, kako.
Vključi računalniški zvok
Če želite dati zvok v skupno rabo iz računalnika:
-
Izberite Skupna

-
Vklopite stikalo Vključi zvok.
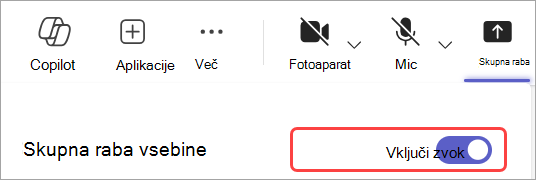
Ko omogočite skupno rabo, udeleženci srečanja slišijo zvok iz računalnika, vključno z obvestili.
Opomba: Aplikacijo Teams in računalnik morate nastaviti na istega zvočnika. Prilagodite zvočni izhod računalnika v nastavitvah sistema in zvočni izhod aplikacije Teams v nastavitvah naprave v aplikaciji Teams.
V računalniku Mac boste morali namestiti gonilnik, ko boste v srečanje v aplikaciji Teams prvič vključevali računalniški zvok. Preprosto upoštevajte navodila čarovnika in izberite Namesti ali Posodobi. Namestitev traja približno 10 sekund.
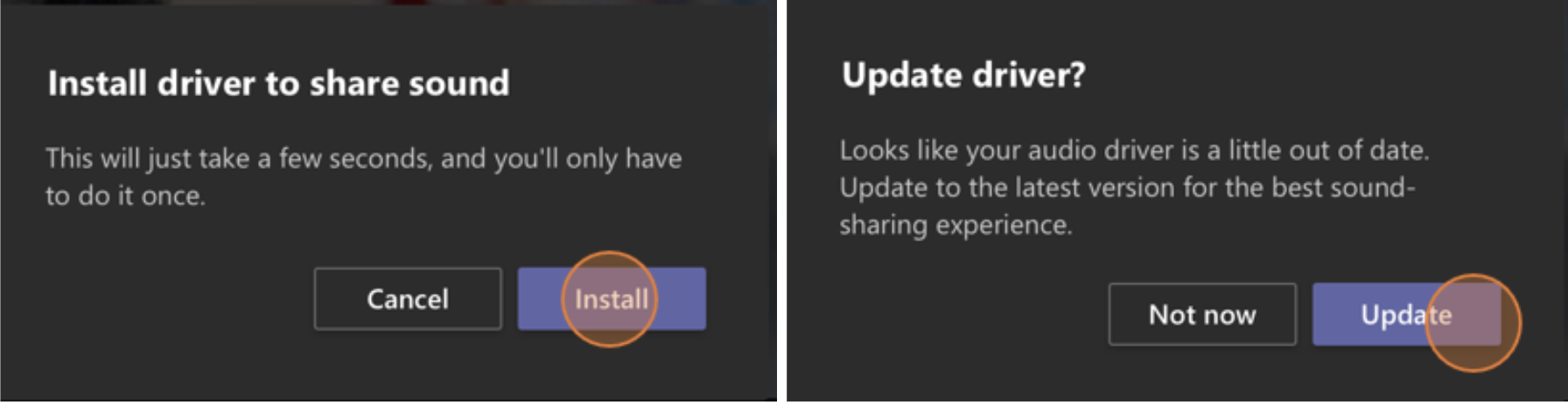
Ko je gonilnik nameščen v računalniku Mac, se na vrhu kontrolnikov za srečanje prikaže obvestilo. Morda boste morali začasno ustaviti ali predvajati videovsem, da začnete deliti zvok, ali pa boste morali vklopiti stikalo Vključi zvok v možnosti Skupna raba 
Po tem, ko ste že začeli skupno rabo zaslona, lahko vključite tudi zvok (ali ga prenehate vključevati). Premaknite kazalec miške nad zaslon, ki ste ga delili z drugimi, na vrhu okna, ki ga dajete v skupno rabo, in v kontrolnikih za skupno rabo pri vrhu okna izberite Skupna raba zvočnih 
Če želite ustaviti deljenje zvoka , znova 
Vključite računalniški zvok v sobo z napravo Teams
Naprave Teams vam omogočajo skupno rabo vsebine s kabli, povezanimi s konzolo sobe. Žal zvokov računalnika še ne podpiramo.
Če želite zvok računalnika deliti z drugimi, ko ste v sobi za srečanje z napravo Teams v njej:
-
Srečanju se iz osebne naprave pridružite tako, da izberete Izklopi zvok, ko se pridružite srečanju, s tem pa se samodejno izklopi zvok ne le mikrofona, ampak tudi zvok, ki se predvaja v srečanju v aplikaciji Teams, da preprečite odmev.
-
Izberite Skupna

Opombe:
-
Če se želite izogniti odmevu, imejte v sobi vklopljen le mikrofon in zvočnik ene naprave.
-
Poskusite zmanjšati število aplikacij, ki jih zaženete med skupno rabo zvoka sistema. Če je v računalniku nameščenih preveč aplikacij, lahko zvok trpi.
Odpravljanje težav
Slaba kakovost zvoka
Če je v računalniku nameščenih veliko aplikacij, lahko pride do težav s kakovostjo zvoka, na primer pri zarezo ali izrezovanje. V tem primeru si lahko pomagate z zapiranjem drugih aplikacij.
Nizka glasnost
Če uporabljate Sistem Windows, se drugi zvoki iz vaše naprave (na primer obvestila in opozorila) zmanjšajo, ko se pridružite srečanju v aplikaciji Teams. V večini primerov je to najbrž tisto, kar želite, da se lahko osredotočite na srečanje. Če pa zvok računalnika delite z drugimi, bo zvok, ki ga poskušate dati v skupno rabo, utihne tudi z isto nastavitvijo, ki utihne druge sistemske zvoke.
To težavo odpravite tako, da odprete nastavitve zvoka sistema, poiščete zvočni nadzorna plošča, izberete Komunikacije in nato Ne naredite ničesar. Na koncu uporabite spremembe, da bodo drugi lahko glasno in jasno slišali vaš zvok v skupni rabi.
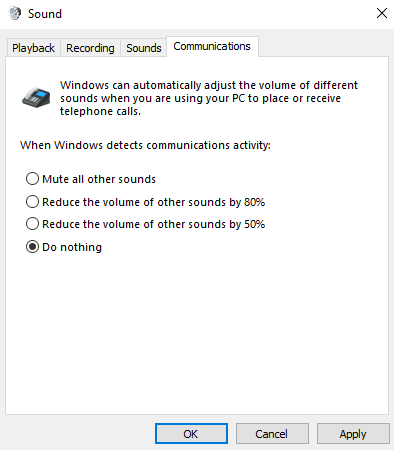
Vključevanje zvoka iz prenosne naprave
-
Tapnite Več možnosti

-
Vklopite stikalo Zvok.
-
Tapnite Skupna raba zaslona > Začni oddajanje.
Vsi udeleženci srečanja bodo zdaj slišali zvok iz vaše naprave in na zaslonu se bo prikazalo obvestilo, ki potrjuje zvok.
Opomba: Ta funkcija je na voljo le v napravah s sistemom Android 10 ali iOS 13.
Skupna raba zvoka v spletnem brskalniku
Če želite dati zvok v skupno rabo v srečanju v aplikaciji Teams za splet:
-
Izberite Skupna raba vrstice >, okno ali zavihek, da odprete okno za izbiranje z bralnikom zaslona.
-
Med skupno rabo izberite potrditveno polje Zvok na zavihku Skupna raba. S tem boste zvok delili z drugimi, ki prihajajo z zavihka.
-
Med skupno rabo celotnega zaslona potrdite polje Skupna raba sistemskega zvoka, da omogočite skupno rabo zvoka iz celotnega računalnika.
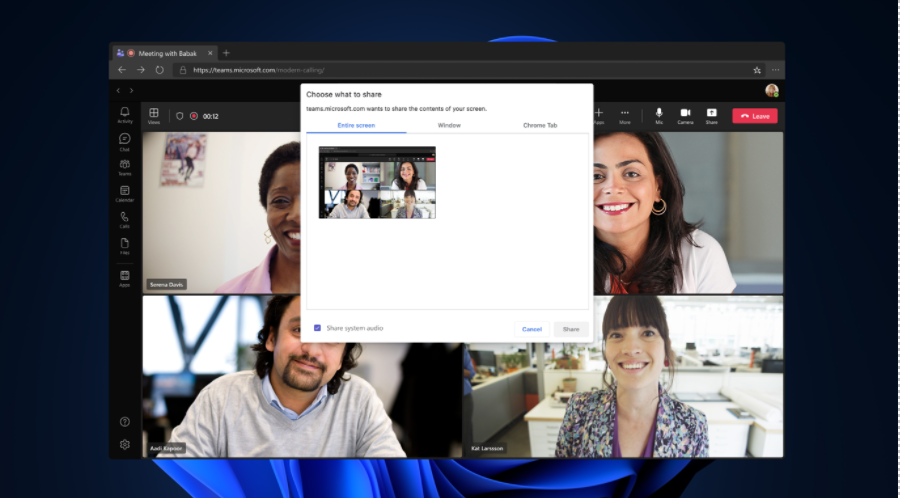
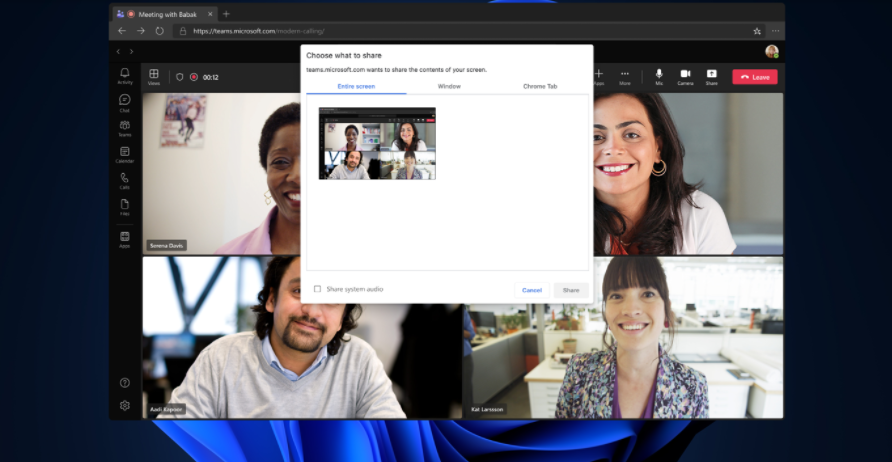
-
Ko daste zvok z zavihka v skupno rabo, bo v skupni rabi le zvok z zavihka. Zvok, ki prihaja iz preostalega računalnika, ne bo v skupni rabi.
-
Ko omogočite skupno rabo zvoka sistema, bo v skupni rabi celoten zvok iz celotnega računalnika.
Če želite ustaviti skupno rabo zvoka na zavihku ali v računalniku, izberite ustavi skupno rabo zaslona.










