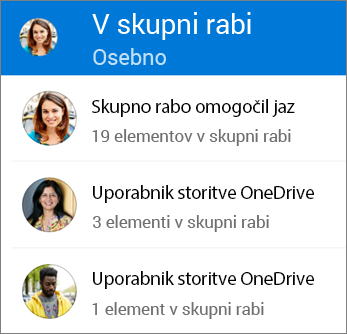Datoteke, fotografije in OneDrive lahko v aplikaciji OneDrive v napravi s sistemom iOS daste v skupno rabo tako kot v računalniku s sistemom Windows ali računalniku Mac. Ogledate si lahko tudi datoteke , ki so v skupni rabi z vami. Če želite ustaviti skupno rabo, obiščite spletno mesto storitve OneDrive in se vpišite z Microsoftovim računom ali s službenim ali šolskim računom.
Namig: Zgodba s fotografijami je nov del storitve OneDrive, ki omogoča lažjo skupno rabo fotografij in videoposnetkov s prijatelji in družino. Več informacij.
Izberite način za skupno rabo
-
Izberite datoteko ali mapo, ki jo želite dati v skupno rabo (pritisnite in pridržite, da jo izberete).
-
Tapnite Skupna

-
Pojdite na mesto, kamor želite vstaviti povezavo, recimo v spletni dnevnik, na spletno mesto ali na mesto objave v družabnem omrežju, in jo prilepite tja.
Opomba: Ne pozabite, da lahko vsak, ki ima povezavo, odpre, prenese in shrani dokument ter posreduje povezavo.
-
Izberite datoteko ali mapo, ki jo želite dati v skupno rabo (pritisnite in pridržite, da jo izberete).
-
Tapnite Skupna raba

-
V podoknu Ljudje v razdelku Skupna raba z/s vnesite želene e-poštne naslove. Tapnite Dodaj stik

-
Če želite prejemnikom omogočiti možnosti spreminjanja ali urejanja, v razdelku »Možnosti« vklopite stikalo Dovoli urejanje?. Če želite za prejemnike omogočite le branje datoteke, to stikalo izklopite.
-
Tapnite Dodaj. Prejemniki prejmejo e-poštno sporočilo s povezavo do dokumenta.
-
Izberite datoteko ali mapo, ki jo želite dati v skupno rabo (pritisnite in pridržite, da jo izberete).
-
Tapnite Skupna raba

Če v napravi nimate nameščenega programa Outlook za iOS, tapnite Skupna raba > Pošta in uporabite poštno aplikacijo v sistemu iOS ali pa izberite aplikacijo, ki jo želite uporabiti.
-
Odpre se e-poštno sporočilo, ki vključuje povezavo do datotek, ki so v skupni rabi. Vnesite naslov oseb, s katerimi želite vsebino dati v skupno rabo, če želite, dodajte opombo in pošljite sporočilo.
-
Izberite datoteko ali mapo, ki jo želite dati v skupno rabo (pritisnite in pridržite, da jo izberete).
-
Tapnite Skupna

Namig: Skupna raba v obliki priloge je mogoča le za posamezne datoteke. Če želite dati v skupno rabo več datotek ali mapo, uporabite možnost Povabi osebe ali Kopiraj povezavo.
-
Izberite aplikacijo, ki jo želite uporabiti za e-poštno sporočilo.
-
Odpre se e-poštno sporočilo z datoteko, ki jo želite dati v skupno rabo, kot prilogo. Vnesite naslov oseb, s katerimi želite vsebino dati v skupno rabo, če želite, dodajte opombo in pošljite sporočilo.
-
V aplikaciji OneDrive (vpisani s službenim ali šolskim računom) izberite želeno datoteko ali mapo (pritisnite in pridržite, da jo izberete), nato pa izberite Skupna raba

(Če želite namesto skupne rabe poslati le kopijo datoteke, kliknite Pošlji kopijo.)
-
Vnesite imena oseb, s katerimi želite omogočiti skupno rabo, in sporočilo, če želite.
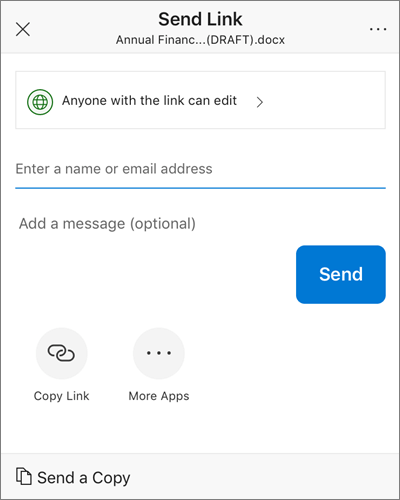
-
(Izbirno) Kliknite spustni seznam, če želite spremeniti vrsto povezave. Odpre se podokno s podrobnostmi, v katerem lahko spremenite, kdo lahko dostopa do povezave, in ali lahko osebe urejajo element, ki ste ga dali v skupno rabo.
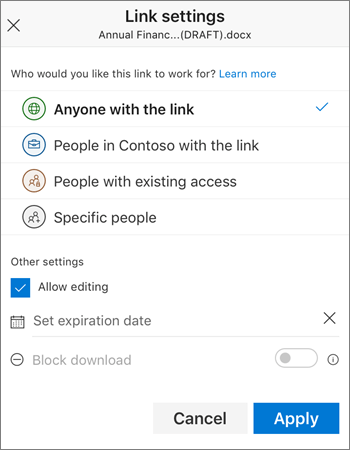
Možnosti za Za koga naj ta povezava deluje (možnosti se razlikujejo glede na nastavitve skrbnika):
-
Možnost Vsi omogoča dostop vsem, ki prejmejo povezavo, ne glede na to, ali so povezavo prejeli neposredno od vas ali jim jo je posredoval nekdo drug. Mednje lahko spadajo osebe zunaj vaše organizacije.
-
Možnost Osebe v <vaša organizacija> vsem uporabnikom v organizaciji omogoča dostop do povezave, ne glede na to, ali so povezavo prejeli neposredno od vas ali jim jo je posredoval nekdo drug.
-
Osebe z obstoječim dostopom – uporabijo jo lahko osebe, ki že imajo dostop do dokumenta ali mape. S temi nastavitvami ne spremenite dovoljenj za element. Te nastavitve uporabite, če želite poslati povezavo osebi, ki že ima dostop.
-
Možnost Določene osebe omogoča dostop le osebam, ki jih navedete, čeprav imajo druge osebe morda že dovoljenje za dostop. Če osebe posredujejo povabilo k skupni rabi, bodo povezavo lahko uporabile le osebe, ki že imajo dovoljenje za dostop do elementa.
Ko se odločite, za koga bo povezava delovala, lahko nastavite dodatne možnosti:
-
Dovoli urejanje – če omogočite skupno rabo elementov s to vrsto povezave, lahko drugi uredijo datoteke in dodajo datoteke v mapo v skupni rabi oz. jih iz nje izbrišejo. Prejemniki lahko posredujejo povezavo, spremenijo seznam oseb, s katerimi so datoteke ali mapa v skupni rabi, in spremenijo dovoljenja za prejemnike. Če daste mapo v skupno rabo, lahko osebe z dovoljenji za urejanje kopirajo, premikajo, urejajo, preimenujejo, dajo v skupno rabo in izbrišejo kateri koli element v mapi.
Če počistite to potrditveno polje, to pomeni, da si lahko osebe ogledajo, kopirajo ali prenesejo vaše elemente brez prijave. Povezavo lahko tudi posredujejo drugim osebam. Ne morejo pa spreminjati različice vaše storitve OneDrive.
-
Nastavitev datuma poteka – povezava bo delovala le do datuma, ki ste ga nastavili. Po tem povezava ne bo veljavna, zato boste morali ustvariti novo povezavo za uporabnike, ki potrebujejo dostop do vaše datoteke ali mape.
-
Blokiraj prenos – na voljo le, če onemogočite možnost Dovoli urejanje, to pomeni, da ne morejo shraniti lokalne kopije.
Ko končate, kliknite Uporabi.
-
-
Ko ste pripravljeni, da pošljete povezavo, kliknite Pošlji.
Potrebujete dodatno pomoč?
|
|
Obrnite se na podporo
Če želite tehnično podporo, odprite stik Microsoftova podpora, vnesite težavo in izberite Pomočnik. Če še vedno potrebujete pomoč, stresite prenosno napravo in izberite » Prijavi težavo«. |