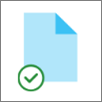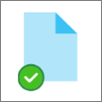S OneDrive datotekami na zahtevo lahko pridobiti vse svoje datoteke v storitvi OneDrive ali SharePoint Online, ne da bi jih morali prenesti in uporabljati prostor za shranjevanje v vaši napravi.

Prihranite prostor s OneDrive
Če OneDrive datoteke na zahtevo, lahko:
-
Prihranite prostor v napravi tako, da datoteke nastavite le v spletu
-
Nastavite datoteke in mape tako, da bodo vedno na voljo lokalno v vaši napravi
-
Ogled pomembnih informacij o datotekah, na primer o tem, ali so v skupni rabi
-
Oglejte si sličice z več kot 300 različnimi vrstami datotek, tudi če nimate nameščenega zahtevanega programa za odpiranje
Prepričajte se, da ste vpisani v OneDrive v svojo napravo. Nastavitve datotek na zahtevo so edinstvene za vsako napravo, zato jih vklopite za vsako napravo, v kateri jo želite uporabiti.
Odprite nastavitve storitve OneDrive (izberite ikono oblaka OneDrive v območju za obvestila in nato izberite ikono Pomoč in nastavitve za OneDrive ter Nastavitve.)
Opomba: Posodobitev za OneDrive se za uporabnike postopoma uvaja od septembra 2022 naprej. Več informacij.
-
Izberite Polje Prihranite prostor in prenesite datoteke, ko jih uporabljate .
-
Izberite Sinhroniziraj in varnostno kopiraj in nato Dodatne nastavitve.
-
Nato izberite, kako želite dostopati do svojih datotek.
Vaše datoteke imajo ta stanja v Raziskovalec:
|
|
Ikona modrega oblaka ob datoteki OneDrive ali mapi pomeni, da je datoteka na voljo le v spletu. Datoteke, ki so na voljo le z povezavo, ne zavlakajo prostora v računalniku. Za vsako datoteko, ki je na voljo le v spletu, Raziskovalec prikazana ikona oblaka, vendar se datoteka ne prenese v vašo napravo, dokler je ne odprete. Datotek, ki so na voljo le v spletu, ne morete odpreti, če vaša naprava nima vzpostavljene povezave z internetom. |
|
|
Ko odprete datoteko, ki je na voljo le v spletu, se prenese v vašo napravo in postane lokalno razpoložljiva datoteka. Lokalno datoteko lahko odprete kadar koli, tudi brez dostopa do interneta. Če potrebujete več prostora, lahko spremenite datoteko le s povezavo. Z desno tipko miške kliknite datoteko in izberite »Sprostite prostor«. Ko je Senzor prostora vklopljen, bodo te datoteke na voljo le v spletu po izbranem časovnem obdobju. |
|
|
Zelen krog z belo kljukico imajo le datoteke, ki jih označite kot »Vedno obdrži v tej napravi«. Te datoteke, ki so vedno na voljo, se prenesejo v vašo napravo in zasedejo prostor, vendar so vedno na voljo, tudi ko nimate vzpostavljene povezave s spletom. |
Prepričajte se, da ste vpisani v OneDrive v svojo napravo. Nastavitve datotek na zahtevo so edinstvene za vsako napravo, zato jih vklopite za vsako napravo, v kateri jo želite uporabiti.
-
Kliknite ikono oblaka OneDrive v menijski vrstici, kliknite tri pike, da odprete meni, in izberite Nastavitve.
-
Pojdite na zavihek Nastavitve.
-
V razdelku Datoteke na zahtevo izberite Prenesi datoteke, ko jih uporabljate aliPrenesi vse datoteke zdaj.
Vaše datoteke bodo v iskalniku prikazale ta stanja:
|
|
Ikona modrega oblaka ob datoteki OneDrive ali mapi pomeni, da je datoteka na voljo le v spletu. Datoteke, ki so na voljo le z povezavo, ne zavlakajo prostora v računalniku. Za vsako datoteko, ki je na voljo le v spletu, Raziskovalec prikazana ikona oblaka, vendar se datoteka ne prenese v vašo napravo, dokler je ne odprete. Datotek, ki so na voljo le v spletu, ne morete odpreti, če vaša naprava nima vzpostavljene povezave z internetom. |
|
|
Ko odprete datoteko, ki je na voljo le v spletu, se prenese v vašo napravo in postane lokalno razpoložljiva datoteka. Lokalno datoteko lahko odprete kadar koli, tudi brez dostopa do interneta. Če potrebujete več prostora, lahko spremenite datoteko le s povezavo. Z desno tipko miške kliknite datoteko in izberite »Sprostite prostor«. Ko je Senzor prostora vklopljen, bodo te datoteke na voljo le v spletu po izbranem časovnem obdobju. |
|
|
Zelen krog z belo kljukico imajo le datoteke, ki jih označite kot »Vedno obdrži v tej napravi«. Te datoteke, ki so vedno na voljo, se prenesejo v vašo napravo in zasedejo prostor, vendar so vedno na voljo, tudi ko nimate vzpostavljene povezave s spletom. |
-
Z desno tipko miške kliknite datoteko ali mapo.
-
Izberite Vedno obdrži v tej napravi ali Sprosti prostor.
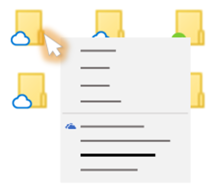
Opombe:
-
Nove datoteke ali mape, ustvarjene v spletu ali v drugi napravi, so prikazane samo z povezavo, da prihranite največji dovoljeni prostor. Če pa mapo označite kot »Vedno obdrži v tej napravi«, se nove datoteke v tej mapi prenesejo v napravo kot datoteke, ki so vedno na voljo.
-
Če je mapa na voljo le z povezavo, lahko posamezne datoteke v tej mapi označite kot vedno na voljo.
-
Iskanje v namiznem računalniku lahko išče datoteke samo v spletu po imenu, ne more pa iskati vsebine v datotekah, ki so samo v spletu, ker niso shranjene v napravi.
Želite več?
Več informacij o datotekah na zahtevo v storitvi OneDrive
Datoteke storitve OneDrive na zahtevo in Senzor prostora za Windows 10